Face ID ne fonctionne plus
Pourquoi face Id ne fonctionne plus ?
[Titre Modifié par l’Hôte]
Pourquoi face Id ne fonctionne plus ?
[Titre Modifié par l’Hôte]
Si Face ID ne fonctionne pas sur votre iPhone ou iPad Pro.
Découvrez comment procéder si vous ne parvenez pas à déverrouiller votre iPhone ou iPad, à authentifier des achats ou à vous connecter à des apps à l’aide de Face ID, ou si vous êtes invité à saisir votre code d’accès.
heureux de vous avoir rendus service 😄
Assurez-vous que votre modèle d’iPhone ou d’iPad prend en charge Face ID. Ensuite, procédez comme suit. Effectuez un test après chaque étape pour vérifier si le problème est résolu.
Rechercher d’éventuelles mises à jour
Assurez-vous que votre iPhone ou iPad dispose de la dernière version d’iOS.
Vérifier les réglages de Face ID
Pour vérifier les réglages de Face ID, accédez à Réglages > Face ID et code. Assurez-vous que Face ID est configuré et que les fonctionnalités avec lesquelles vous souhaitez l’utiliser sont activées.
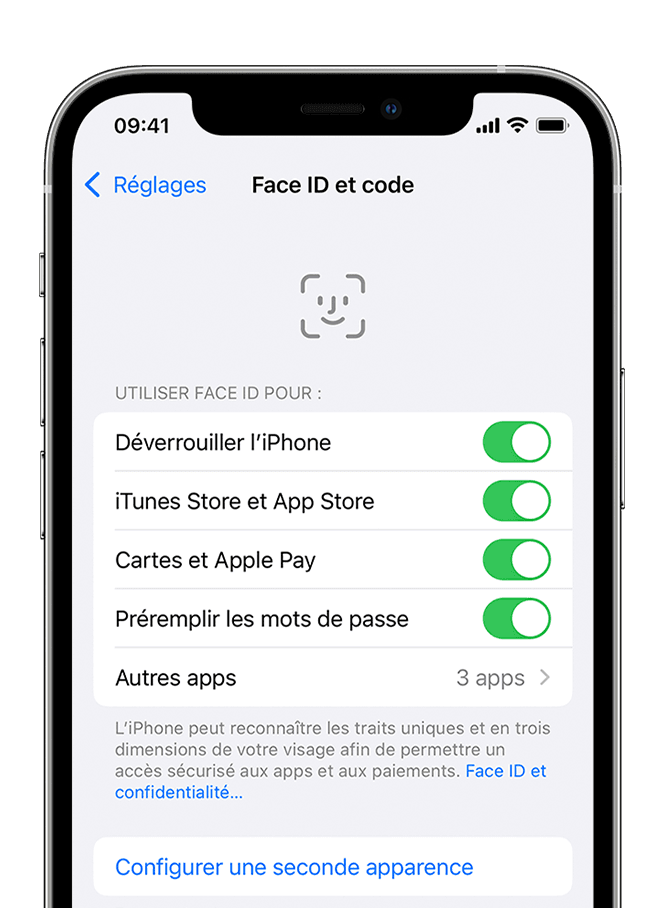
S’assurer qu’aucun élément extérieur n’obstrue la caméra TrueDepth
Assurez-vous que la caméra TrueDepth de votre iPhone ou iPad n’est pas recouverte par un étui ou un protège-écran. Vérifiez également qu’aucun résidu ni aucune poussière n’obstruent la caméra TrueDepth.
Si vous utilisez un iPad en mode Paysage, faites attention à ne pas recouvrir la caméra TrueDepth avec votre doigt ou la paume de votre main. Si cela est le cas, le message d’alerte « Appareil photo obstrué » peut apparaître en haut de l’écran, accompagné d’une flèche pointant en direction de la caméra TrueDepth.

Veiller à ce que votre visage soit découvert
Veillez à ce que vos yeux, votre nez et votre bouche soient entièrement visibles pour la caméra TrueDepth. Face ID ne fonctionne pas si quelque chose recouvre votre bouche et votre nez, comme un masque facial. Si vous portez un masque facial, il vous sera demandé de saisir votre code d’accès automatiquement après avoir effectué un balayage vers le haut.
Vous pouvez porter de nombreux modèles de lunettes de soleil, sans que cela n’affecte le fonctionnement de Face ID. Toutefois, les modèles conçus pour filtrer certains types de lumière peuvent bloquer la lumière infrarouge utilisée par la caméra TrueDepth. Essayez d’utiliser Face ID sans vos lunettes de soleil.
Placer la caméra TrueDepth face à soi
Sur l’iPhone, Face ID fonctionne uniquement en mode Portrait et lorsque vous faites face à la caméra TrueDepth. Sur l’iPad, Face ID fonctionne quelle que soit l’orientation.
La caméra TrueDepth offre une profondeur de champ similaire à celle que vous obtenez lorsque vous prenez un selfie ou passez un appel FaceTime. Que votre iPhone ou iPad soit posé sur une surface ou que vous le teniez dans une position naturelle, veillez à ce qu’il se trouve à une longueur de bras au maximum (25 à 50 cm) de votre visage.
Redémarrer votre appareil
Redémarrez votre iPhone ou iPad et saisissez votre code d’accès. Essayez à nouveau d’utiliser Face ID.
Ajouter une seconde apparence
Face ID s’adapte aux changements d’apparence physique de la plupart des utilisateurs. Si la vôtre est susceptible de varier sensiblement, vous pouvez configurer une seconde apparence afin que Face ID vous reconnaisse dans tous les cas. Vous ne pouvez pas créer une nouvelle apparence si vous portez un masque facial.
Pour configurer une seconde apparence :
Réinitialiser Face ID
Si vous avez toujours besoin d’aide, réinitialisez Face ID, puis configurez à nouveau la fonctionnalité. Accédez à Réglages > Face ID et code, puis touchez Réinitialiser Face ID. Ensuite, touchez Configurer Face ID pour configurer à nouveau la fonctionnalité.
Bénéficier d’une réparation
Si vous ne parvenez toujours pas à enregistrer votre visage, apportez votre appareil dans un magasin Apple Store ou un centre de services agréé Apple, ou contactez l’assistance Apple.
Faites toujours réparer votre appareil par Apple ou un centre de services agréé. Une réparation ou modification inadéquate du système de laser ou une utilisation de composants non-Apple pour celui-ci peut empêcher le bon fonctionnement des mécanismes de sécurité et peut entraîner une exposition dangereuse et des blessures oculaires ou cutanées.
Si Face ID ne fonctionne pas sur votre iPhone ou iPad Pro.
Découvrez comment procéder si vous ne parvenez pas à déverrouiller votre iPhone ou iPad, à authentifier des achats ou à vous connecter à des apps à l’aide de Face ID, ou si vous êtes invité à saisir votre code d’accès.
heureux de vous avoir rendus service 😄
Assurez-vous que votre modèle d’iPhone ou d’iPad prend en charge Face ID. Ensuite, procédez comme suit. Effectuez un test après chaque étape pour vérifier si le problème est résolu.
Rechercher d’éventuelles mises à jour
Assurez-vous que votre iPhone ou iPad dispose de la dernière version d’iOS.
Vérifier les réglages de Face ID
Pour vérifier les réglages de Face ID, accédez à Réglages > Face ID et code. Assurez-vous que Face ID est configuré et que les fonctionnalités avec lesquelles vous souhaitez l’utiliser sont activées.
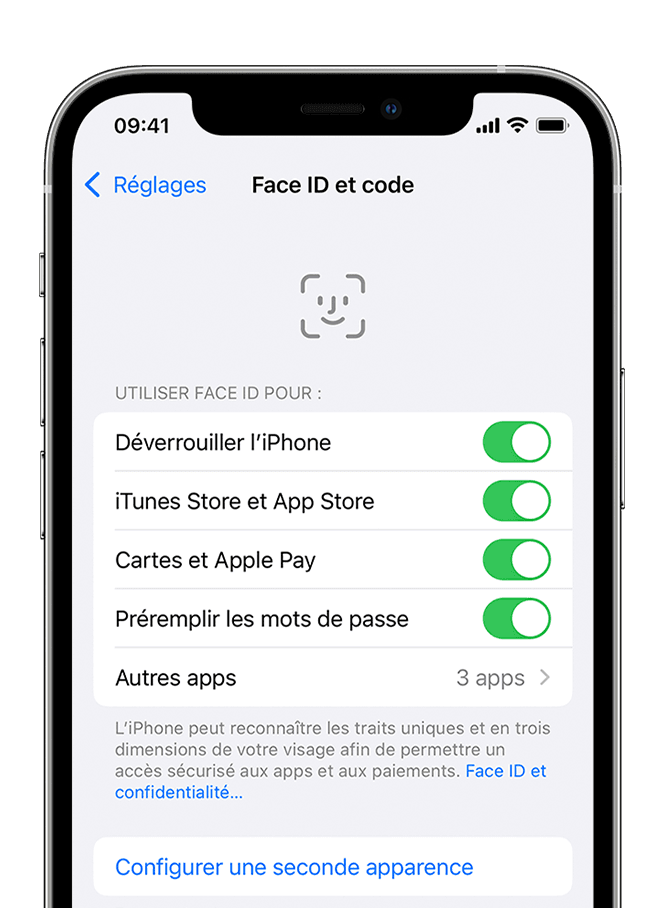
S’assurer qu’aucun élément extérieur n’obstrue la caméra TrueDepth
Assurez-vous que la caméra TrueDepth de votre iPhone ou iPad n’est pas recouverte par un étui ou un protège-écran. Vérifiez également qu’aucun résidu ni aucune poussière n’obstruent la caméra TrueDepth.
Si vous utilisez un iPad en mode Paysage, faites attention à ne pas recouvrir la caméra TrueDepth avec votre doigt ou la paume de votre main. Si cela est le cas, le message d’alerte « Appareil photo obstrué » peut apparaître en haut de l’écran, accompagné d’une flèche pointant en direction de la caméra TrueDepth.

Veiller à ce que votre visage soit découvert
Veillez à ce que vos yeux, votre nez et votre bouche soient entièrement visibles pour la caméra TrueDepth. Face ID ne fonctionne pas si quelque chose recouvre votre bouche et votre nez, comme un masque facial. Si vous portez un masque facial, il vous sera demandé de saisir votre code d’accès automatiquement après avoir effectué un balayage vers le haut.
Vous pouvez porter de nombreux modèles de lunettes de soleil, sans que cela n’affecte le fonctionnement de Face ID. Toutefois, les modèles conçus pour filtrer certains types de lumière peuvent bloquer la lumière infrarouge utilisée par la caméra TrueDepth. Essayez d’utiliser Face ID sans vos lunettes de soleil.
Placer la caméra TrueDepth face à soi
Sur l’iPhone, Face ID fonctionne uniquement en mode Portrait et lorsque vous faites face à la caméra TrueDepth. Sur l’iPad, Face ID fonctionne quelle que soit l’orientation.
La caméra TrueDepth offre une profondeur de champ similaire à celle que vous obtenez lorsque vous prenez un selfie ou passez un appel FaceTime. Que votre iPhone ou iPad soit posé sur une surface ou que vous le teniez dans une position naturelle, veillez à ce qu’il se trouve à une longueur de bras au maximum (25 à 50 cm) de votre visage.
Redémarrer votre appareil
Redémarrez votre iPhone ou iPad et saisissez votre code d’accès. Essayez à nouveau d’utiliser Face ID.
Ajouter une seconde apparence
Face ID s’adapte aux changements d’apparence physique de la plupart des utilisateurs. Si la vôtre est susceptible de varier sensiblement, vous pouvez configurer une seconde apparence afin que Face ID vous reconnaisse dans tous les cas. Vous ne pouvez pas créer une nouvelle apparence si vous portez un masque facial.
Pour configurer une seconde apparence :
Réinitialiser Face ID
Si vous avez toujours besoin d’aide, réinitialisez Face ID, puis configurez à nouveau la fonctionnalité. Accédez à Réglages > Face ID et code, puis touchez Réinitialiser Face ID. Ensuite, touchez Configurer Face ID pour configurer à nouveau la fonctionnalité.
Bénéficier d’une réparation
Si vous ne parvenez toujours pas à enregistrer votre visage, apportez votre appareil dans un magasin Apple Store ou un centre de services agréé Apple, ou contactez l’assistance Apple.
Faites toujours réparer votre appareil par Apple ou un centre de services agréé. Une réparation ou modification inadéquate du système de laser ou une utilisation de composants non-Apple pour celui-ci peut empêcher le bon fonctionnement des mécanismes de sécurité et peut entraîner une exposition dangereuse et des blessures oculaires ou cutanées.
Face ID ne fonctionne plus