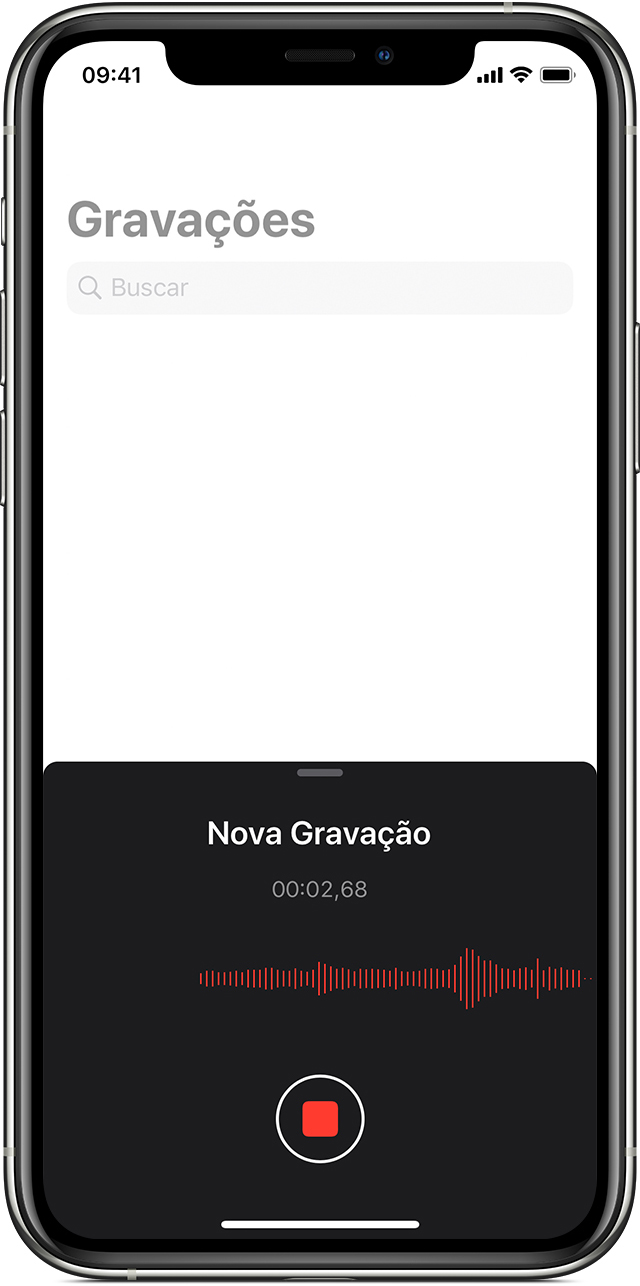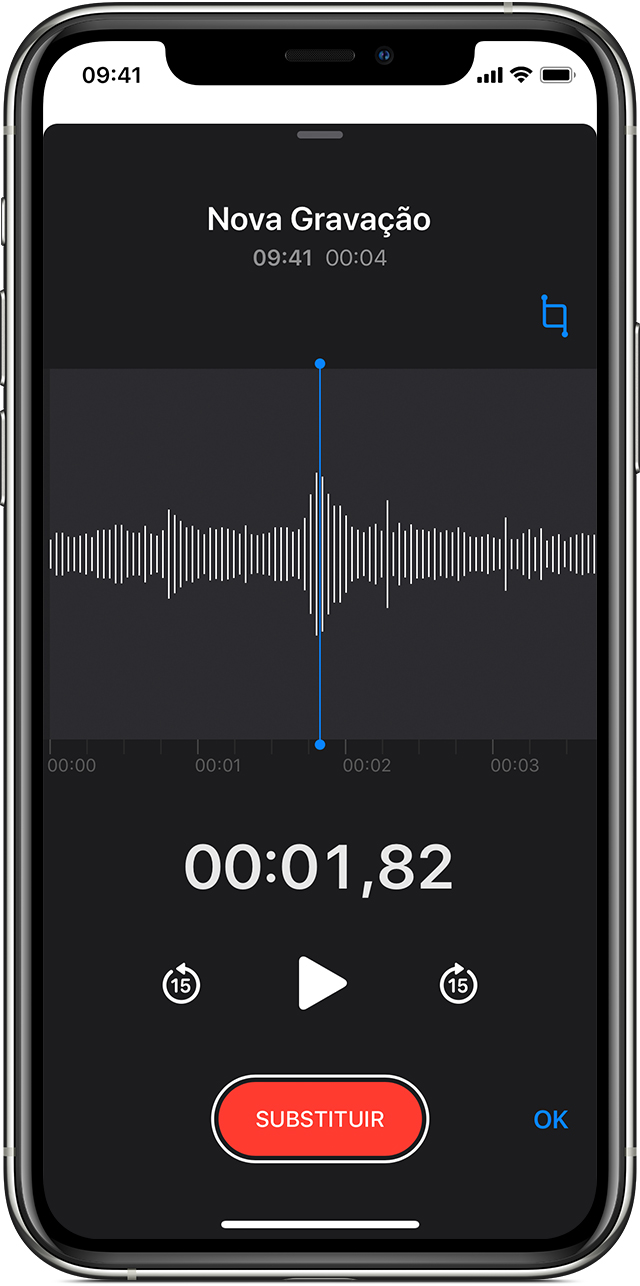Ola,
Sou um usuário assim como você
Siga as orientações do(s) artigos abaixo que podem lhe ajudar
Usar o app Gravador - Suporte da Apple
O Gravador usa o microfone integrado do dispositivo para gravar. Para obter uma gravação estéreo de melhor qualidade, use um microfone estéreo.

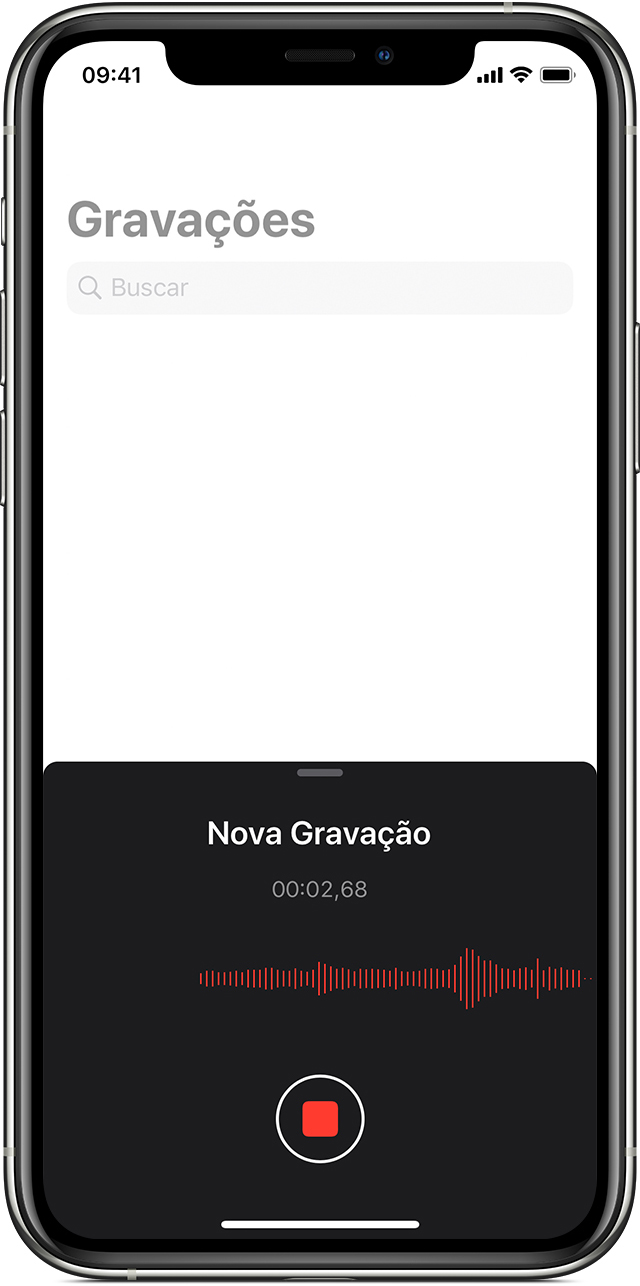
Como fazer uma gravação
- Abra o app Gravador ou peça para a Siri abri-lo.
- Para gravar, toque ou clique em
 . Para parar, toque em
. Para parar, toque em 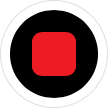 . No iPad ou Mac1, toque ou clique em
. No iPad ou Mac1, toque ou clique em  .
. - Ao tocar em
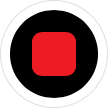 , a gravação é salva automaticamente com sua localização atual como título.2 No iPad ou Mac, toque ou clique em OK ao terminar a gravação.
, a gravação é salva automaticamente com sua localização atual como título.2 No iPad ou Mac, toque ou clique em OK ao terminar a gravação.
As gravações estão disponíveis em todos os dispositivos cuja sessão foi iniciada no iCloud usando o mesmo ID Apple. Basta ativar Gravador nos ajustes do iCloud em cada dispositivo.
Depois de fazer uma gravação, você poderá editá-la.

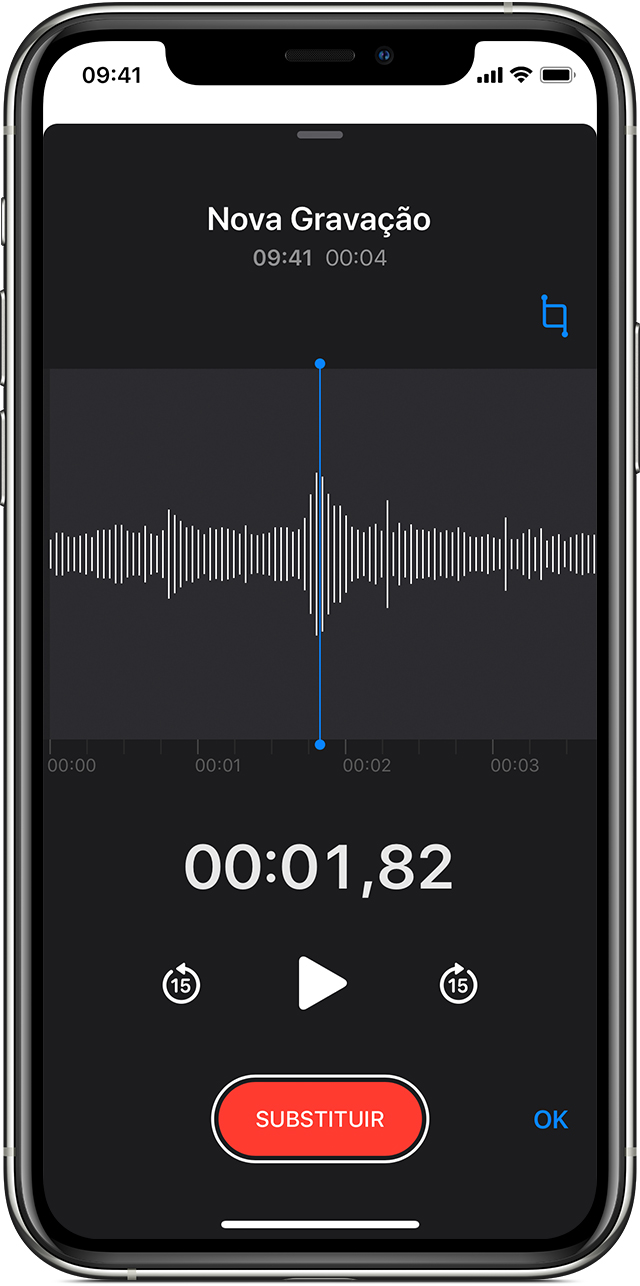
Editar uma gravação
É fácil substituir um trecho, recortar ou apagar parte de uma gravação já feita.
Como substituir um trecho de uma gravação
- Toque na gravação que você deseja editar. Toque em
 e em Editar Gravação. No iPad ou Mac, selecione a gravação, depois toque ou clique em Editar.
e em Editar Gravação. No iPad ou Mac, selecione a gravação, depois toque ou clique em Editar. - Deslize a forma de onda para a esquerda ou para a direita, até que o cursor de reprodução azul esteja posicionado no início do trecho que você deseja substituir. No Mac, posicione o cursor de reprodução azul na visão geral da gravação na parte inferior do app para selecionar uma posição de início.
- Toque em Substituir para gravar novamente por cima da gravação existente.
- Toque em
 ao concluir a gravação.
ao concluir a gravação. - Toque em OK para salvar.
Como recortar o início ou o final de uma gravação
- Toque na gravação que você deseja recortar. Toque em
 e em Editar Gravação. No iPad ou Mac, selecione a gravação e toque ou clique em Editar.
e em Editar Gravação. No iPad ou Mac, selecione a gravação e toque ou clique em Editar. - Toque em
 . Puxadores amarelos com setas aparecerão nas extremidades da parte inferior do gráfico de gravação.
. Puxadores amarelos com setas aparecerão nas extremidades da parte inferior do gráfico de gravação. - Para recortar do início, arraste a seta amarela à esquerda até o trecho em que você deseja que a gravação comece. Para recortar do final, arraste a seta amarela à direta até o trecho em que você deseja que a gravação termine.
- Toque em Recortar.
- Toque em Salvar. Se você terminou de editar a gravação, toque em OK.
Como apagar um trecho de uma gravação
- Toque na gravação que você deseja recortar. Toque em
 e em Editar Gravação. No iPad ou Mac, selecione a gravação e toque ou clique em Editar.
e em Editar Gravação. No iPad ou Mac, selecione a gravação e toque ou clique em Editar. - Toque em
 . Puxadores amarelos com setas aparecerão nas extremidades da parte inferior do gráfico de gravação.
. Puxadores amarelos com setas aparecerão nas extremidades da parte inferior do gráfico de gravação. - Arraste as setas esquerda e direita para que elas envolvam o trecho da gravação que você deseja apagar.
- Toque em Apagar.
- Toque em Salvar. Se você terminou de editar a gravação, toque em OK.

Compartilhar uma gravação
Deseja compartilhar a gravação com um amigo ou salvá-la em outro lugar? Toque em uma gravação da lista, toque em  e em Compartilhar. No iPad ou Mac, selecione uma gravação e toque ou clique em
e em Compartilhar. No iPad ou Mac, selecione uma gravação e toque ou clique em  .
.
Escolha uma maneira de compartilhar, como o Mensagens ou um app de rede social. Outra opção é salvar a gravação em um local diferente, como o iCloud Drive ou o Mail.

Como apagar uma gravação
- Toque ou clique para selecionar a gravação que você deseja apagar.
- Toque em
 . No Mac, pressione a tecla Delete ou selecione Editar > Apagar. A gravação será movida para a pasta Apagadas.
. No Mac, pressione a tecla Delete ou selecione Editar > Apagar. A gravação será movida para a pasta Apagadas.
As gravações permanecem na pasta Apagadas por 30 dias; depois disso, elas são apagadas permanentemente. É possível recuperar uma gravação se ela ainda estiver na pasta Apagadas:
- Em Gravações, toque ou clique em Apagadas.
- Toque ou clique na gravação que você deseja recuperar.
- Toque ou clique em Recuperar, depois toque ou clique em Recuperar Gravação.
Espero ter ajudado!
Atenciosamente
Dav3 G®️0hl666