iPhone 7 travou na tela da Apple
Meu iphone 7 travou na tela da apple e não há jeito de reiniciar. Que fazer?
[Título alterado pelo Moderador]
Meu iphone 7 travou na tela da apple e não há jeito de reiniciar. Que fazer?
[Título alterado pelo Moderador]
Ola,
Sou um usuário assim como você
Siga as orientações do(s) artigos abaixo que podem lhe ajudar
Se o iPhone, iPad ou iPod touch não ligar ou estiver congelado
Se o dispositivo ligar, mas travar durante a inicialização
Se você vir o logotipo da Apple ou uma tela azul ou vermelha durante a inicialização, siga estas etapas:

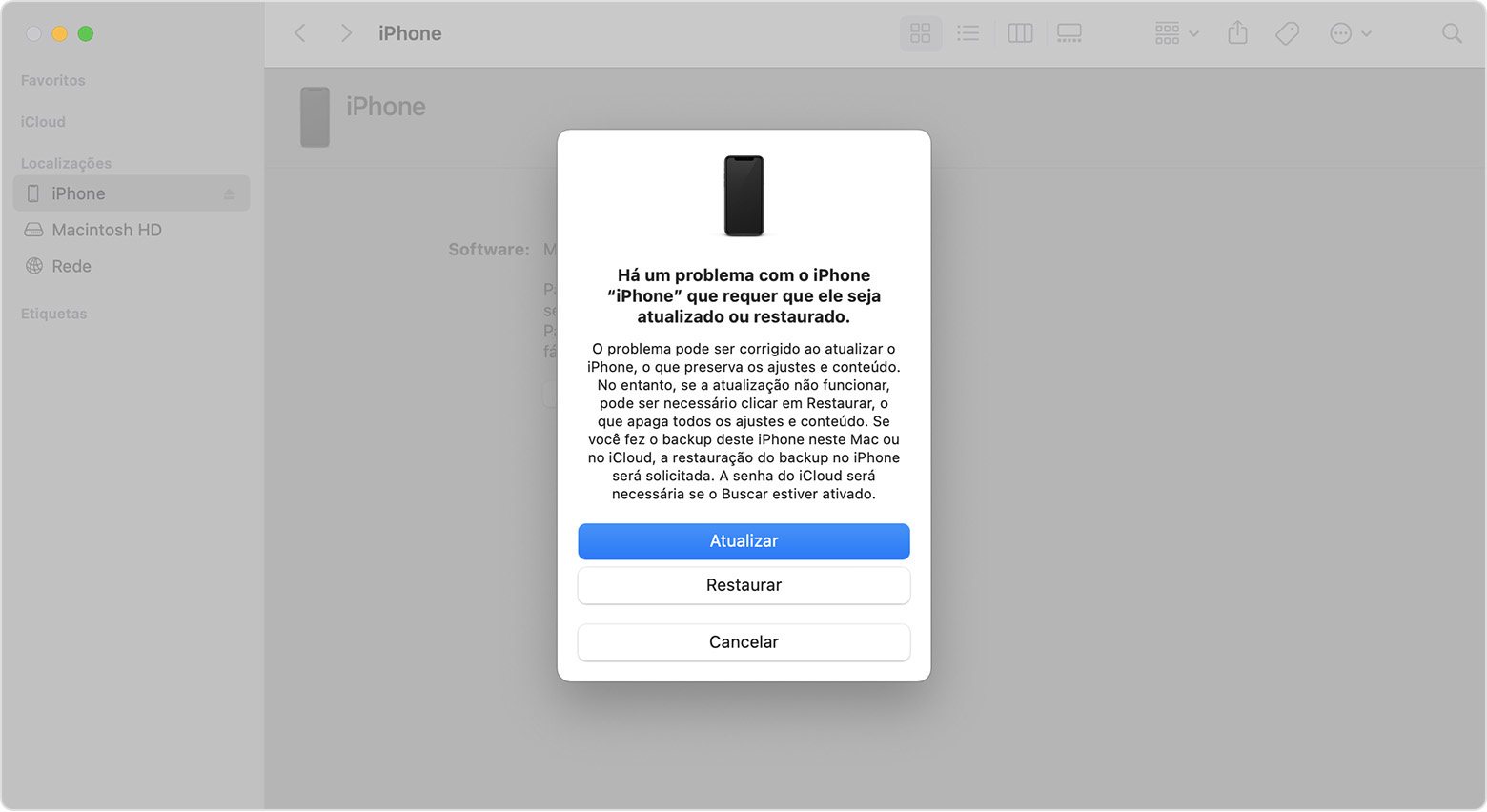
O computador fará download do software para seu dispositivo. Se essa etapa levar mais de 15 minutos, o dispositivo sairá do modo de recuperação e será necessário repetir as etapas 2 e 3.

Se você precisar de mais ajuda
Entre em contato com o Suporte da Apple para agendar um serviço se tiver um destes problemas:
Espero ter ajudado!
Atenciosamente
Dav3 G®️0hl666
Ola,
Sou um usuário assim como você
Siga as orientações do(s) artigos abaixo que podem lhe ajudar
Se o iPhone, iPad ou iPod touch não ligar ou estiver congelado
Se o dispositivo ligar, mas travar durante a inicialização
Se você vir o logotipo da Apple ou uma tela azul ou vermelha durante a inicialização, siga estas etapas:

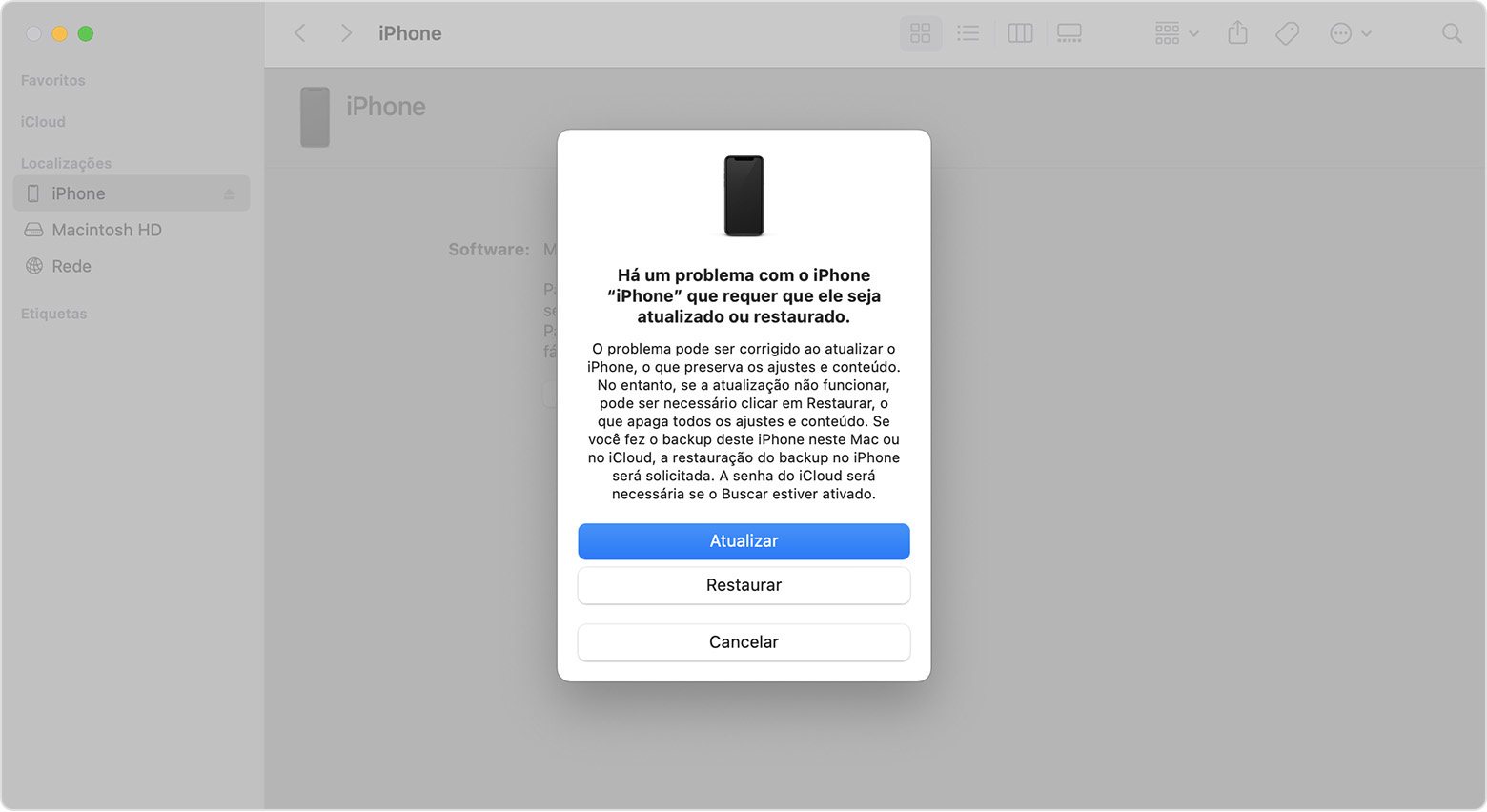
O computador fará download do software para seu dispositivo. Se essa etapa levar mais de 15 minutos, o dispositivo sairá do modo de recuperação e será necessário repetir as etapas 2 e 3.

Se você precisar de mais ajuda
Entre em contato com o Suporte da Apple para agendar um serviço se tiver um destes problemas:
Espero ter ajudado!
Atenciosamente
Dav3 G®️0hl666
iPhone 7 travou na tela da Apple