Zoom na câmara do iPhone XR
Meu iPhone e o Xr parece estar sempre com Zoom na câmera, como faço pra tirar isso??? No insta e wtts é pior ainda, alguém sabe pffv?
iPhone XR, iOS 14
Meu iPhone e o Xr parece estar sempre com Zoom na câmera, como faço pra tirar isso??? No insta e wtts é pior ainda, alguém sabe pffv?
iPhone XR, iOS 14
Ola, Usuario(a)
Siga as orientações do(s) artigos abaixo que podem lhe ajudar
Usar os modos de câmera no iPhone, iPad e iPod touch - Suporte da Apple (BR)
Encontrar o modo perfeito para o momento
Com os modos de câmera incluídos no iPhone, iPad e iPod touch, você pode tirar fotos e gravar vídeos perfeitos. Deslize para a esquerda ou direita na tela da câmera para trocar de modo. Você pode selecionar os modos Foto, Vídeo, Time-lapse, Câmera Lenta, Quadrado, Retrato e Panorama.
Antes de começar, verifique se a versão do iOS ou iPadOS é a mais recente.


Foto
Foto é o modo padrão que você verá ao abrir o app Câmera. Ele é usado para tirar fotos estáticas e Live Photos, que ganham vida quando você as toca.
A câmera foca automaticamente na imagem e ajusta a exposição conforme o objeto para o qual você está apontando. Assim, você sempre começa com uma foto muito clara.
Você pode alterar o foco e a exposição da câmera para uma área específica. Antes de tirar a foto, toque no lugar da tela que deseja ajustar. Se você quiser manter o foco e a exposição no mesmo lugar, mantenha a tela pressionada até aparecer Bloqueio AE/AF.
No iPhone XS e iPhone XR e posterior, você pode usar o QuickTake para gravar vídeos no modo Foto com facilidade. Nos outros modelos de iPhone, você pode manter o botão do obturador pressionado para tirar várias fotos rapidamente. Basta soltar o botão do obturador para parar.

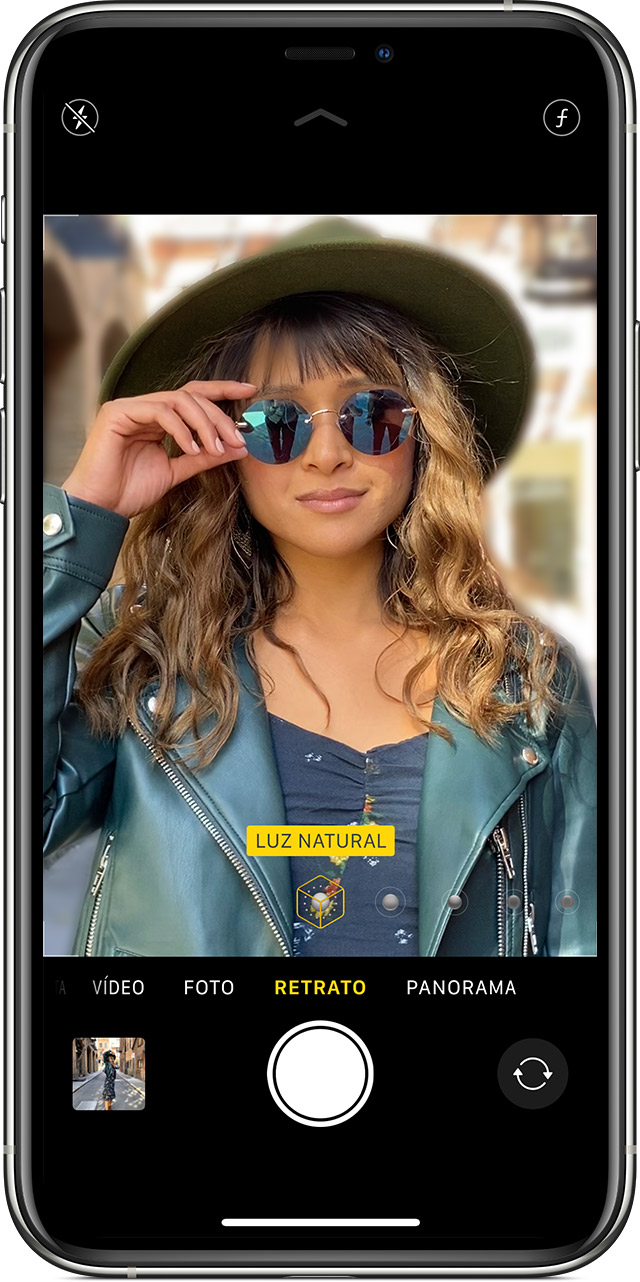
Retrato
O modo Retrato cria um efeito de profundidade. Esse efeito permite criar uma foto que mantém a nitidez do objeto contra um fundo desfocado. Você pode usar o modo Retrato nestes modelos: iPhone 12, iPhone 12 mini, iPhone 12 Pro, iPhone 12 Pro Max, iPhone SE (2ª geração), iPhone 11, iPhone 11 Pro, iPhone 11 Pro Max, iPhone XR, iPhone XS, iPhone XS Max, iPhone X, iPhone 8 Plus e iPhone 7 Plus. No iPhone X ou posterior, também é possível tirar selfies no modo Retrato. Saiba como identificar o modelo do iPhone.
Para usar o modo Retrato, abra o app Câmera e deslize para o modo Retrato. Afaste-se mais do objeto se o app sugerir. Quando a caixa "Efeito de Profundidade" ficar amarela, tire a foto.
No iPhone X e posterior e no iPhone 8 Plus, é possível deixar as imagens feitas no modo Retrato ainda mais impressionantes com efeitos de iluminação de qualidade de estúdio. Depois que você tirar uma foto, toque em Editar e escolha entre "Luz de Estúdio", "Luz de Contorno", "Luz de Palco" ou "Luz de Palco Mono". E nos modelos iPhone 12, iPhone 12 mini, iPhone 12 Pro, iPhone 12 Pro Max, iPhone SE (2ª geração), iPhone XR, iPhone XS e iPhone XS Max e posterior, você pode criar um visual bonito e clássico com o recurso "Luz Brilhante Mono".
No iPhone XR, os efeitos "Luz de Palco", "Luz de Palco Mono" e "Luz Brilhante Mono" não estão disponíveis ao usar a câmera traseira.

Quadrado
O modo Quadrado limita o quadro da tela da câmera a um quadrado, o tamanho de foto ideal para muitos apps de mídias sociais. Assim, quando tirar uma foto, você poderá compartilhá-la rapidamente em suas redes sociais favoritas.
Nos modelos iPhone 12, iPhone 12 mini, iPhone 12 Pro, iPhone 12 Pro Max, iPhone SE (2ª geração), iPhone 11 ou iPhone 11 Pro, toque na seta ![]() para ver mais opções, incluindo o modo Quadrado.
para ver mais opções, incluindo o modo Quadrado.

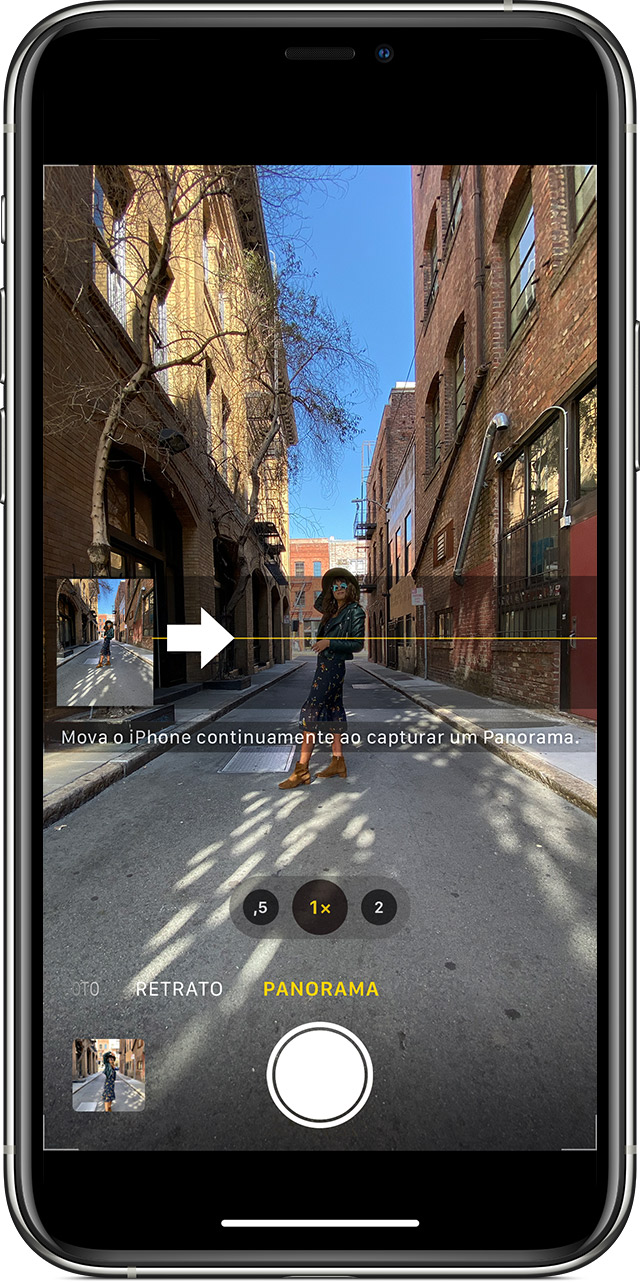
Panorama
Quer capturar uma paisagem de tirar o fôlego, mas ela não cabe na tela da câmera? Use o modo Panorama para tirar uma foto incrível com ângulo amplo.
O modo Panorama exibe uma barra de guia no meio da tela para ajudar você a tirar a foto. Se você deseja começar a foto pela esquerda, veja se a seta está apontada para a direita. Caso queira começar pela direita, toque na seta e mude a direção.
Toque no botão do obturador e, lentamente, mova a câmera em linha reta de um lado para o outro. Tente manter a seta alinhada à barra de guia amarela.

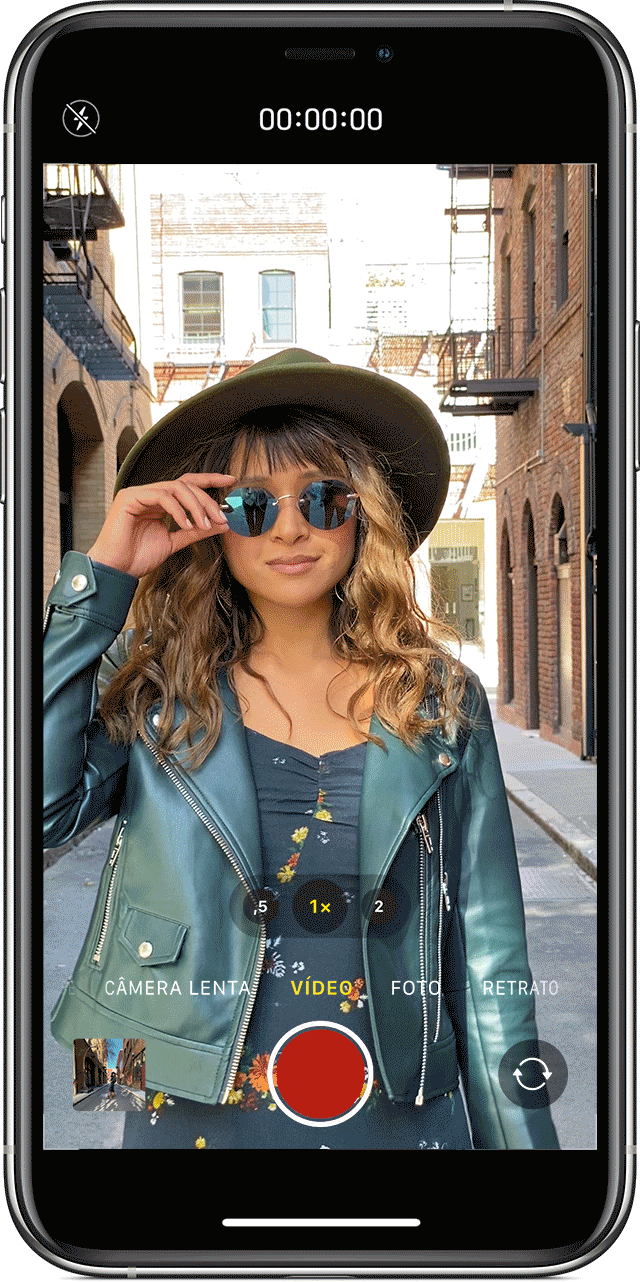
Vídeo
Ao selecionar um modo de vídeo, a cor do botão do obturador é alterada de branco para vermelho. Toque no obturador uma vez para iniciar a gravação e toque novamente para interrompê-la.
Quer editar o tamanho do vídeo? Toque em Editar ou em ![]() e mova o controle deslizante para ajustar os tempos de início e término. Toque em OK para salvar as alterações.
e mova o controle deslizante para ajustar os tempos de início e término. Toque em OK para salvar as alterações.
Quer acelerar ou desacelerar o vídeo? Use os modos Câmera Lenta ou Time-lapse.

Câmera Lenta
Faça com que seus momentos preferidos durem mais com vídeos em câmera lenta. Os vídeos são gravados normalmente. Porém, ao reproduzi-los, você verá o efeito de câmera lenta. Você também pode editar o vídeo para que a ação em câmera lenta inicie e termine em um tempo determinado.
Time-lapse
Fotografe imagens em intervalos de tempo selecionados para criar vídeos em time-lapse que são rápidos e fáceis de compartilhar. Ao acessar o modo Time-lapse e tocar no botão do obturador, a câmera tirará fotos periodicamente até você tocar no botão de novo.
Espero ter ajudado!
Atenciosamente
Dav3 G®️0hl666
Ola, Usuario(a)
Siga as orientações do(s) artigos abaixo que podem lhe ajudar
Usar os modos de câmera no iPhone, iPad e iPod touch - Suporte da Apple (BR)
Encontrar o modo perfeito para o momento
Com os modos de câmera incluídos no iPhone, iPad e iPod touch, você pode tirar fotos e gravar vídeos perfeitos. Deslize para a esquerda ou direita na tela da câmera para trocar de modo. Você pode selecionar os modos Foto, Vídeo, Time-lapse, Câmera Lenta, Quadrado, Retrato e Panorama.
Antes de começar, verifique se a versão do iOS ou iPadOS é a mais recente.


Foto
Foto é o modo padrão que você verá ao abrir o app Câmera. Ele é usado para tirar fotos estáticas e Live Photos, que ganham vida quando você as toca.
A câmera foca automaticamente na imagem e ajusta a exposição conforme o objeto para o qual você está apontando. Assim, você sempre começa com uma foto muito clara.
Você pode alterar o foco e a exposição da câmera para uma área específica. Antes de tirar a foto, toque no lugar da tela que deseja ajustar. Se você quiser manter o foco e a exposição no mesmo lugar, mantenha a tela pressionada até aparecer Bloqueio AE/AF.
No iPhone XS e iPhone XR e posterior, você pode usar o QuickTake para gravar vídeos no modo Foto com facilidade. Nos outros modelos de iPhone, você pode manter o botão do obturador pressionado para tirar várias fotos rapidamente. Basta soltar o botão do obturador para parar.

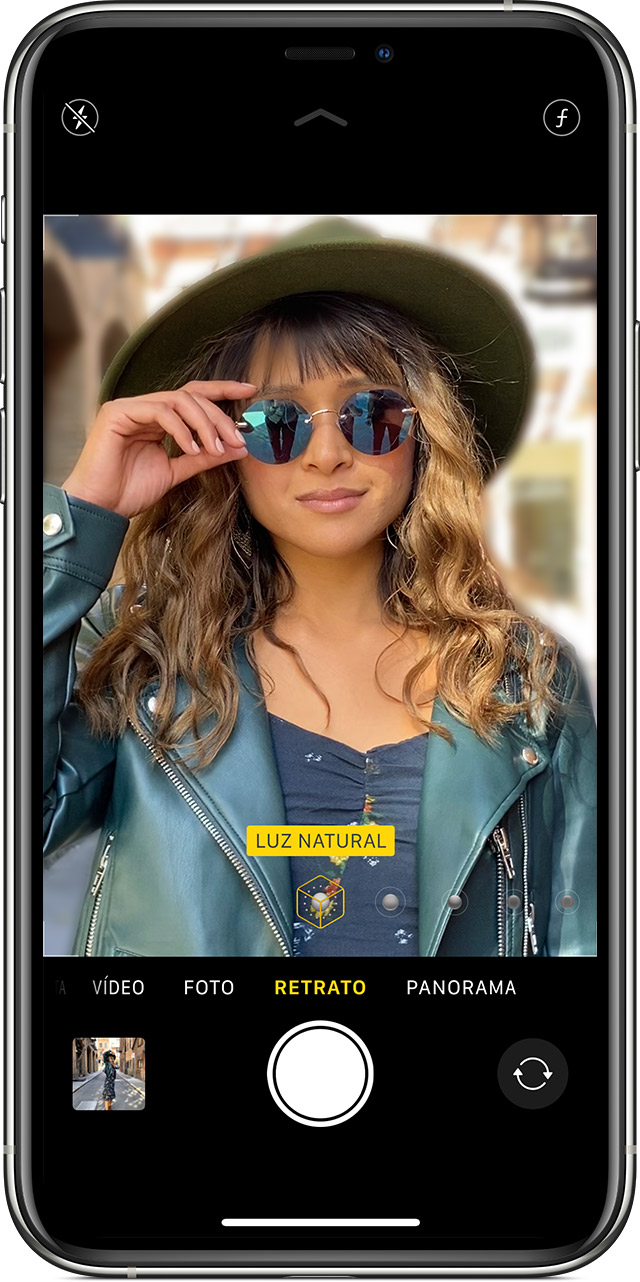
Retrato
O modo Retrato cria um efeito de profundidade. Esse efeito permite criar uma foto que mantém a nitidez do objeto contra um fundo desfocado. Você pode usar o modo Retrato nestes modelos: iPhone 12, iPhone 12 mini, iPhone 12 Pro, iPhone 12 Pro Max, iPhone SE (2ª geração), iPhone 11, iPhone 11 Pro, iPhone 11 Pro Max, iPhone XR, iPhone XS, iPhone XS Max, iPhone X, iPhone 8 Plus e iPhone 7 Plus. No iPhone X ou posterior, também é possível tirar selfies no modo Retrato. Saiba como identificar o modelo do iPhone.
Para usar o modo Retrato, abra o app Câmera e deslize para o modo Retrato. Afaste-se mais do objeto se o app sugerir. Quando a caixa "Efeito de Profundidade" ficar amarela, tire a foto.
No iPhone X e posterior e no iPhone 8 Plus, é possível deixar as imagens feitas no modo Retrato ainda mais impressionantes com efeitos de iluminação de qualidade de estúdio. Depois que você tirar uma foto, toque em Editar e escolha entre "Luz de Estúdio", "Luz de Contorno", "Luz de Palco" ou "Luz de Palco Mono". E nos modelos iPhone 12, iPhone 12 mini, iPhone 12 Pro, iPhone 12 Pro Max, iPhone SE (2ª geração), iPhone XR, iPhone XS e iPhone XS Max e posterior, você pode criar um visual bonito e clássico com o recurso "Luz Brilhante Mono".
No iPhone XR, os efeitos "Luz de Palco", "Luz de Palco Mono" e "Luz Brilhante Mono" não estão disponíveis ao usar a câmera traseira.

Quadrado
O modo Quadrado limita o quadro da tela da câmera a um quadrado, o tamanho de foto ideal para muitos apps de mídias sociais. Assim, quando tirar uma foto, você poderá compartilhá-la rapidamente em suas redes sociais favoritas.
Nos modelos iPhone 12, iPhone 12 mini, iPhone 12 Pro, iPhone 12 Pro Max, iPhone SE (2ª geração), iPhone 11 ou iPhone 11 Pro, toque na seta ![]() para ver mais opções, incluindo o modo Quadrado.
para ver mais opções, incluindo o modo Quadrado.

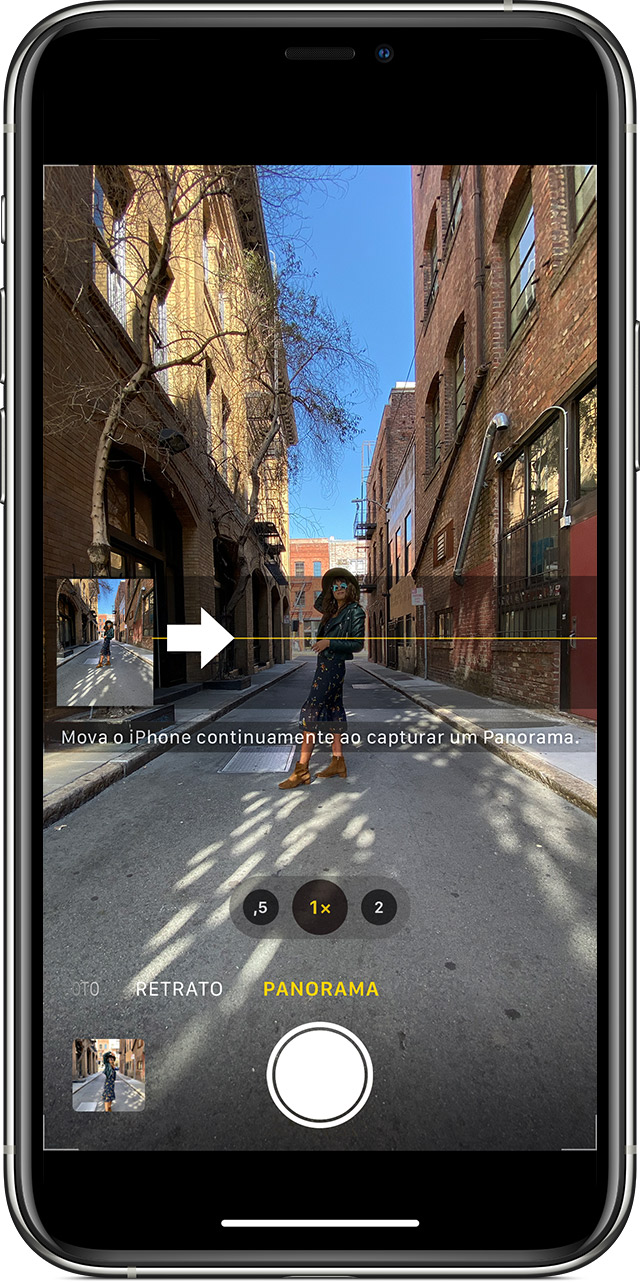
Panorama
Quer capturar uma paisagem de tirar o fôlego, mas ela não cabe na tela da câmera? Use o modo Panorama para tirar uma foto incrível com ângulo amplo.
O modo Panorama exibe uma barra de guia no meio da tela para ajudar você a tirar a foto. Se você deseja começar a foto pela esquerda, veja se a seta está apontada para a direita. Caso queira começar pela direita, toque na seta e mude a direção.
Toque no botão do obturador e, lentamente, mova a câmera em linha reta de um lado para o outro. Tente manter a seta alinhada à barra de guia amarela.

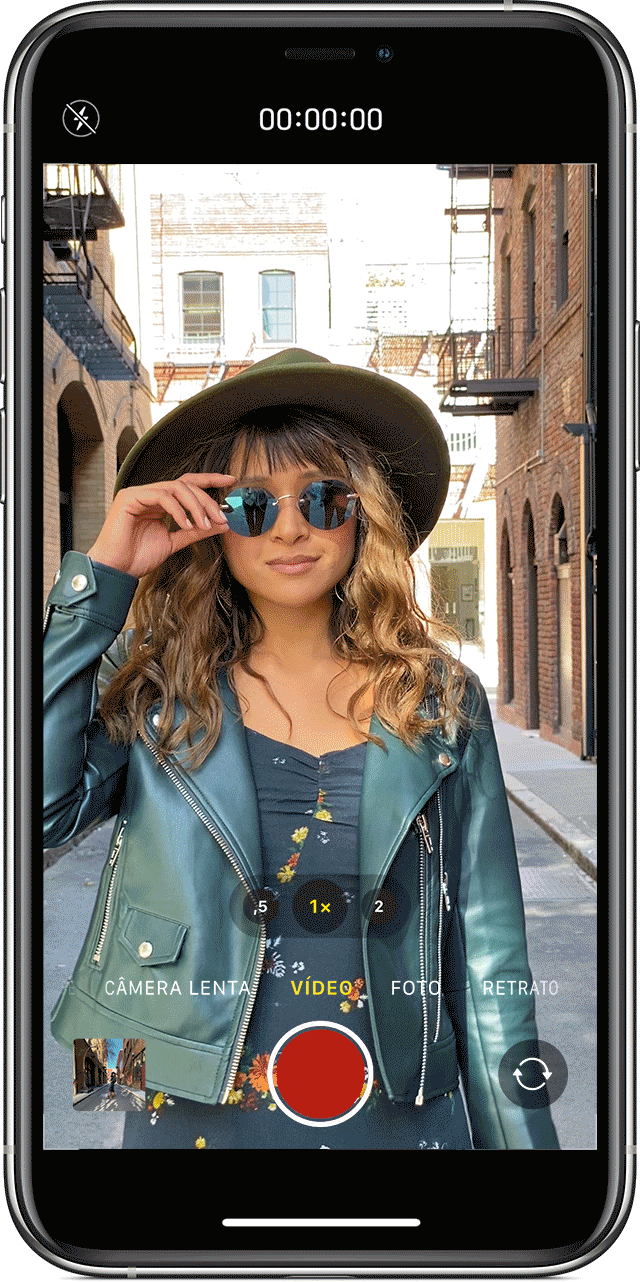
Vídeo
Ao selecionar um modo de vídeo, a cor do botão do obturador é alterada de branco para vermelho. Toque no obturador uma vez para iniciar a gravação e toque novamente para interrompê-la.
Quer editar o tamanho do vídeo? Toque em Editar ou em ![]() e mova o controle deslizante para ajustar os tempos de início e término. Toque em OK para salvar as alterações.
e mova o controle deslizante para ajustar os tempos de início e término. Toque em OK para salvar as alterações.
Quer acelerar ou desacelerar o vídeo? Use os modos Câmera Lenta ou Time-lapse.

Câmera Lenta
Faça com que seus momentos preferidos durem mais com vídeos em câmera lenta. Os vídeos são gravados normalmente. Porém, ao reproduzi-los, você verá o efeito de câmera lenta. Você também pode editar o vídeo para que a ação em câmera lenta inicie e termine em um tempo determinado.
Time-lapse
Fotografe imagens em intervalos de tempo selecionados para criar vídeos em time-lapse que são rápidos e fáceis de compartilhar. Ao acessar o modo Time-lapse e tocar no botão do obturador, a câmera tirará fotos periodicamente até você tocar no botão de novo.
Espero ter ajudado!
Atenciosamente
Dav3 G®️0hl666
Zoom na câmara do iPhone XR