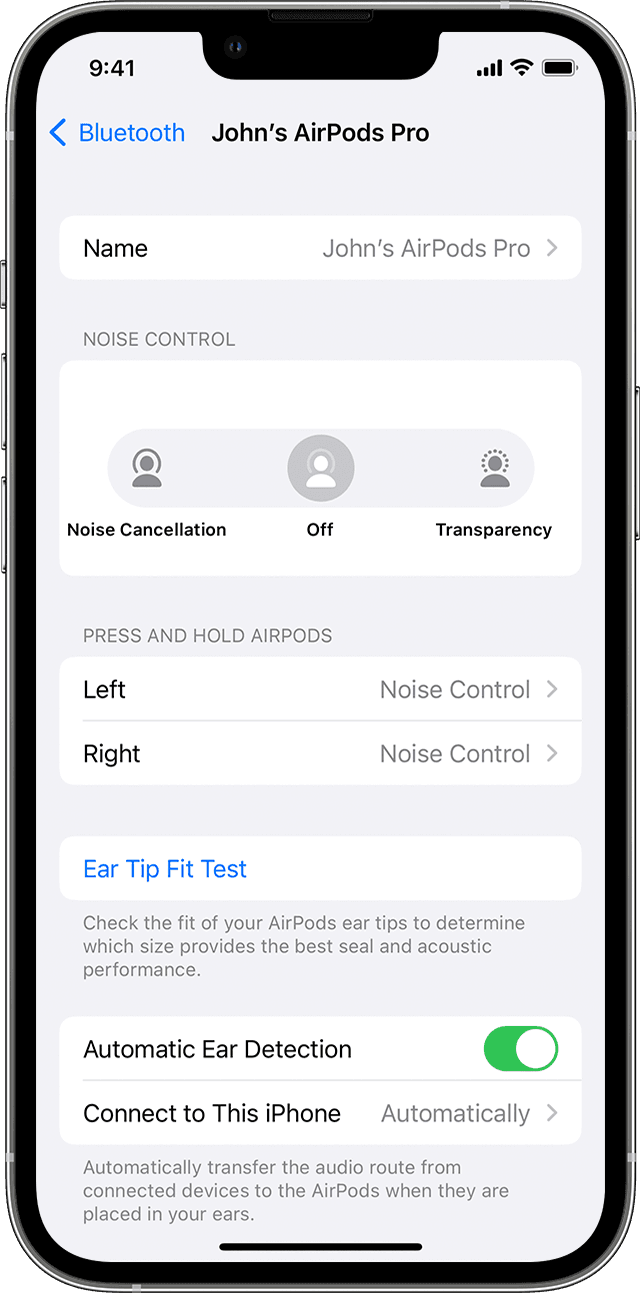Ola, Usuario(a)
Siga as orientações do(s) artigos abaixo que podem lhe ajudar
Alterar os ajustes dos AirPods e AirPods Pro - Suporte da Apple (BR)
Atribuir um nome aos AirPods
- Abra o estojo de recarga.
- No iPhone, iPad ou iPod touch, acesse Ajustes > Bluetooth.
- Toque no botão de mais informações
 ao lado dos AirPods.
ao lado dos AirPods. - Toque no nome atual.
- Insira um novo nome para os AirPods.
- Toque em OK.
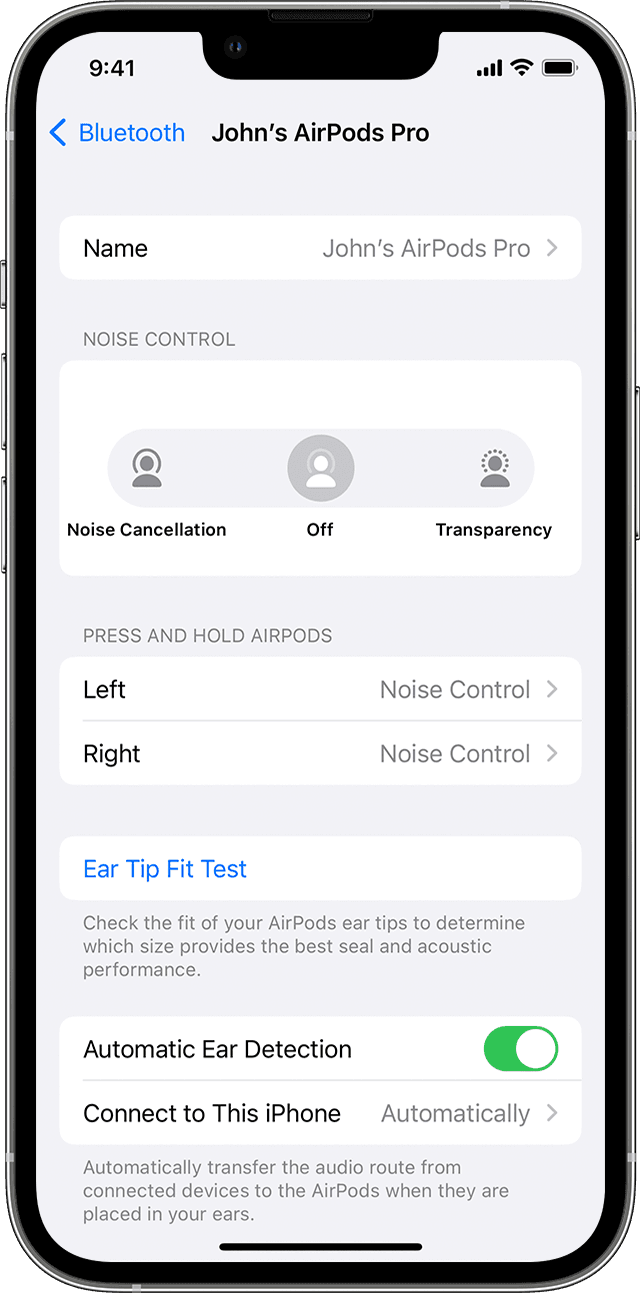
Alterar a ação de manter pressionado dos AirPods Pro
Os AirPods Pro têm três modos de controle de ruído: Cancelamento Ativo de Ruído, modo Ambiente e Desativado. Você pode alternar entre os três modos de controle de ruído na Central de Controle ou nos Ajustes.
Por padrão, quando você mantém pressionado o sensor na base do AirPod esquerdo ou direito, os AirPods Pro alternam entre os modos Cancelamento Ativo de Ruído e Ambiente. É possível alterar quais modos de controle de ruído são ativados ao manter o fone pressionado:
- No iPhone, iPad ou iPod touch, acesse Ajustes > Bluetooth.
- Toque no botão Mais Informações
 ao lado dos AirPods na lista de dispositivos.
ao lado dos AirPods na lista de dispositivos. - Abaixo de "Mantenha os AirPods Pressionados", toque em Esquerdo ou Direito e verifique se a opção "Controle de Ruído" está selecionada.
- Selecione dois ou três modos de controle de ruído que você deseja ativar ao manter o dispositivo pressionado. Se os dois AirPods Pro estiverem configurados para alterar o modo de controle de ruído, qualquer mudança nos ajustes da ação de manter pressionado um dos AirPods será aplicada aos dois.
Também é possível ativar a Siri pela ação de manter pressionado. Na tela de ajustes dos AirPods Pro, toque em Esquerdo ou Direito e selecione Siri. É possível definir um AirPod para usar a Siri e outro para alterar os modos de controle de ruído.

Altere a ação de toque duplo nos AirPods (1ª e 2ª gerações)
Você pode escolher o que deseja que aconteça ao tocar duas vezes em um dos AirPods (1ª e 2ª gerações) ou pressionar o sensor de força na haste de um dos AirPods (3ª geração):
- Abra o estojo de recarga.
- No iPhone, iPad ou iPod touch, acesse Ajustes > Bluetooth.
- Toque no botão de mais informações
 ao lado dos AirPods.
ao lado dos AirPods. - Selecione o AirPod esquerdo ou direito para escolher qual AirPod você gostaria de tocar duas vezes ou pressionar para Siri, reproduzir ou pausar conteúdo de áudio ou pular entre faixas.

Ativar ou desativar a Detecção Automática de Uso
Por padrão, os AirPods sentem quando estão na orelha e recebem o áudio do dispositivo. Os AirPods também pausam e retomam a reprodução quando você remove um deles ou interrompe a reprodução sem retomá-la quando você os remove. Quando a Detecção Automática de Uso está ativada, e você não está usando os AirPods, o áudio é reproduzido pelos alto-falantes do dispositivo.
Quando você desativa a Detecção Automática de Uso, esses recursos ficam desativados, e o áudio é reproduzido nos AirPods mesmo que você não esteja usando-os.

Ajustar o microfone para a esquerda, direita ou automático
Há um microfone em cada AirPod para você poder fazer chamadas e usar a Siri. Por padrão, o microfone está definido para Automático para que qualquer um dos AirPods possa funcionar como o microfone. Se você estiver usando somente um AirPod, ele funcionará como microfone.
Você também pode definir o microfone como "Sempre no Esquerdo" ou "Sempre no Direito". Você também pode ajustar o microfone para Sempre Esquerdo ou Sempre Direito para que o AirPod direito ou esquerdo sempre use o microfone, mesmo que você o remova do ouvido ou o coloque no estojo.
Redefinir os AirPods - Suporte da Apple
Espero ter ajudado!
Atenciosamente
Dav3 G®️0hl666