iPhone travado no logo da maçã
Boa tarde, meu iphone travou na logo da maça. o que faço?
[Título alterado pelo Moderador]
iPhone X, iOS 15
Boa tarde, meu iphone travou na logo da maça. o que faço?
[Título alterado pelo Moderador]
iPhone X, iOS 15
Olá, Joao! ʕ•́ᴥ•̀ʔっ
Entendo o seu problema e compreendo o quão frustrante isso possa ser, mas não se preocupe, farei o possível para te ajudar nesta solicitação!
Antes de mais nada, saiba que você pode encontrar respostas para muitas solicitações comuns nas páginas de ajuda da Apple! Clique aqui para acessá-las, ou entre no link ao lado: (https://support.apple.com/pt-br).
Se o dispositivo está executando o iOS 13 ou posterior e você tentou restaurar o iPhone usando um backup ou tentou migrar o iPhone de um dispositivo anterior, pode ser que veja o logotipo da Apple e a barra de progresso na tela por mais de uma hora. Saiba o que fazer.
Se você tem o problema acima, siga estas etapas:
Após isso, em um Mac executando o macOS Catalina 10.15 ou posterior, abra o Finder. Em um Mac executando o macOS Mojave 10.14 ou anterior ou em um PC, abra o iTunes. Quando for perguntado se você deseja atualizar ou restaurar, selecione Atualizar. O dispositivo será atualizado para a versão mais recente do iOS. Se você selecionar Restaurar, o iPhone será apagado.
Se as etapas acima não resolveram o seu problema:
Se os passos anteriores não resolveram o seu problema, recomendamos fortemente que você cheque estas informações e entre em contato com a Apple através do Formulário de Suporte.
A equipe de Suporte Apple trata com problemas gerais em relação aos seus produtos e, certamente serão capazes de lhe auxiliar da melhor forma possível. Se você não sabe abrir um pedido de suporte Apple através do Formulário de Suporte, acesse: Apple – Como receber Ajuda de um Especialista.
Por parte, espero que tenha conseguido te auxiliar! 😊
Se você gostou da resposta, por favor, marque-a como “Útil”, ou se resolveu o seu problema, marque-a como “Resolvido”. Marcar uma resposta como “Útil” ou “Resolvida” ajuda usuários com este mesmo problema a encontrar esta resposta de forma mais fácil.
Fique seguro e use máscara!
Com todo carinho e atenção,
-Adson Gustavo.
Usuário Apple.
Olá, Joao! ʕ•́ᴥ•̀ʔっ
Entendo o seu problema e compreendo o quão frustrante isso possa ser, mas não se preocupe, farei o possível para te ajudar nesta solicitação!
Antes de mais nada, saiba que você pode encontrar respostas para muitas solicitações comuns nas páginas de ajuda da Apple! Clique aqui para acessá-las, ou entre no link ao lado: (https://support.apple.com/pt-br).
Se o dispositivo está executando o iOS 13 ou posterior e você tentou restaurar o iPhone usando um backup ou tentou migrar o iPhone de um dispositivo anterior, pode ser que veja o logotipo da Apple e a barra de progresso na tela por mais de uma hora. Saiba o que fazer.
Se você tem o problema acima, siga estas etapas:
Após isso, em um Mac executando o macOS Catalina 10.15 ou posterior, abra o Finder. Em um Mac executando o macOS Mojave 10.14 ou anterior ou em um PC, abra o iTunes. Quando for perguntado se você deseja atualizar ou restaurar, selecione Atualizar. O dispositivo será atualizado para a versão mais recente do iOS. Se você selecionar Restaurar, o iPhone será apagado.
Se as etapas acima não resolveram o seu problema:
Se os passos anteriores não resolveram o seu problema, recomendamos fortemente que você cheque estas informações e entre em contato com a Apple através do Formulário de Suporte.
A equipe de Suporte Apple trata com problemas gerais em relação aos seus produtos e, certamente serão capazes de lhe auxiliar da melhor forma possível. Se você não sabe abrir um pedido de suporte Apple através do Formulário de Suporte, acesse: Apple – Como receber Ajuda de um Especialista.
Por parte, espero que tenha conseguido te auxiliar! 😊
Se você gostou da resposta, por favor, marque-a como “Útil”, ou se resolveu o seu problema, marque-a como “Resolvido”. Marcar uma resposta como “Útil” ou “Resolvida” ajuda usuários com este mesmo problema a encontrar esta resposta de forma mais fácil.
Fique seguro e use máscara!
Com todo carinho e atenção,
-Adson Gustavo.
Usuário Apple.
Se o iPhone não ligar ou estiver com a tela congelada - Suporte da Apple (BR)
Se a tela estiver preta ou congelada
Siga as etapas de acordo com seu dispositivo.
No iPhone 8 ou posterior, incluindo o iPhone SE (2ª geração)

Se o iPhone ligar, mas travar durante a inicialização
Se você vir o logotipo da Apple ou uma tela azul ou vermelha durante a inicialização, siga estas etapas:

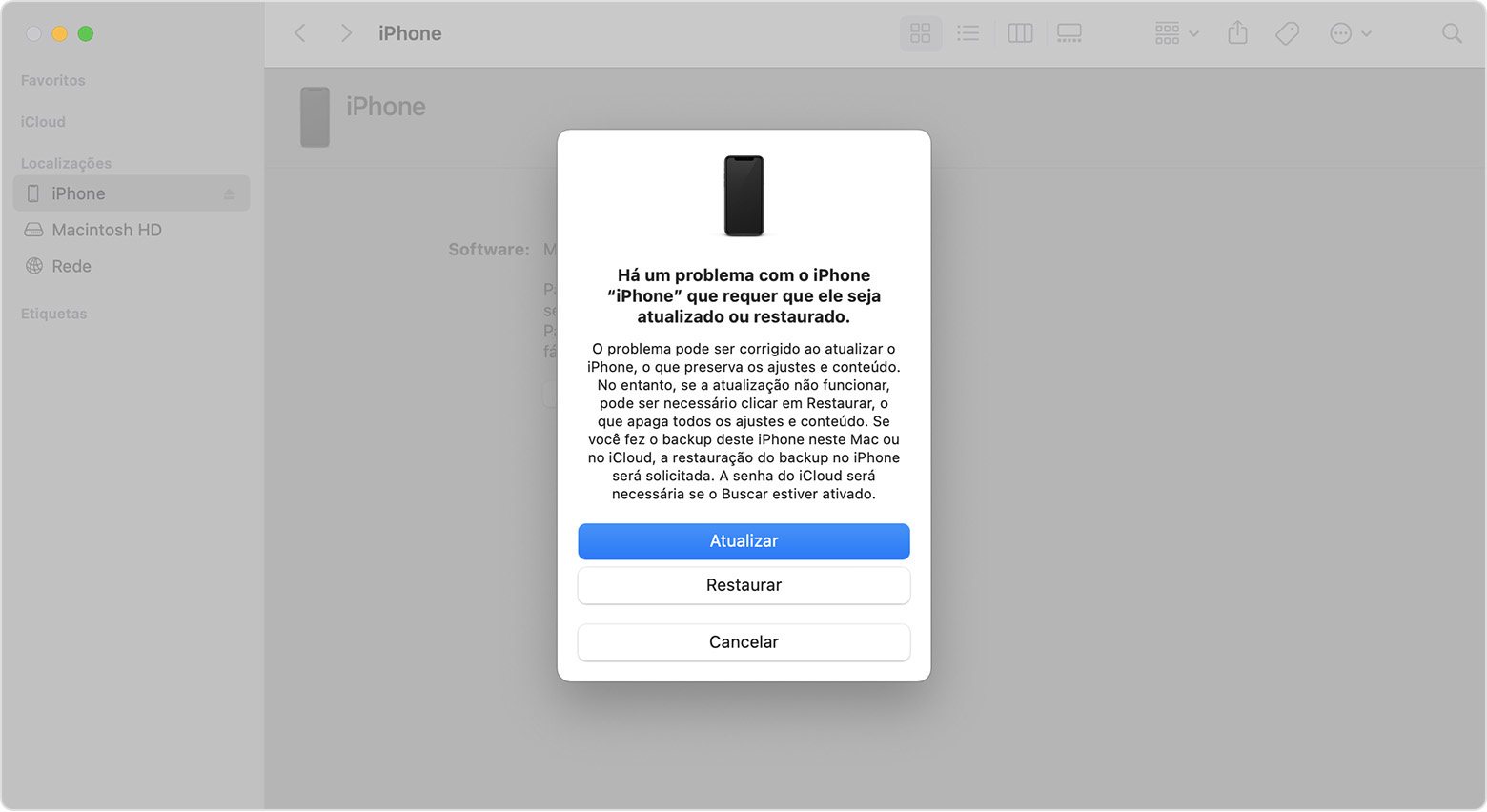

Se você precisar de mais ajuda
Entre em contato com o Suporte da Apple para agendar serviço.
Espero ter ajudado!
Atenciosamente
Dav3 G®️0hl666
iPhone travado no logo da maçã