iPhone - Dictafone para sempre que alguém liga
O dictafone pára sempre que alguém liga? é possível perder a gravação devido a chamadas?
[Título alterado pelo Moderador]
iPhone 12 Pro, iOS 14
🎉 Apresentando o novo recurso da Comunidade 🎉 Votos!
Encontrou a solução para o seu problema em uma resposta ou Dica de usuário? Então, dê um voto positivo! Seus votos auxiliam outras pessoas. Saiba mais sobre quando votar positivo: Vote na Comunidade de Suporte da Apple.
Encontrou a solução para o seu problema em uma resposta ou Dica de usuário? Então, dê um voto positivo! Seus votos auxiliam outras pessoas. Saiba mais sobre quando votar positivo: Vote na Comunidade de Suporte da Apple.
O dictafone pára sempre que alguém liga? é possível perder a gravação devido a chamadas?
[Título alterado pelo Moderador]
iPhone 12 Pro, iOS 14
O Gravador usa o microfone integrado do dispositivo para gravar. Para obter uma gravação estéreo de melhor qualidade, use um microfone estéreo.

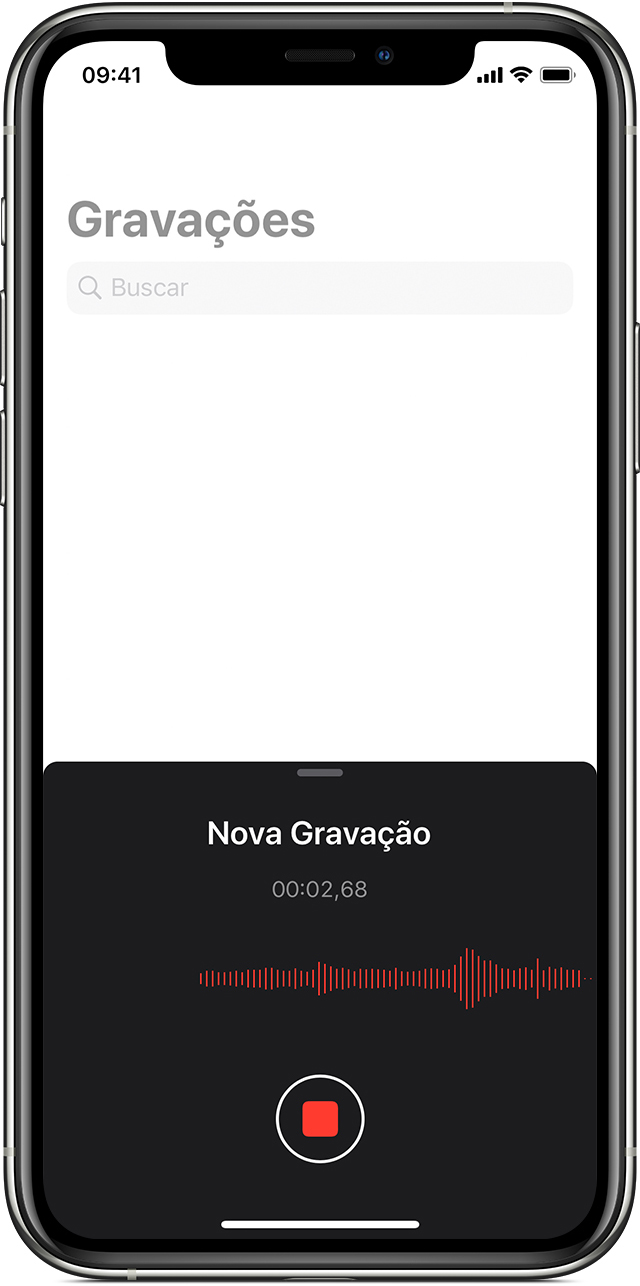
Como fazer uma gravação
As gravações estão disponíveis em todos os dispositivos cuja sessão foi iniciada no iCloud usando o mesmo ID Apple. Basta ativar Gravador nos ajustes do iCloud em cada dispositivo.
Depois de fazer uma gravação, você poderá editá-la.

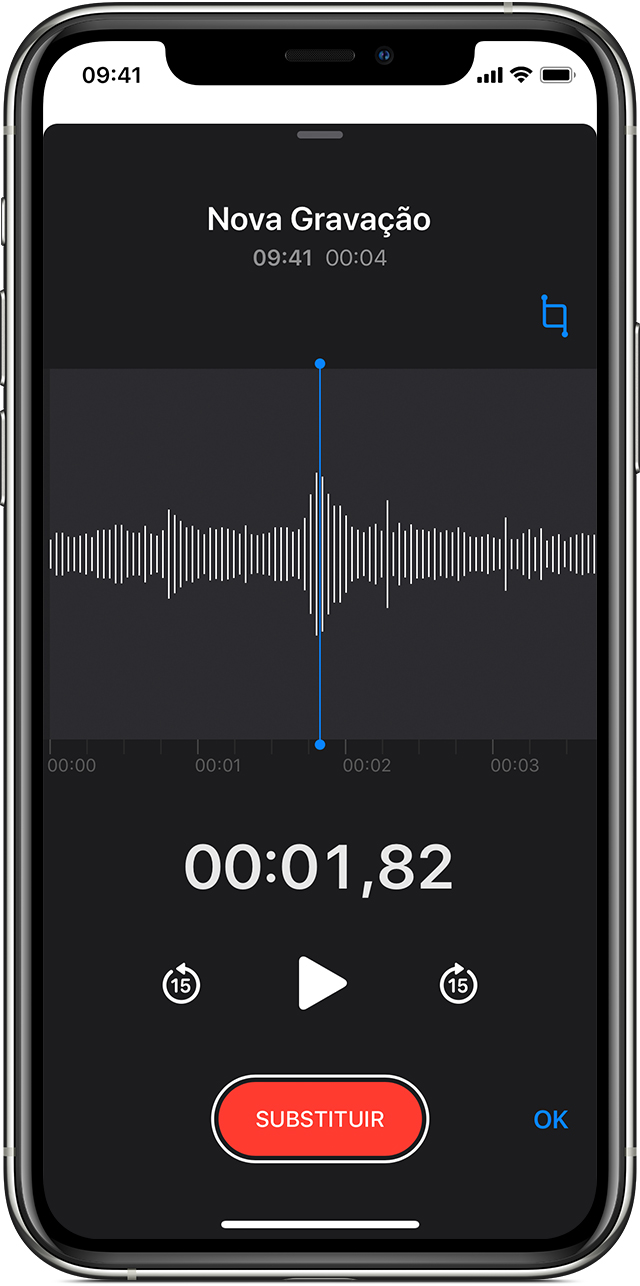
Editar uma gravação
É fácil substituir um trecho, recortar ou apagar parte de uma gravação já feita.
Como substituir um trecho de uma gravação
Como recortar o início ou o final de uma gravação
Como apagar um trecho de uma gravação

Compartilhar uma gravação
Deseja compartilhar a gravação com um amigo ou salvá-la em outro lugar? Toque em uma gravação da lista, toque em ![]() e em Compartilhar. No iPad ou Mac, selecione uma gravação e toque ou clique em
e em Compartilhar. No iPad ou Mac, selecione uma gravação e toque ou clique em ![]() .
.
Escolha uma maneira de compartilhar, como o Mensagens ou um app de rede social. Outra opção é salvar a gravação em um local diferente, como o iCloud Drive ou o Mail.

Como apagar uma gravação
As gravações permanecem na pasta Apagadas por 30 dias; depois disso, elas são apagadas permanentemente. É possível recuperar uma gravação se ela ainda estiver na pasta Apagadas:
1. O Gravador é um app integrado do macOS Mojave e posterior.
2. Você pode ativar ou desativar os nomes das gravações com base na localização em Ajustes > Gravador. No Mac, selecione Gravador > Preferências.
Espero ter ajudado!
Atenciosamente
Dav3 G®️0hl666
O Gravador usa o microfone integrado do dispositivo para gravar. Para obter uma gravação estéreo de melhor qualidade, use um microfone estéreo.

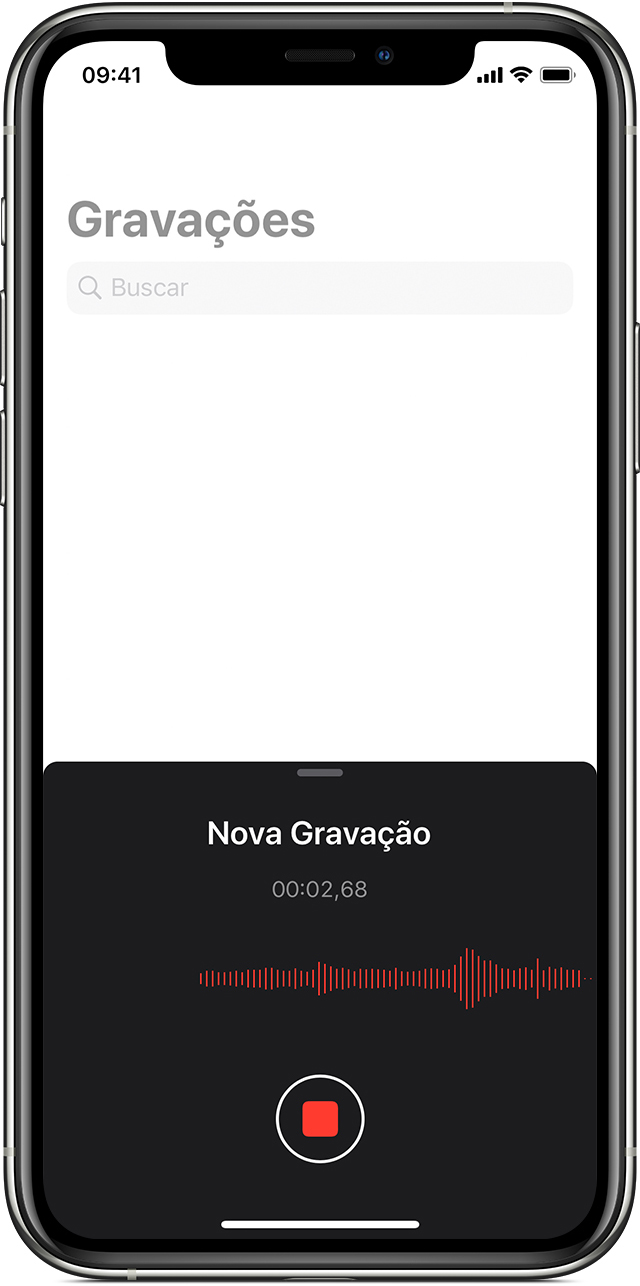
Como fazer uma gravação
As gravações estão disponíveis em todos os dispositivos cuja sessão foi iniciada no iCloud usando o mesmo ID Apple. Basta ativar Gravador nos ajustes do iCloud em cada dispositivo.
Depois de fazer uma gravação, você poderá editá-la.

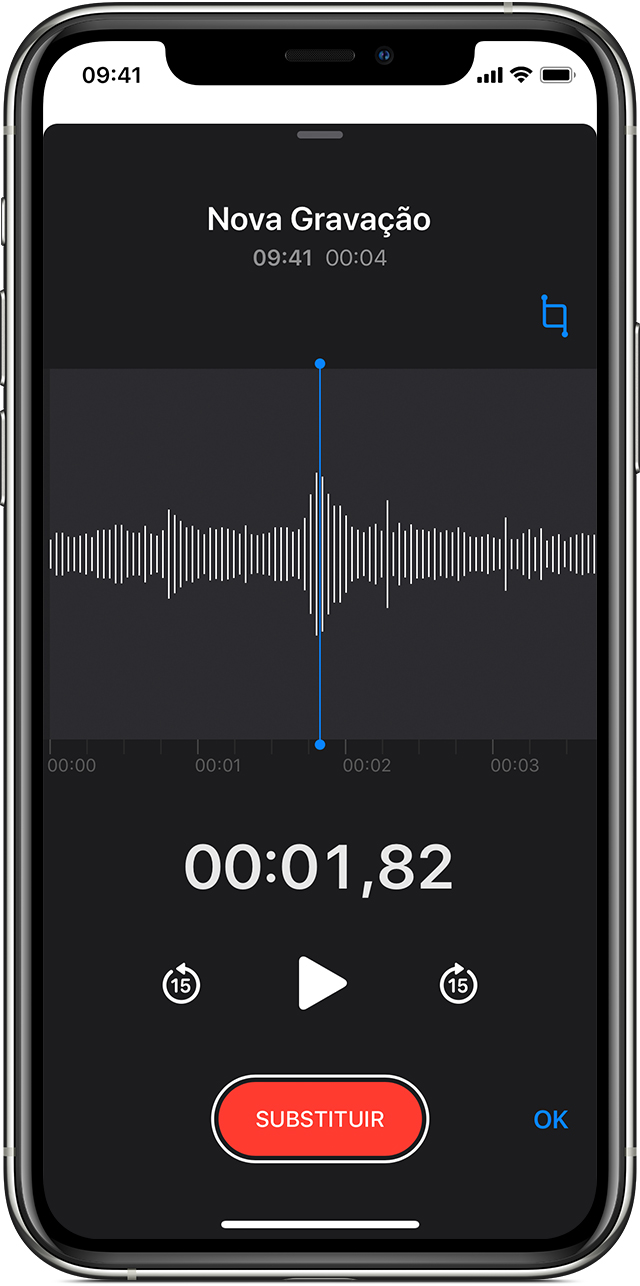
Editar uma gravação
É fácil substituir um trecho, recortar ou apagar parte de uma gravação já feita.
Como substituir um trecho de uma gravação
Como recortar o início ou o final de uma gravação
Como apagar um trecho de uma gravação

Compartilhar uma gravação
Deseja compartilhar a gravação com um amigo ou salvá-la em outro lugar? Toque em uma gravação da lista, toque em ![]() e em Compartilhar. No iPad ou Mac, selecione uma gravação e toque ou clique em
e em Compartilhar. No iPad ou Mac, selecione uma gravação e toque ou clique em ![]() .
.
Escolha uma maneira de compartilhar, como o Mensagens ou um app de rede social. Outra opção é salvar a gravação em um local diferente, como o iCloud Drive ou o Mail.

Como apagar uma gravação
As gravações permanecem na pasta Apagadas por 30 dias; depois disso, elas são apagadas permanentemente. É possível recuperar uma gravação se ela ainda estiver na pasta Apagadas:
1. O Gravador é um app integrado do macOS Mojave e posterior.
2. Você pode ativar ou desativar os nomes das gravações com base na localização em Ajustes > Gravador. No Mac, selecione Gravador > Preferências.
Espero ter ajudado!
Atenciosamente
Dav3 G®️0hl666
iPhone - Dictafone para sempre que alguém liga