Magic Mouse e IPad Pro
Como utilizar os recursos de rolagem de tela (cima, baixo e lados) com o Magic Mouse no IPad Pro?
iPad Pro 11-inch Wi-Fi
Fiquem atentos:
O Apple Card não está disponível no Brasil. O cartão de crédito da Apple está disponível apenas para residentes dos Estados Unidos. Para mais informações, acessem: https://card.apple.com/apply/countrysupport.
O Apple Card não está disponível no Brasil. O cartão de crédito da Apple está disponível apenas para residentes dos Estados Unidos. Para mais informações, acessem: https://card.apple.com/apply/countrysupport.
Como utilizar os recursos de rolagem de tela (cima, baixo e lados) com o Magic Mouse no IPad Pro?
iPad Pro 11-inch Wi-Fi
Ola, Usuario(a)
Siga as orientações do(s) artigos abaixo que podem lhe ajudar
Usar um mouse ou trackpad Bluetooth com o iPad
Ajustar as configurações do mouse
Para alterar o funcionamento do mouse Bluetooth, acesse Ajustes > Geral > Trackpad e Mouse. Na tela exibida, é possível configurar estes ajustes:
No caso do mouse, também é possível definir o comportamento do clique secundário. No iPadOS, o clique secundário funciona como uma pressão longa na tela do iPad ou como um clique com a tecla Control pressionada (ou clique com o botão direito do mouse) no Mac. Por exemplo, quando você usa o clique secundário do mouse no ícone de um app no iPad, o menu contextual desse app é exibido.
Selecione Clique Secundário, depois defina se o clique secundário deve acontecer quando você clica no lado esquerdo ou direito do mouse ou se não deve acontecer. Também é possível usar o clique secundário no iPad com qualquer dispositivo indicador. Para isso, basta clicar com a tecla Control pressionada.
Personalizar o cursor
Para alterar a aparência e o funcionamento do cursor, abra o app Ajustes e toque em Acessibilidade > Controle do Cursor. É possível personalizar estes recursos:
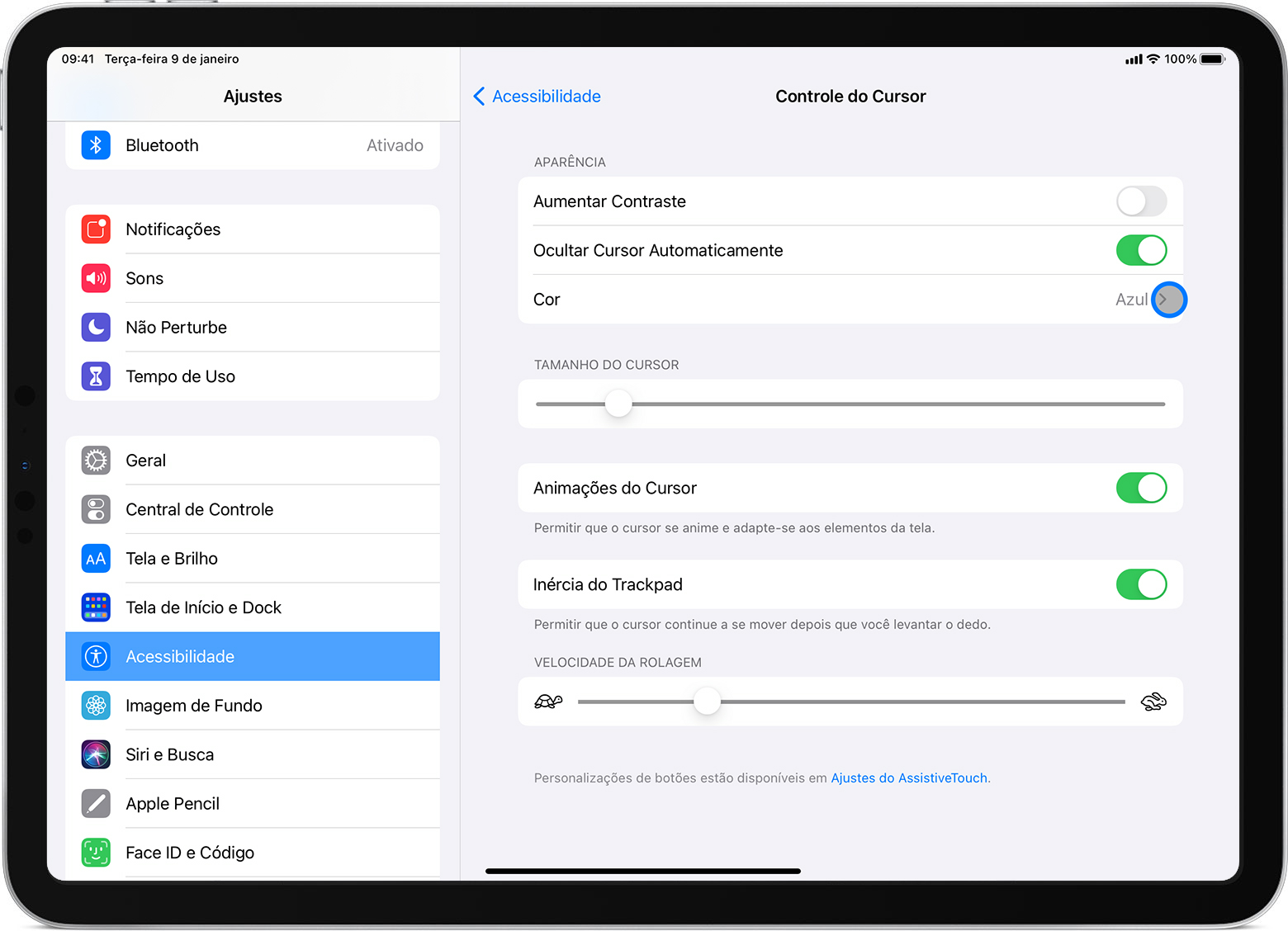
Espero ter ajudado!
Atenciosamente
Dav3 G®️0hl666
Ola, Usuario(a)
Siga as orientações do(s) artigos abaixo que podem lhe ajudar
Usar um mouse ou trackpad Bluetooth com o iPad
Ajustar as configurações do mouse
Para alterar o funcionamento do mouse Bluetooth, acesse Ajustes > Geral > Trackpad e Mouse. Na tela exibida, é possível configurar estes ajustes:
No caso do mouse, também é possível definir o comportamento do clique secundário. No iPadOS, o clique secundário funciona como uma pressão longa na tela do iPad ou como um clique com a tecla Control pressionada (ou clique com o botão direito do mouse) no Mac. Por exemplo, quando você usa o clique secundário do mouse no ícone de um app no iPad, o menu contextual desse app é exibido.
Selecione Clique Secundário, depois defina se o clique secundário deve acontecer quando você clica no lado esquerdo ou direito do mouse ou se não deve acontecer. Também é possível usar o clique secundário no iPad com qualquer dispositivo indicador. Para isso, basta clicar com a tecla Control pressionada.
Personalizar o cursor
Para alterar a aparência e o funcionamento do cursor, abra o app Ajustes e toque em Acessibilidade > Controle do Cursor. É possível personalizar estes recursos:
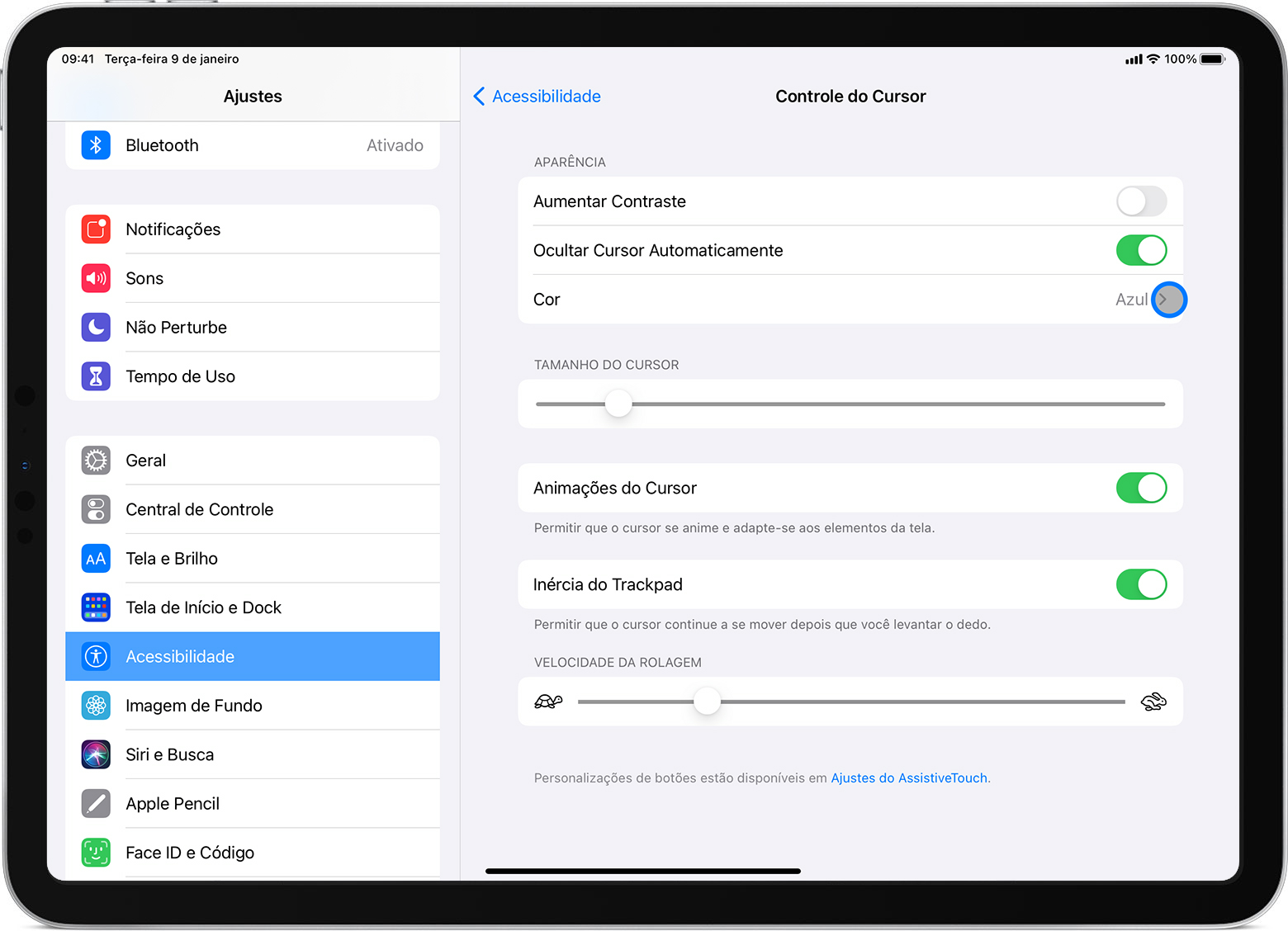
Espero ter ajudado!
Atenciosamente
Dav3 G®️0hl666
Magic Mouse e IPad Pro