iPhone inativo
iPhone SE: iPhone inativo. Conecte ao iTunes
iPhone SE (Gen 3)
Fiquem atentos:
O Apple Card não está disponível no Brasil. O cartão de crédito da Apple está disponível apenas para residentes dos Estados Unidos. Para mais informações, acessem: https://card.apple.com/apply/countrysupport.
O Apple Card não está disponível no Brasil. O cartão de crédito da Apple está disponível apenas para residentes dos Estados Unidos. Para mais informações, acessem: https://card.apple.com/apply/countrysupport.
iPhone SE: iPhone inativo. Conecte ao iTunes
iPhone SE (Gen 3)
Olá, rsina2000
Bem vindo a comunidade Apple Brasil.
Esqueceu o código do iPhone? Saiba como colocar o iPhone no modo de recuperação para apagá-lo e reconfigurá-lo.

Se você inserir o código errado na Tela Bloqueada do iPhone muitas vezes, um alerta informará que o iPhone está desativado. Se você não lembrar o código ao tentar novamente, use um computador para colocar o iPhone no modo de recuperação. O modo de recuperação permite apagar o dispositivo, possibilitando a reconfiguração do iPhone.
Se você fez backup do iPhone, poderá restaurar os dados e ajustes depois de apagar o dispositivo. Se você não fez backup do iPhone, pode configurá-lo como um novo dispositivo e baixar todos os dados que estão armazenados no iCloud.
Etapa 1: ter um computador (Mac ou PC)
É necessário ter um Mac ou PC para este processo. Se você estiver usando um PC, verifique se tem o Windows 8 ou posterior e se o iTunes está instalado. Você também precisa do cabo que veio com o iPhone ou de outro cabo compatível para conectar o dispositivo ao computador.
Se você não tiver um computador e não tiver como pegar um emprestado, vá até uma Apple Store ou um Centro de Serviço Autorizado Apple (AASP) para obter ajuda.
Etapa 2: desligar o iPhone


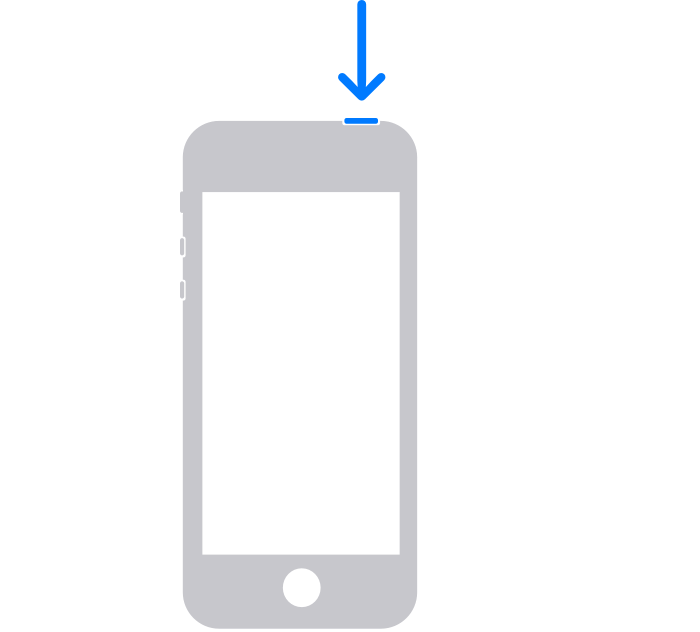

Etapa 3: colocar o iPhone no modo de recuperação




Se você não conseguir fazer o iPhone exibir a tela do modo de recuperação e precisar de ajuda, entre em contato com o Suporte da Apple.
Etapa 4: restaurar o iPhone
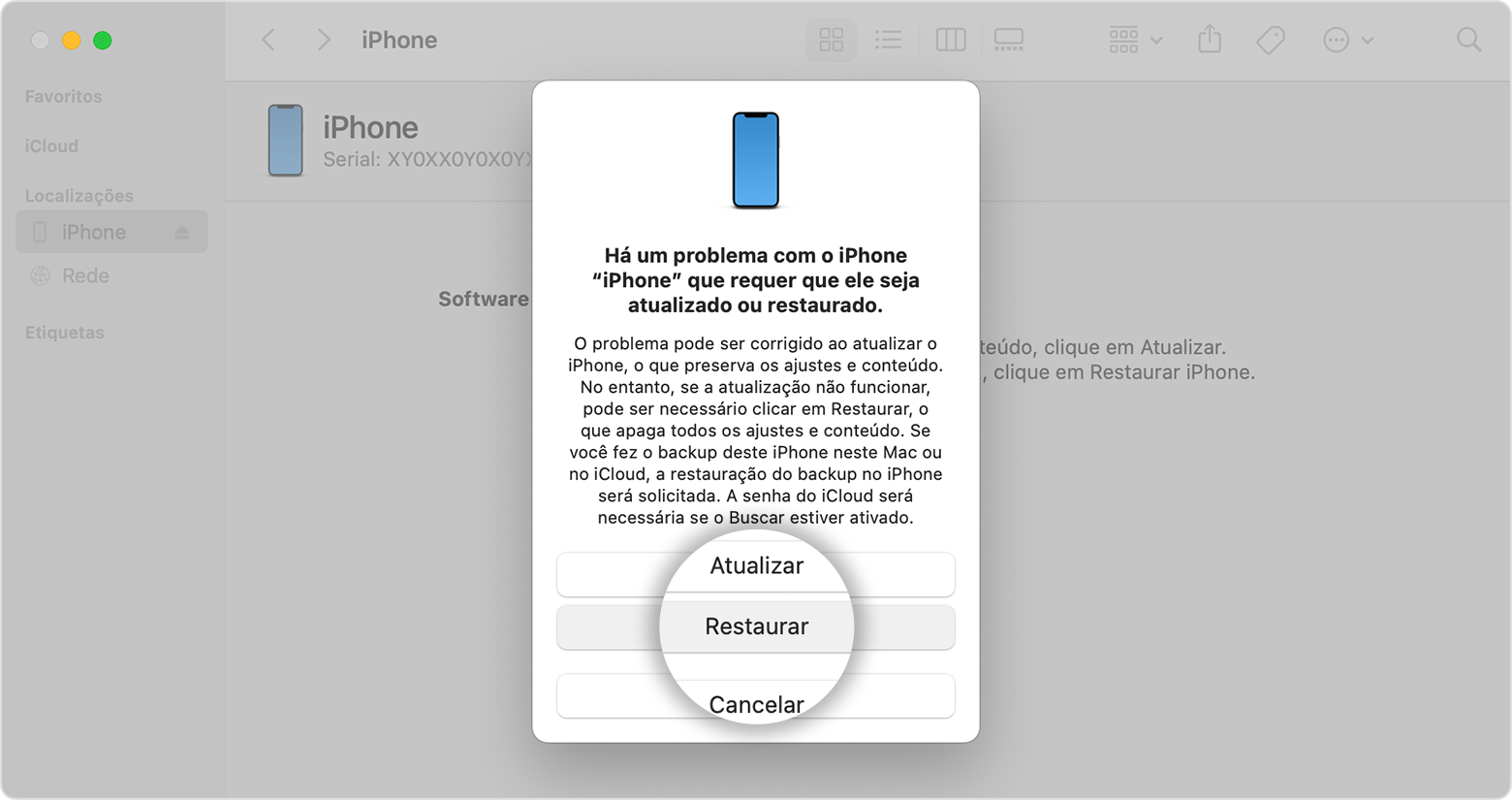
Precisa de mais ajuda?
Se você não conseguir seguir nenhuma dessas etapas, se ainda precisar inserir um código ou se precisar de alguma outra ajuda, entre em contato com o Suporte da Apple.
Espero ter ajudado!
Atenciosamente,
Dijumilu⌘
Olá, rsina2000
Bem vindo a comunidade Apple Brasil.
Esqueceu o código do iPhone? Saiba como colocar o iPhone no modo de recuperação para apagá-lo e reconfigurá-lo.

Se você inserir o código errado na Tela Bloqueada do iPhone muitas vezes, um alerta informará que o iPhone está desativado. Se você não lembrar o código ao tentar novamente, use um computador para colocar o iPhone no modo de recuperação. O modo de recuperação permite apagar o dispositivo, possibilitando a reconfiguração do iPhone.
Se você fez backup do iPhone, poderá restaurar os dados e ajustes depois de apagar o dispositivo. Se você não fez backup do iPhone, pode configurá-lo como um novo dispositivo e baixar todos os dados que estão armazenados no iCloud.
Etapa 1: ter um computador (Mac ou PC)
É necessário ter um Mac ou PC para este processo. Se você estiver usando um PC, verifique se tem o Windows 8 ou posterior e se o iTunes está instalado. Você também precisa do cabo que veio com o iPhone ou de outro cabo compatível para conectar o dispositivo ao computador.
Se você não tiver um computador e não tiver como pegar um emprestado, vá até uma Apple Store ou um Centro de Serviço Autorizado Apple (AASP) para obter ajuda.
Etapa 2: desligar o iPhone


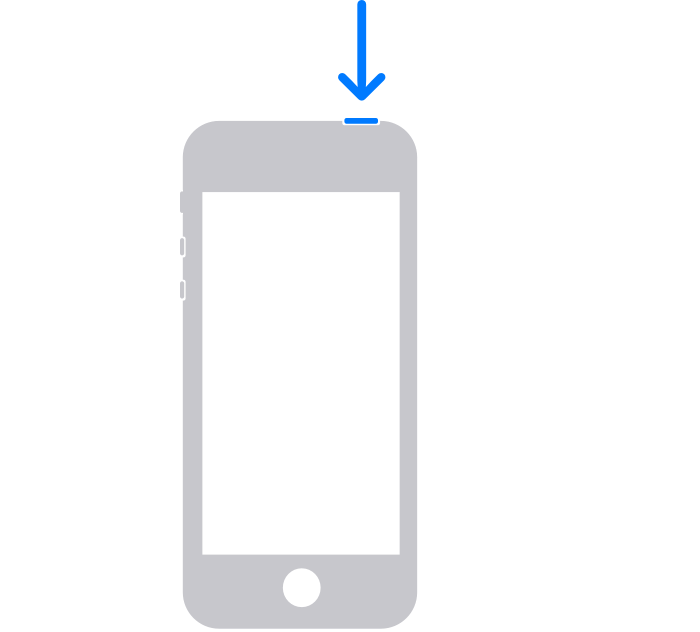

Etapa 3: colocar o iPhone no modo de recuperação




Se você não conseguir fazer o iPhone exibir a tela do modo de recuperação e precisar de ajuda, entre em contato com o Suporte da Apple.
Etapa 4: restaurar o iPhone
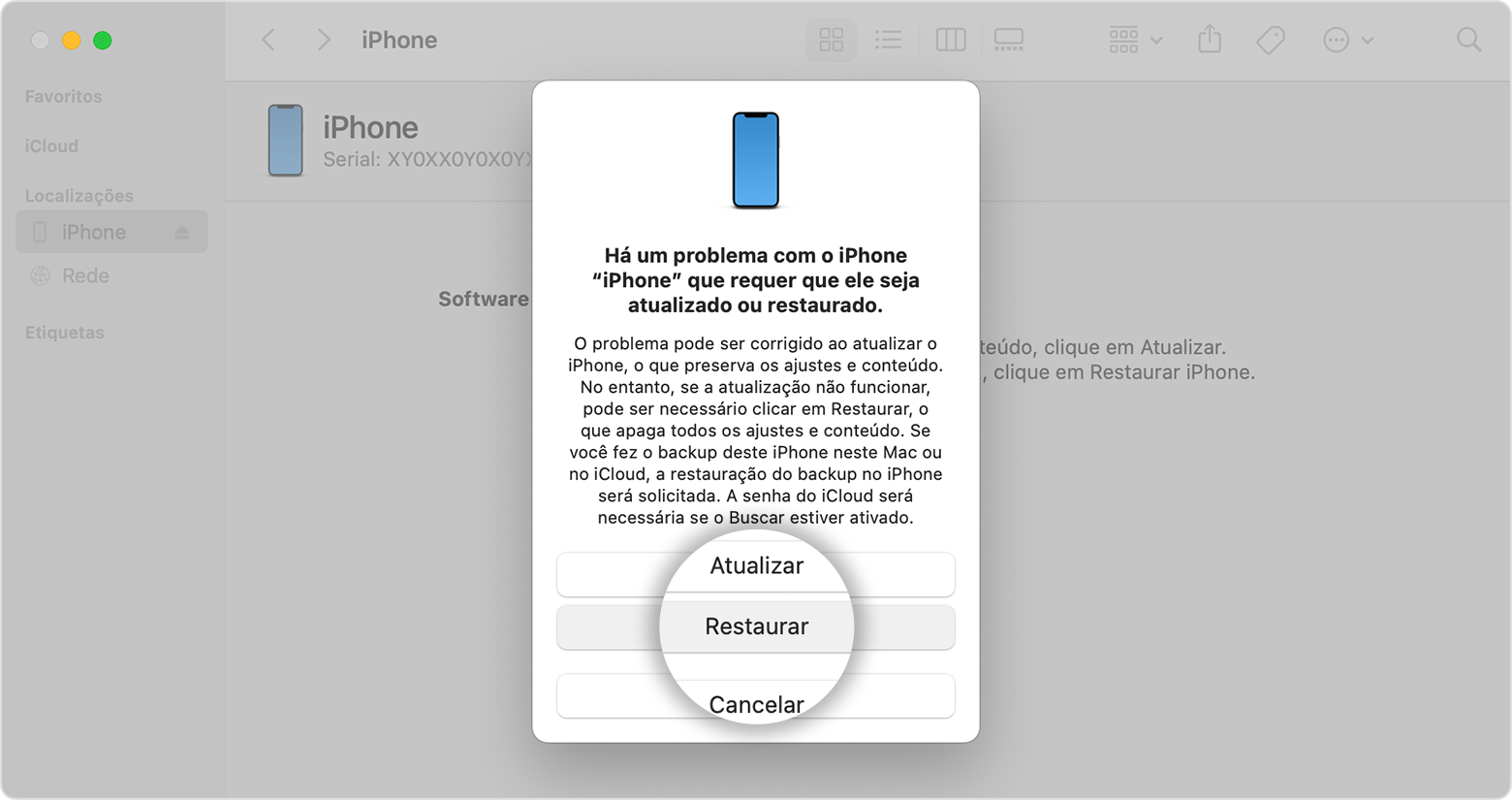
Precisa de mais ajuda?
Se você não conseguir seguir nenhuma dessas etapas, se ainda precisar inserir um código ou se precisar de alguma outra ajuda, entre em contato com o Suporte da Apple.
Espero ter ajudado!
Atenciosamente,
Dijumilu⌘
iPhone inativo