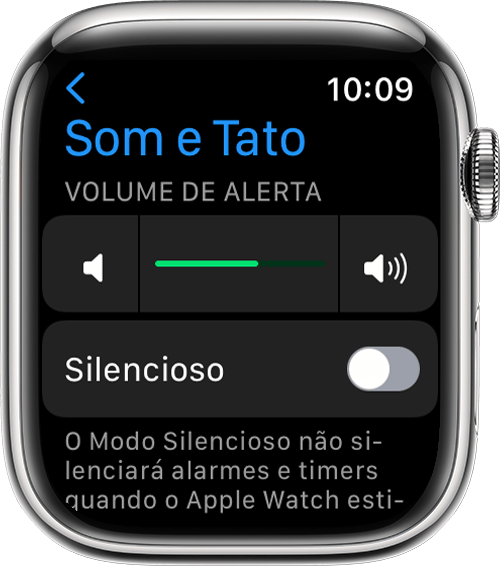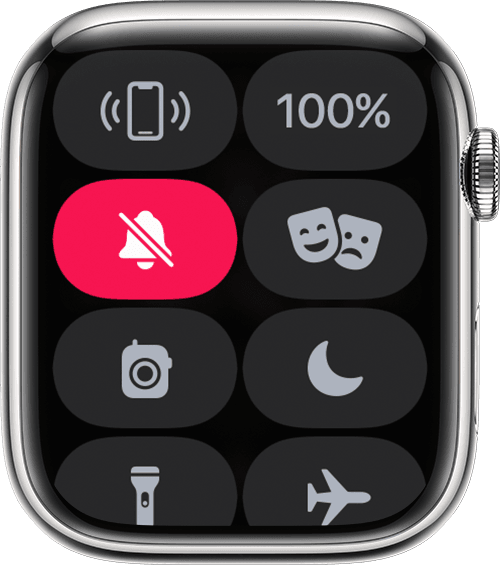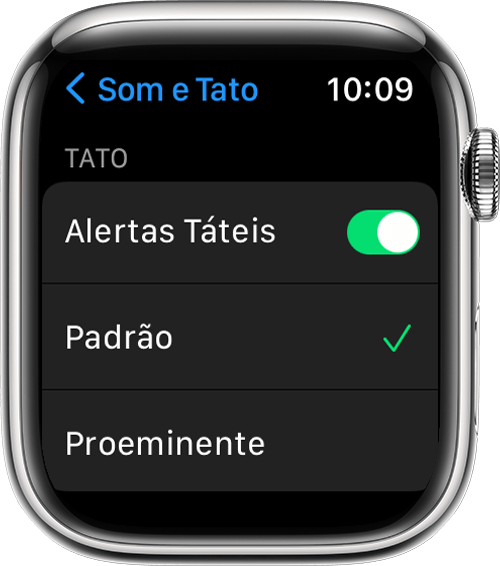Olá GuedesErick
Aqui é a comunidade Apple de usuários ajudando outros usuários iguais a você.
Segue algumas orientacoes que podem lhe ajudar Alterar os ajustes de áudio e notificação no Apple Watch - Suporte da Apple (BR)
Como aumentar ou diminuir o volume do Apple Watch
- No Apple Watch, abra o app Ajustes.
- Role a tela para baixo e toque em "Som e Tato".
- Toque no botão de abaixar o volume
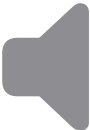 para abaixar o volume ou toque no botão de aumentar o volume
para abaixar o volume ou toque no botão de aumentar o volume 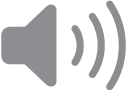 para aumentá-lo. Você também pode tocar no controle deslizante e girar a Digital Crown.
para aumentá-lo. Você também pode tocar no controle deslizante e girar a Digital Crown. 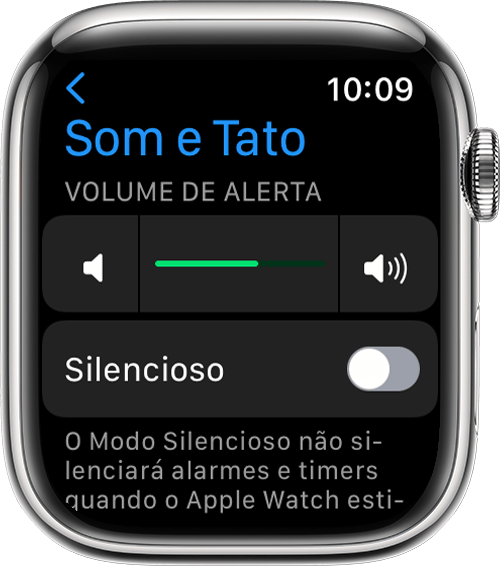

Como silenciar o Apple Watch
- Mantenha pressionada a parte inferior do mostrador. Aguarde a Central de Controle aparecer e deslize o dedo para cima.
- Toque no botão Modo Silencioso
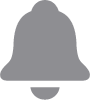 . Essa ação ativa o Modo Silencioso. Ainda é possível receber notificações táteis.
. Essa ação ativa o Modo Silencioso. Ainda é possível receber notificações táteis. 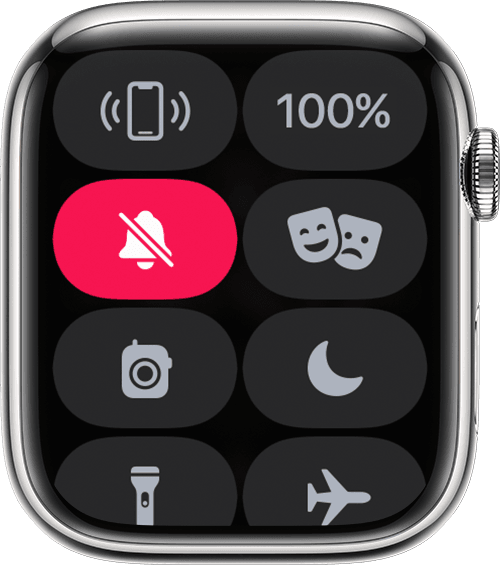
Para silenciar o áudio de um alerta ou de uma notificação quando ele for emitido, coloque a palma da mão sobre a tela por pelo menos três segundos ou até sentir um toque. Se isso não funcionar, veja se o ajuste "Cobrir para Silenciar" está ativado: no iPhone, abra o app do Apple Watch, acesse a aba Meu Relógio e toque em "Som e Tato".

Ajustar notificações e alertas
Saiba como gerenciar notificações e alertas. Você pode alterar quando e como recebe alertas e o volume do alerta, mas não o tipo de som dele.

Como gerenciar Alertas Táteis do Apple Watch
- Abra o app Ajustes.
- Role a tela para baixo e toque em "Som e Tato".
- Ative ou desative Alertas Táteis.
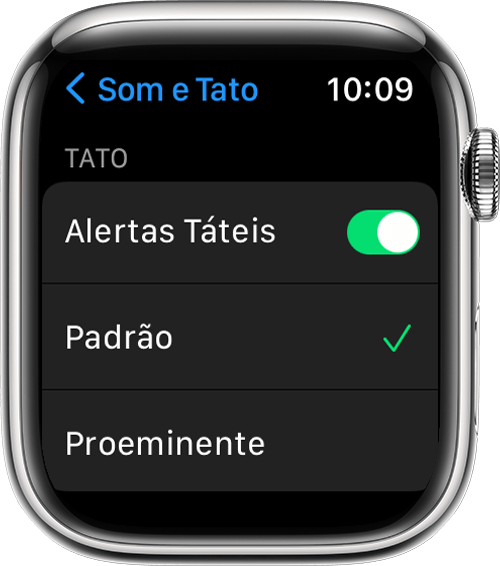
- Para realçar os alertas táteis, toque em Proeminente. Esse recurso acrescenta um toque que precede alguns dos outros alertas táteis.
Você também pode alterar os ajustes de apps específicos usando o iPhone. No iPhone, abra o app do Apple Watch, acesse a aba Meu Relógio e toque em "Som e Tato".
Se você estiver com o Apple Watch no pulso e não sentir um toque ao ajustar o controle deslizante, entre em contato com o Suporte da Apple. Para obter os melhores resultados táteis, a parte de trás do Apple Watch deve estar em contato com a pele. Ele deve estar firme, mas confortável.

Como ativar ou desativar ajustes táteis da Digital Crown do Apple Watch
- No Apple Watch, abra o app Ajustes.
- Toque em "Som e Tato" e ative ou desative o recurso "Tato da Digital Crown".

O Haptic Crown está disponível somente no Apple Watch Series 4 ou posterior.

Ativar os Sinos Táteis
O Apple Watch pode tocar em diferentes intervalos, facilitando o monitoramento do tempo sem você precisar olhar.
- Abra o app Ajustes.
- Role para baixo e toque em Acessibilidade.
- Role para baixo e toque em Toques.
- Ative os toques.
- Toque em Agendar e defina os sinos para tocar a cada hora ou a cada 30 ou 15 minutos.
- Toque em Sons e mude os sinos para Pássaros ou Sinos.
Você também pode definir esses ajustes no iPhone. No iPhone, abra o app Apple Watch, acesse a aba Meu Relógio, toque em Acessibilidade e em Toques.

Como ativar o recurso Não Perturbe no Apple Watch
- Mantenha pressionada a parte inferior do mostrador. Aguarde a Central de Controle aparecer e deslize o dedo para cima.
- Toque no botão Não Perturbe
 e escolha uma opção. É possível desativar o recurso Não Perturbe ou ativá-lo ou um período de tempo para que ele seja desativado automaticamente.
e escolha uma opção. É possível desativar o recurso Não Perturbe ou ativá-lo ou um período de tempo para que ele seja desativado automaticamente. 
O recurso Não Perturbe impede que ligações e alertas (exceto os alarmes) emitam sons ou iluminem a tela. Quando o recurso Não Perturbe está ativado, o ícone  é exibido na parte superior da tela.
é exibido na parte superior da tela.

Alterar os ajustes usando o iPhone
No iPhone, abra o app do Apple Watch, acesse a aba Meu Relógio e toque em "Som e Tato".
Espero ter ajudado
Atenciosamente
DaveGrohl666