Ativar Widget Fotos no iPhone
Nenhum conteúdo disponível widget fotos iPhone alguém sabe como resolver ? ios 16.4.1 (a)
[Título editado pelo Moderador]
iPhone XR, iOS 16
Nenhum conteúdo disponível widget fotos iPhone alguém sabe como resolver ? ios 16.4.1 (a)
[Título editado pelo Moderador]
iPhone XR, iOS 16
Boa noite obrigado pelo tutorial porem minha duvida e pq o widget fotos do iphone fica com a msg Nenhum conteúdo disponível saberia como resolver ??
Boa noite obrigado pelo tutorial porem minha duvida e pq o widget fotos do iphone fica com a msg Nenhum conteúdo disponível saberia como resolver ??
Com widgets, você tem informações oportunas de seus apps favoritos em um piscar de olhos na tela de Início, tela Bloqueada ou visualização Hoje.
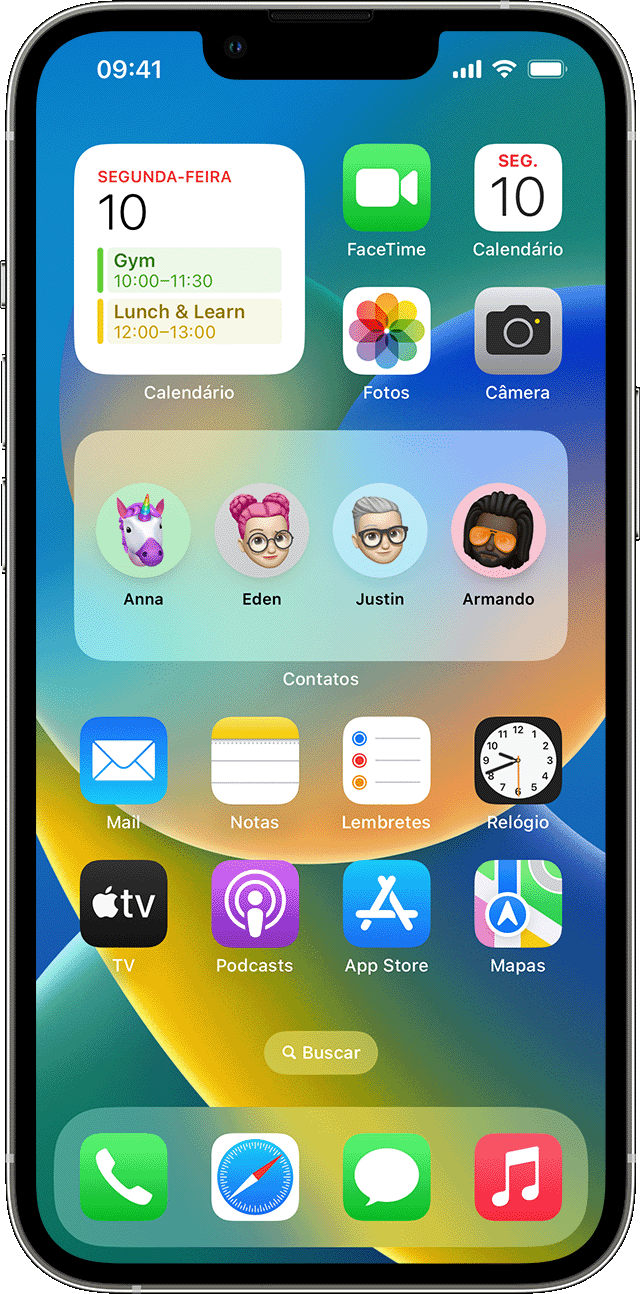
Como adicionar widgets à tela de Início

Como adicionar widgets à tela Bloqueada
Com o iOS 16, você pode adicionar widgets à tela Bloqueada para obter informações rapidamente, por exemplo, temperatura, qualidade do ar, nível da bateria ou próximos eventos do calendário.
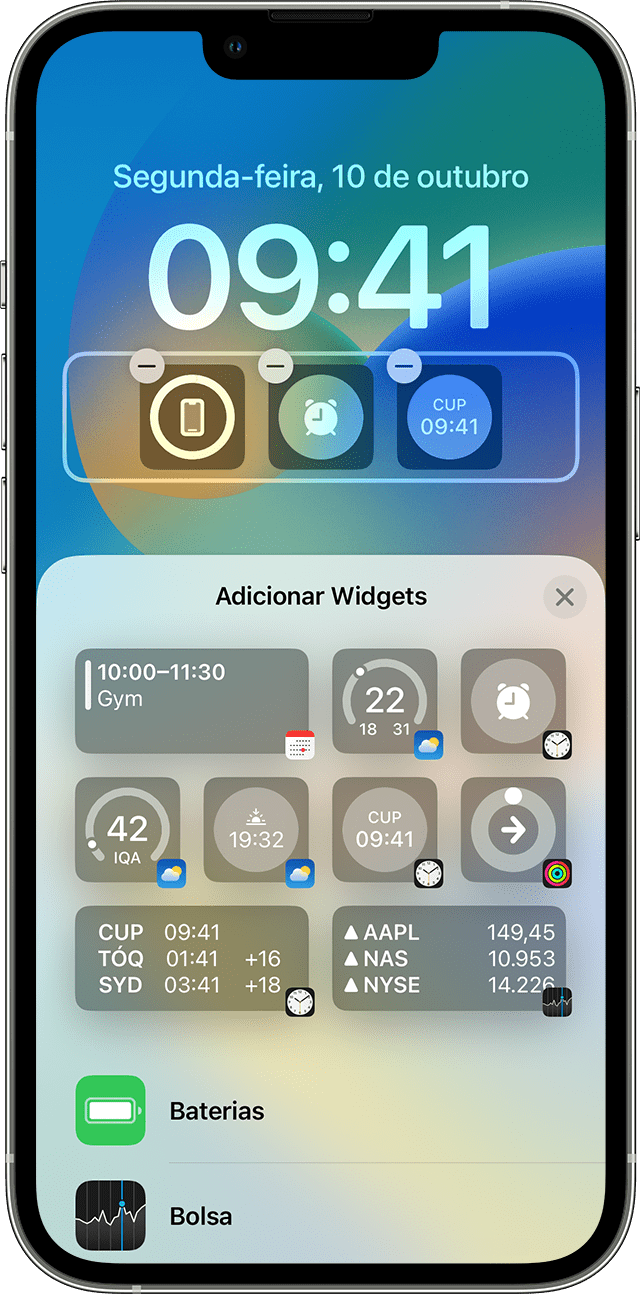
Se não houver espaço suficiente para um novo widget, você poderá tocar no botão Remover ![]() para remover um widget e abrir espaço para o conteúdo que deseja adicionar.
para remover um widget e abrir espaço para o conteúdo que deseja adicionar.

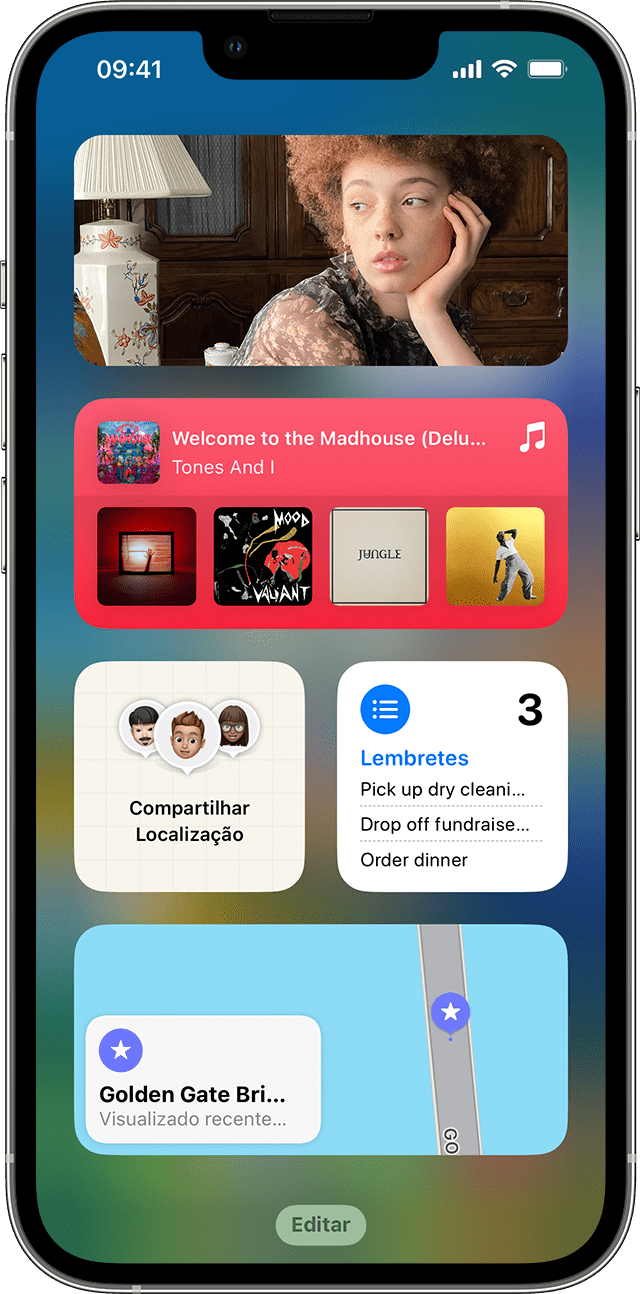
Como adicionar widgets à visualização Hoje


Como editar seus widgets
Você pode configurar seus widgets. Por exemplo, você pode editar o widget Tempo para ver a previsão de sua localização atual ou de outra localização.
Para editar widgets na visualização Hoje:
Você também pode mover os widgets para colocar os favoritos em locais que sejam mais fáceis de encontrá-los. Basta manter pressionado um widget até ele começar a tremer e mova o widget pela tela.
Para editar widgets pela tela Bloqueada:

Como usar conjuntos de widgets
Você pode usar conjuntos de widgets para economizar espaço na tela de Início e na visualização Hoje. Você pode usar o Conjunto Inteligente ou criar os próprios conjuntos de widgets.
Adicionar um Conjunto Inteligente
Um Conjunto Inteligente é uma coleção predefinida de widgets que exibe o widget certo com base em fatores como localização, atividade ou horário. Um Conjunto Inteligente rotaciona widgets automaticamente para mostrar as informações mais relevantes ao longo do dia.
Para adicionar um Conjunto Inteligente:
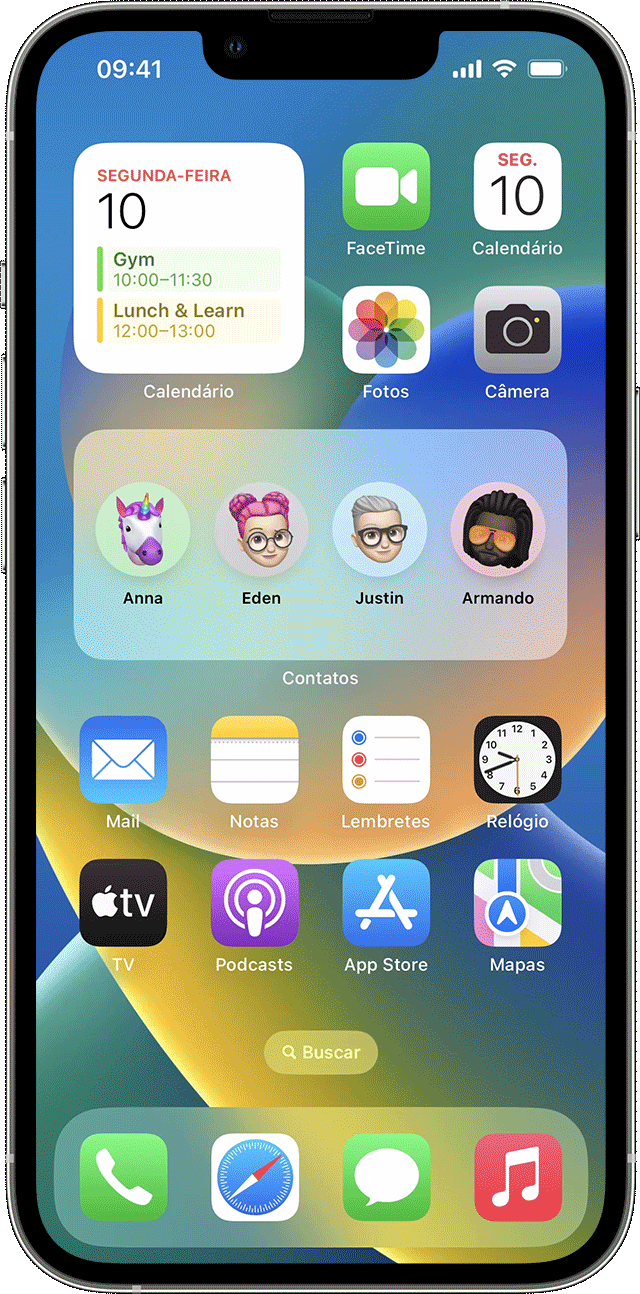
Criar os próprios conjuntos de widgets
Editar um conjunto de widgets
*Quando a Rotação Inteligente estiver ativada, o iOS mostrará widgets relevantes ao longo do dia.
Com o iOS 15 e posterior, você pode ativar as "Sugestões de Widget" para que os apps que você já usa possam ser exibidos automaticamente no Conjunto Inteligente no momento certo com base em suas atividades anteriores. Uma opção permite que você adicione o widget ao conjunto para que ele esteja sempre lá quando precisar. Basta seguir as etapas 1 e 2 e tocar em Sugestões de Widget para ativá-lo.
O dispositivo precisa ter o iOS 14 ou posterior para poder usar o Conjunto Inteligente ou para criar os próprios conjuntos de widgets.

Como remover widgets
conseguiu resolver amigo? estou com o mesmo problema
Ativar Widget Fotos no iPhone