controlar o Mac remotamente com o iPad ou iPhone
Boa tarde.
Queria aceder ao Mac, remotamente através do iPad ou iPhone. Como se faz?
MacBook Air 13″
Boa tarde.
Queria aceder ao Mac, remotamente através do iPad ou iPhone. Como se faz?
MacBook Air 13″
Olá
Aqui é a comunidade Apple de usuários ajudando outros usuários iguais a você.
Usar o iPhone, iPad ou iPod touch para controlar outro dispositivo
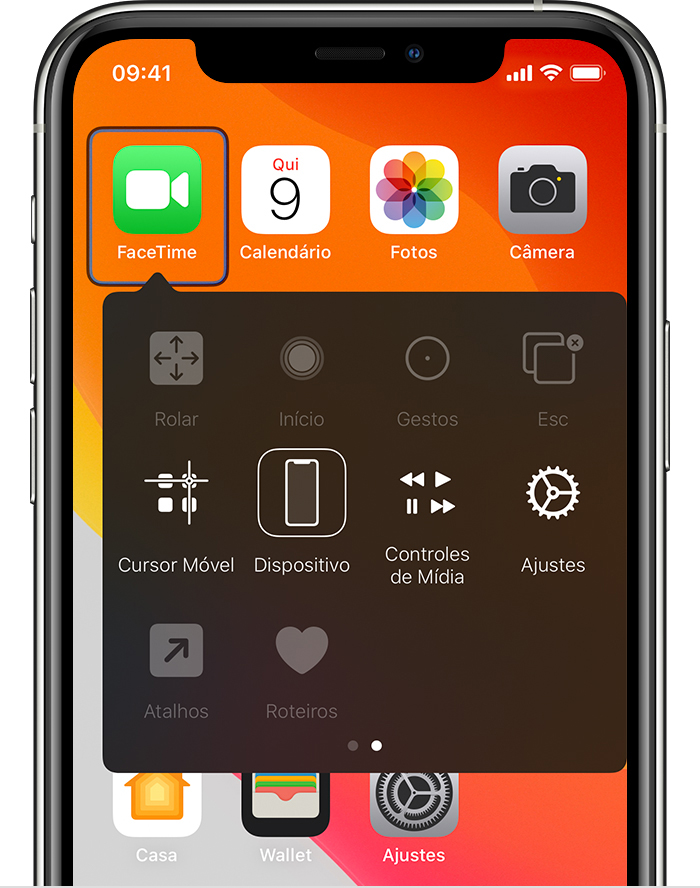
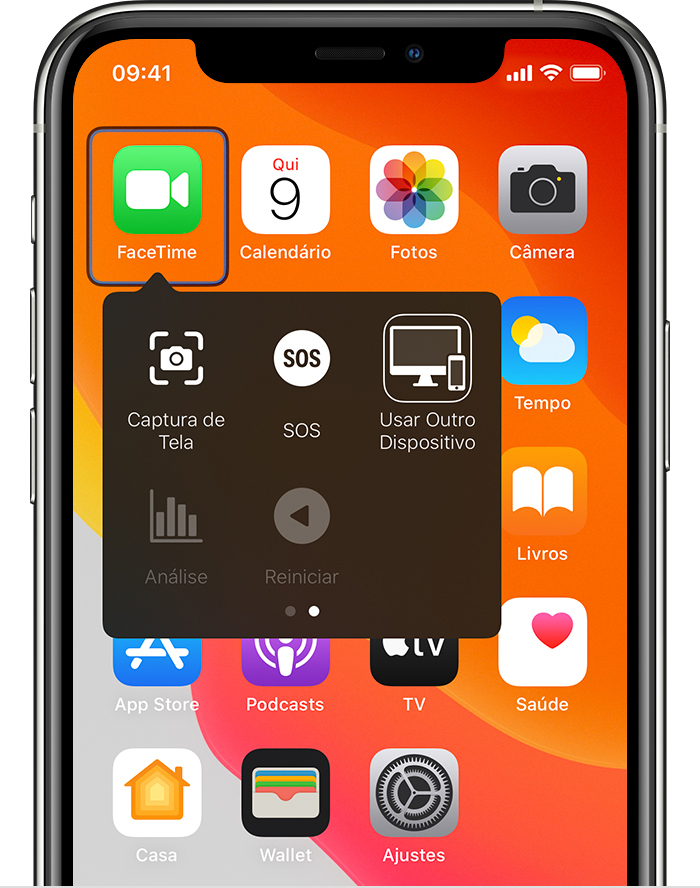

Usar o Mac para controlar outro dispositivo


Parar de controlar outro dispositivo
Para parar de controlar outro dispositivo, mantenha o controle pressionado por dez segundos. O controle controlará o dispositivo original novamente.
Ou siga estas etapas:
Parar de controlar um Mac
Parar de controlar um iPhone, iPad ou iPod touch
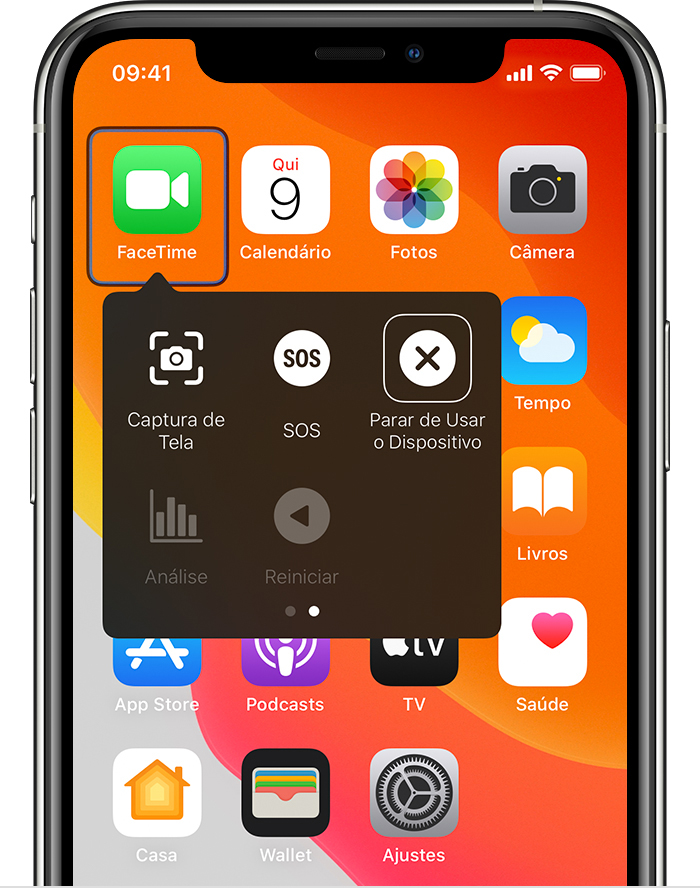

Desativar o Controle Assistivo
Para desativar completamente o Controle Assistivo, siga estas etapas de acordo com seu dispositivo:
Desativar o Controle Assistivo em um iPhone, iPad ou iPod touch
Use o controle para acessar Ajustes > Acessibilidade > Controle Assistivo e desative o ajuste.
Também é possível clicar três vezes no botão de Início ou no botão lateral de certos modelos a qualquer momento para sair do Controle Assistivo.
Desativar o Controle Assistivo no Mac
Use o controle para acessar Preferências do Sistema > Acessibilidade > Controle Assistivo e desmarque a opção "Ativar Controle Assistivo".
Permita que o Apple Remote Desktop acesse o Mac - Suporte da Apple (BR)
Espero ter ajudado
Atenciosamente
DaveGrohl666
Olá
Aqui é a comunidade Apple de usuários ajudando outros usuários iguais a você.
Usar o iPhone, iPad ou iPod touch para controlar outro dispositivo
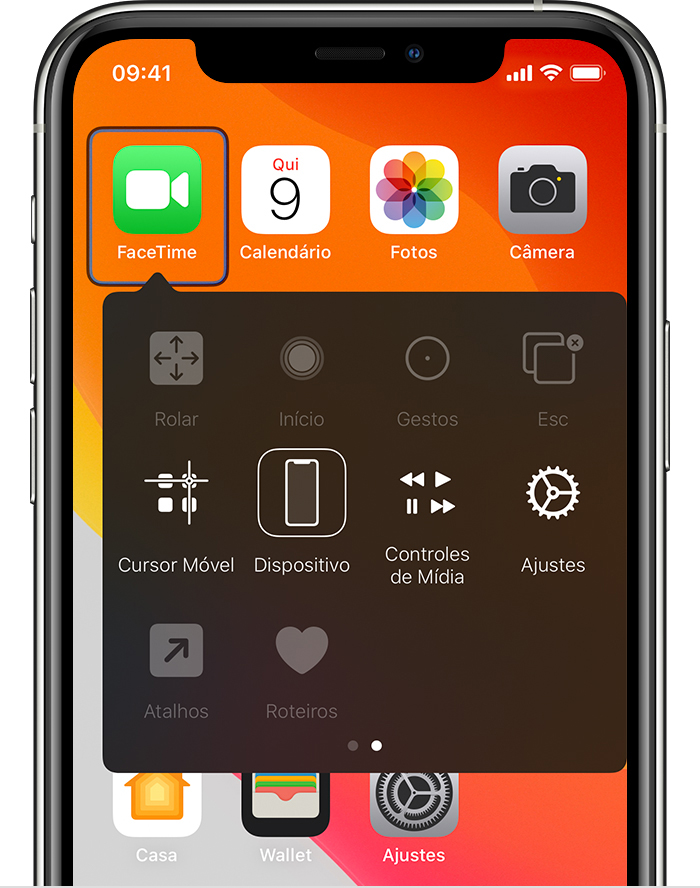
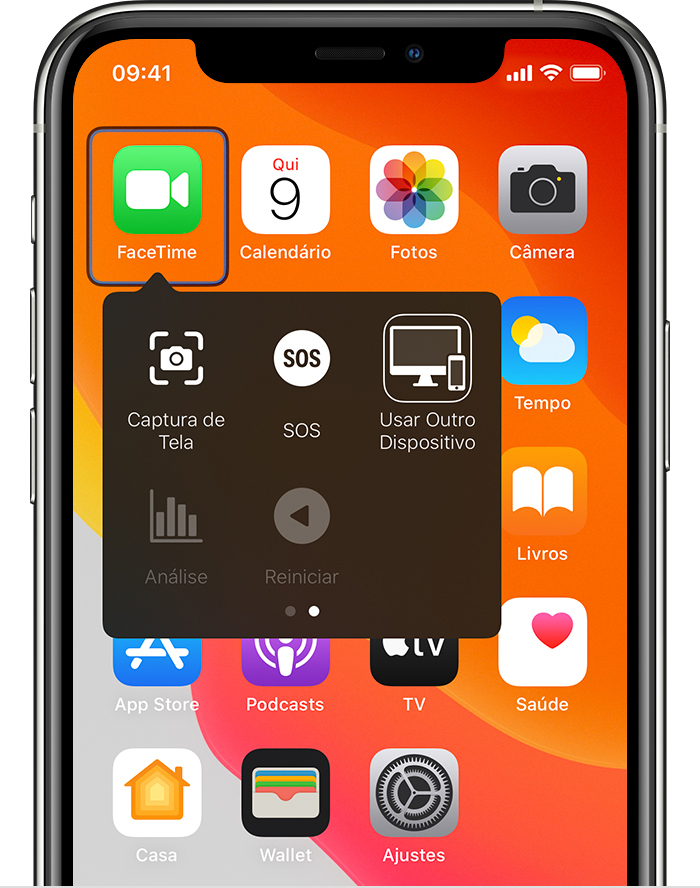

Usar o Mac para controlar outro dispositivo


Parar de controlar outro dispositivo
Para parar de controlar outro dispositivo, mantenha o controle pressionado por dez segundos. O controle controlará o dispositivo original novamente.
Ou siga estas etapas:
Parar de controlar um Mac
Parar de controlar um iPhone, iPad ou iPod touch
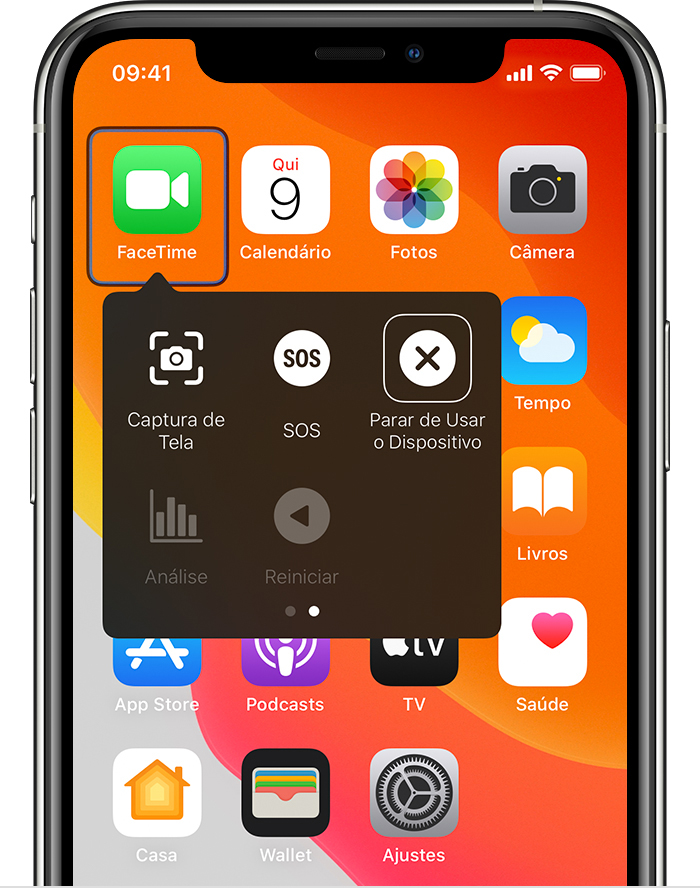

Desativar o Controle Assistivo
Para desativar completamente o Controle Assistivo, siga estas etapas de acordo com seu dispositivo:
Desativar o Controle Assistivo em um iPhone, iPad ou iPod touch
Use o controle para acessar Ajustes > Acessibilidade > Controle Assistivo e desative o ajuste.
Também é possível clicar três vezes no botão de Início ou no botão lateral de certos modelos a qualquer momento para sair do Controle Assistivo.
Desativar o Controle Assistivo no Mac
Use o controle para acessar Preferências do Sistema > Acessibilidade > Controle Assistivo e desmarque a opção "Ativar Controle Assistivo".
Permita que o Apple Remote Desktop acesse o Mac - Suporte da Apple (BR)
Espero ter ajudado
Atenciosamente
DaveGrohl666
Opa, boa tarde, estou aqui para te dar algumas dicas do que fazer nessa sua situação.
Para controlar o seu Mac remotamente usando um iPad ou iPhone, existem algumas opções disponíveis. Aqui estão duas opções que você pode considerar:
Opção 1: Usar o Switch Control da Apple
- Certifique-se de que seus dispositivos (Mac, iPad ou iPhone) estejam conectados à mesma rede Wi-Fi.
- Faça login no iCloud usando o mesmo ID Apple em ambos os dispositivos.
- No seu Mac, ative o Switch Control (Controle por Comutação) nas preferências de acessibilidade.
- Use um comutador conectado ao seu Mac para navegar pelo painel Switch Control e escolher "Dispositivos".
- Selecione o dispositivo que deseja controlar e clique em "Conectar".
- Agora você pode usar o comutador conectado ao seu Mac para controlar o outro dispositivo.
- Para parar de controlar o outro dispositivo, pressione e segure o comutador por dez segundos.
- Para desativar completamente o Switch Control, siga as etapas específicas para cada dispositivo. No iPhone ou iPad, acesse "Configurações > Acessibilidade > Switch Control" e desative a opção. No Mac, acesse "Preferências do Sistema > Acessibilidade > Switch Control" e desmarque a opção Usar o Controle Assistivo no dispositivo para controlar outro dispositivo Apple - Suporte da Apple (BR)
Opção 2: Usar o Google Chrome Remote Desktop
- No seu Mac, clique no ícone da Apple no canto superior esquerdo da tela e selecione "Preferências do Sistema". Em seguida, clique em "Compartilhamento".
- Marque a caixa ao lado de "Compartilhamento de Tela". Você verá o endereço e o nome do seu Mac exibidos em "Compartilhamento de Tela: Ativado".
- Instale o navegador Google Chrome no seu Mac, se ainda não o tiver instalado.
- No navegador Chrome, acesse o site https://remotedesktop.google.com/access/?pli=1 e faça login na sua conta do Google.
- Siga as instruções para baixar e instalar o aplicativo Google Chrome Remote Desktop no seu Mac.
- Escolha um nome para o seu computador e defina um PIN de pelo menos seis números.
- Agora, pegue seu iPhone ou iPad, abra a App Store e procure pelo aplicativo "Chrome Remote Desktop". Baixe e instale o aplicativo.
- Abra o aplicativo Chrome Remote Desktop no seu dispositivo iOS, faça login com sua conta do Google e você verá o nome do seu computador Mac.
- Toque no nome do seu computador e digite o PIN que você definiu anteriormente.
- Agora você terá acesso remoto ao seu Mac a partir do seu iPhone ou iPad
Se foi útil minha resposta, ficaria feliz se marcasse como útil 😊
controlar o Mac remotamente com o iPad ou iPhone