Bateria do iPhone está durando muito pouco, no máximo 4 horas
a bateria está durando muito pouco, por exemplo de 09:00 até as 13:00 a bateria estava em 80% e passou para 8%, estou desesperada
[Título alterado pelo Moderador]
iPhone 13, iOS 16
Fiquem atentos:
O Apple Card não está disponível no Brasil. O cartão de crédito da Apple está disponível apenas para residentes dos Estados Unidos. Para mais informações, acessem: https://card.apple.com/apply/countrysupport.
O Apple Card não está disponível no Brasil. O cartão de crédito da Apple está disponível apenas para residentes dos Estados Unidos. Para mais informações, acessem: https://card.apple.com/apply/countrysupport.
a bateria está durando muito pouco, por exemplo de 09:00 até as 13:00 a bateria estava em 80% e passou para 8%, estou desesperada
[Título alterado pelo Moderador]
iPhone 13, iOS 16
Olá
Aqui é a comunidade Apple de usuários ajudando outros usuários iguais a você.
Restaurar o iPhone, iPad ou iPod para os ajustes de fábrica - Suporte da Apple (BR)
Restaurar o dispositivo para os ajustes de fábrica
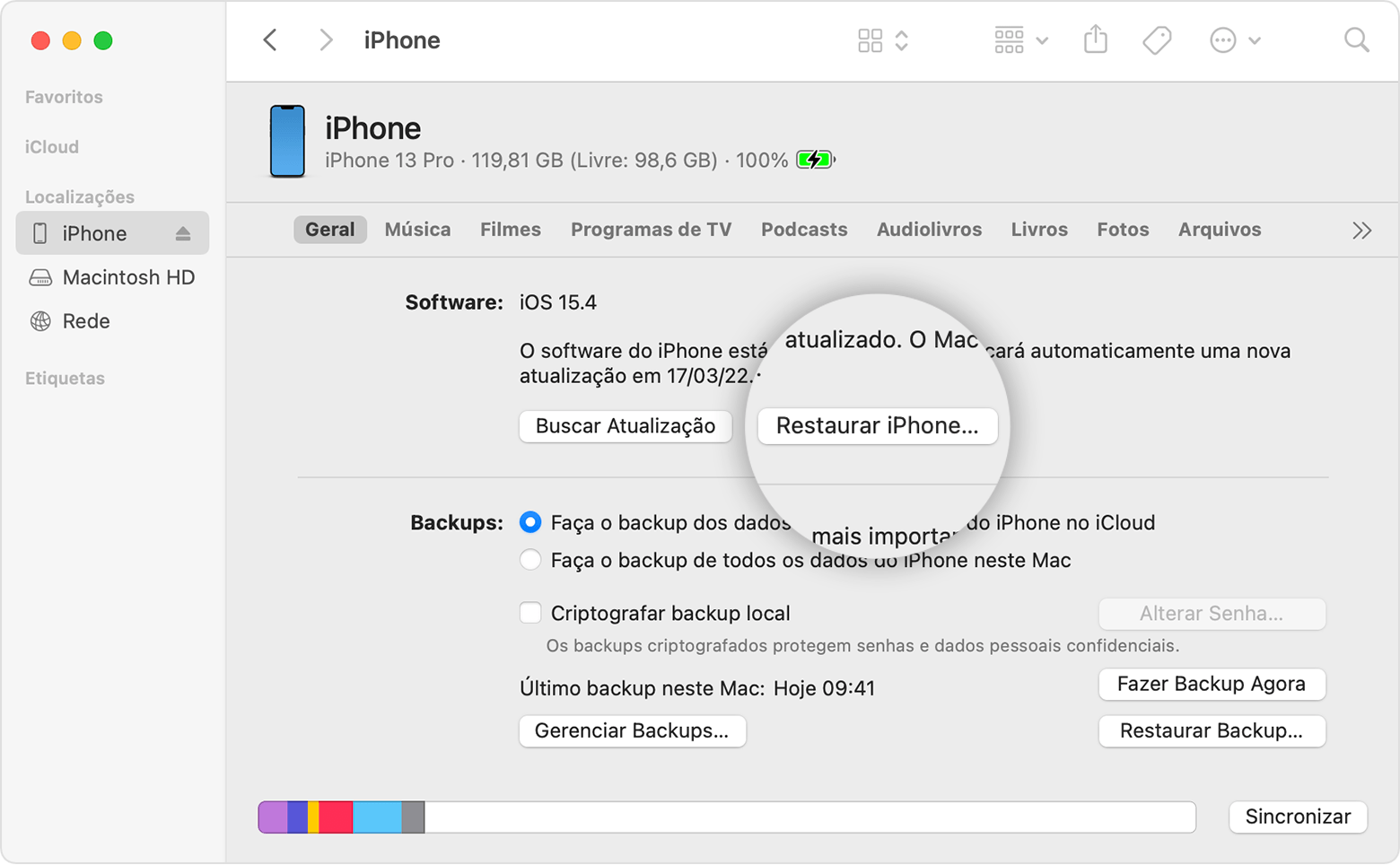
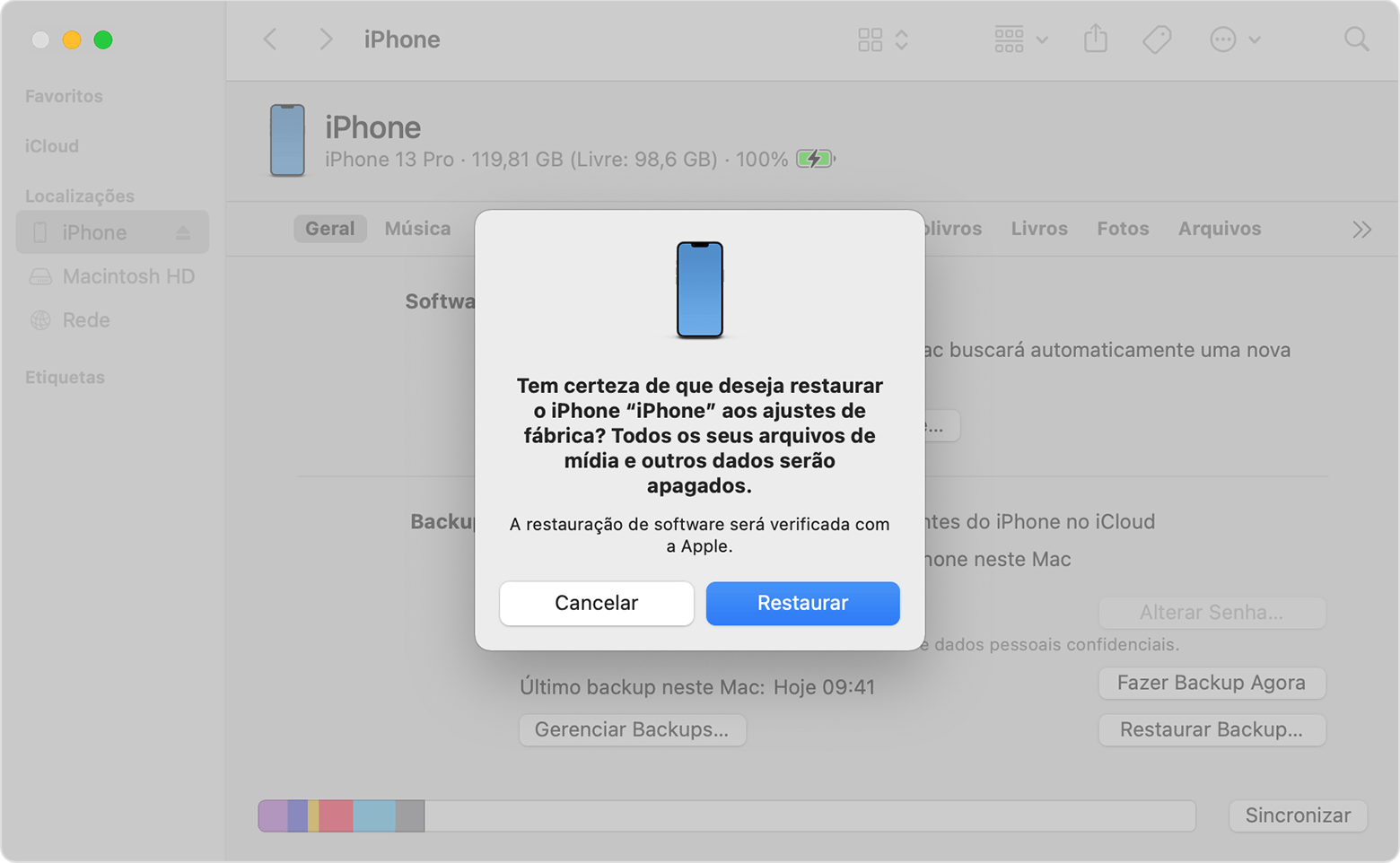
Espero ter ajudado
Atenciosamente
DaveGrohl666
Olá
Aqui é a comunidade Apple de usuários ajudando outros usuários iguais a você.
Restaurar o iPhone, iPad ou iPod para os ajustes de fábrica - Suporte da Apple (BR)
Restaurar o dispositivo para os ajustes de fábrica
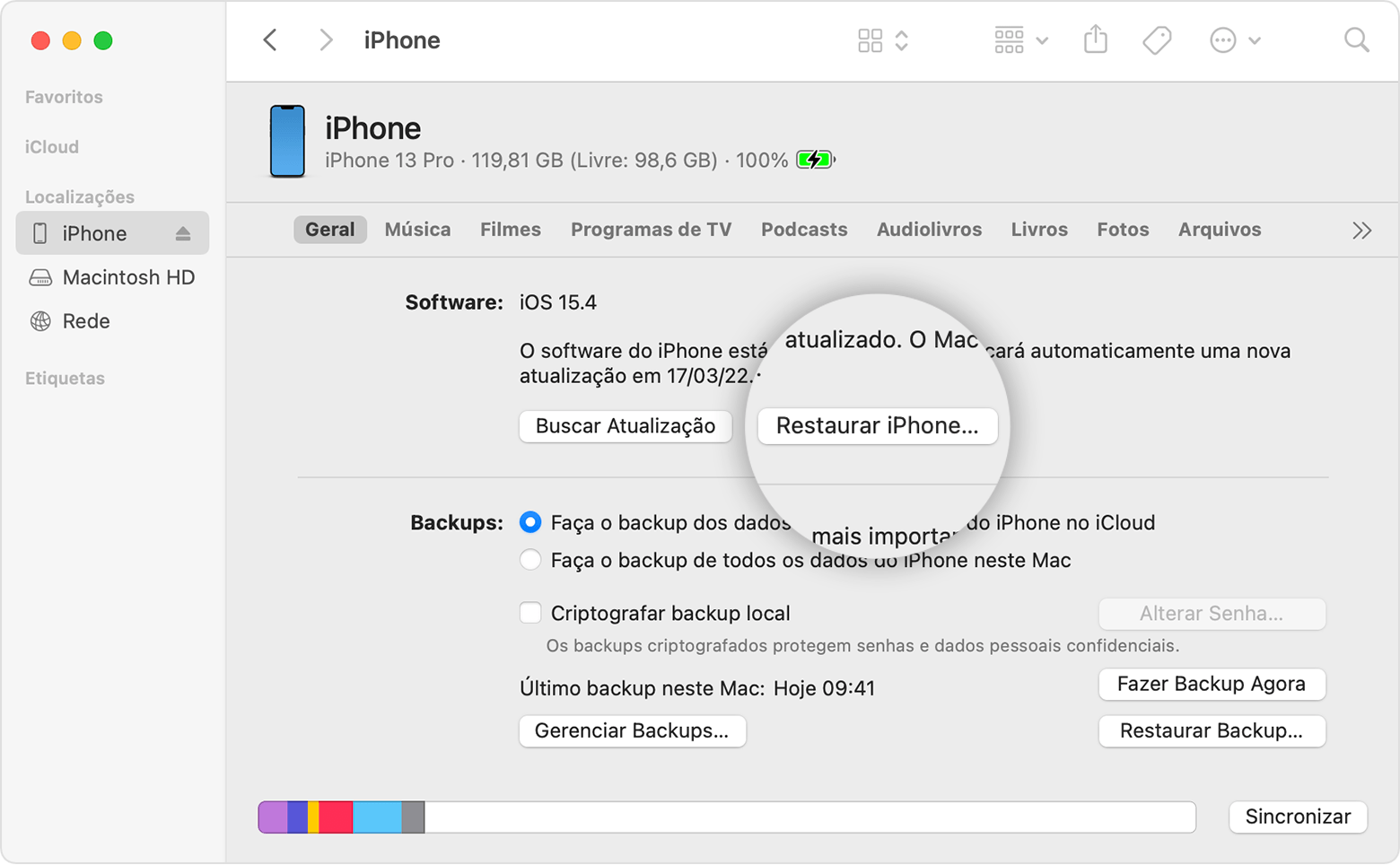
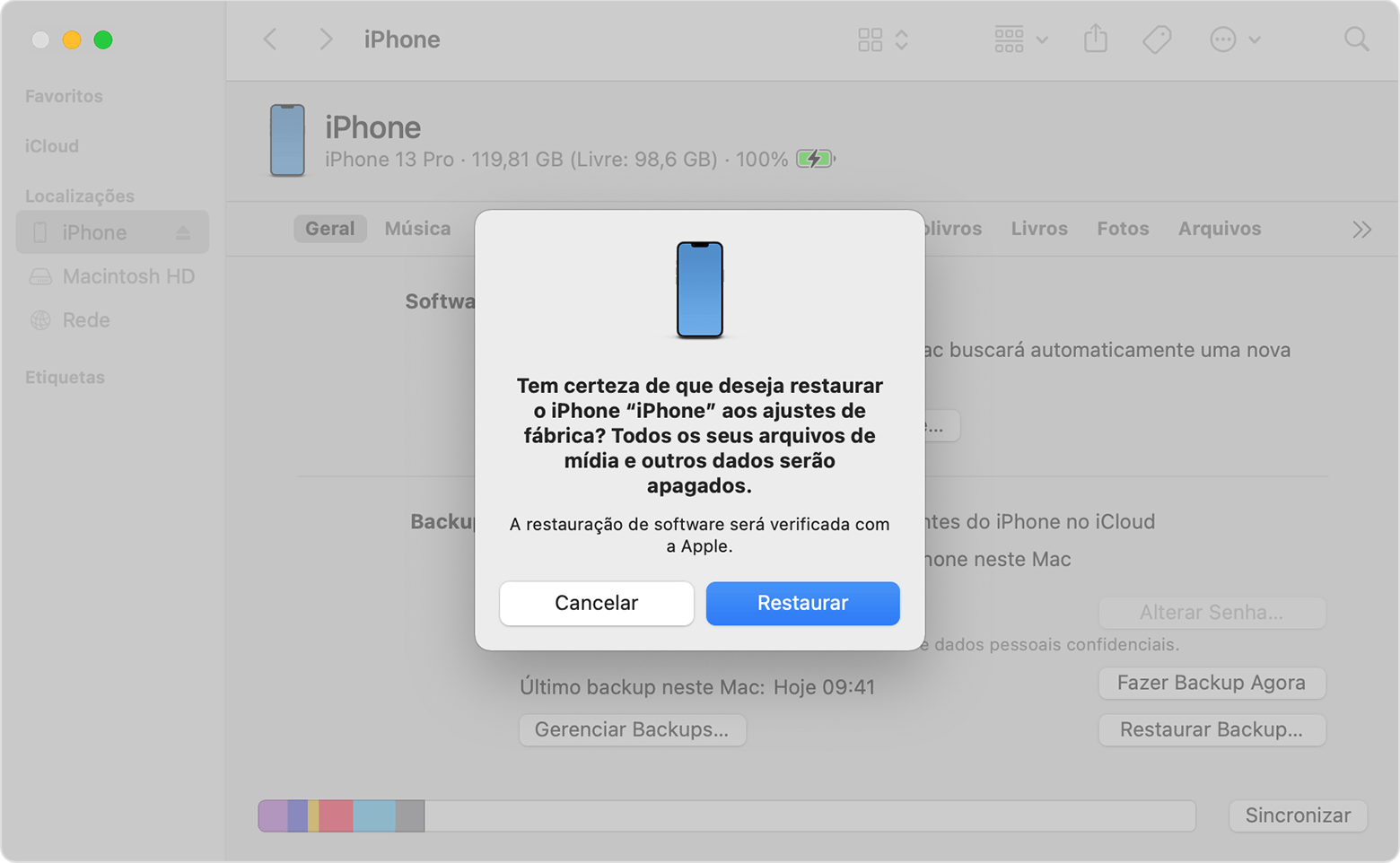
Espero ter ajudado
Atenciosamente
DaveGrohl666
Opa, boa tarde, estou aqui para te dar algumas dicas do que fazer nessa sua situação.
Sobre a bateria segue algumas dicas abaixo Baterias - Aumentando o desempenho - Apple (BR)
Mantenha o software sempre atualizado.
Verifique se o seu dispositivo está com a versão mais recente do iOS.
Saiba mais sobre como atualizar o iOS
Otimize as configurações.
Há duas maneiras simples de economizar bateria, sem importar como você usa o seu dispositivo: ajuste o brilho da tela e use Wi-Fi.
Reduza a luminosidade da tela ou ative o Brilho Automático para aumentar a duração da bateria.
Quando você usa seu dispositivo para acessar dados, conexões Wi-Fi consomem menos energia que redes celulares, então mantenha o Wi-Fi sempre ligado. Acesse Ajustes > Wi-Fi para entrar em uma rede Wi-Fi.
Ativar o Modo de Pouca Energia.
Lançado com o iOS 9, o Modo de Pouca Energia é um jeito fácil de usar seu iPhone por mais tempo quando a bateria estiver acabando. O iPhone avisa quando restam 20% e 10% da carga e você pode ativar esse modo com um toque ou acessando Ajustes > Bateria.
O Modo de Pouca Energia reduz o brilho da tela, as animações do sistema e otimiza o desempenho do dispositivo.
Você pode continuar usando as funções básicas, como fazer e receber ligações, enviar e-mails, mensagens e acessar a Internet. Quando o telefone é carregado, o Modo de Pouca Energia é desativado automaticamente.
Veja as informações sobre Uso da Bateria
Com o iOS, é mais fácil gerenciar a duração da bateria do seu aparelho, pois você consegue ver a porcentagem de uso de cada app (a menos que o dispositivo esteja sendo carregado). Para obter informações sobre o uso da bateria, vá até Ajustes > Bateria.
Estas são as mensagens que você pode ver abaixo dos apps que está utilizando:
Atividade em 2º Plano. Indica que a bateria foi usada pelo app em segundo plano, ou seja, enquanto você usava outro app.
Localização e localização em segundo plano. Indica que o app está usando serviços de localização.
Tela de Início e Tela Bloqueada.
Indica que a Tela de Início ou a Tela Bloqueada foi exibida no seu dispositivo. Por exemplo, a tela foi acionada quando você pressionou o Botão de Início ou por uma notificação.
Sem Cobertura de Celular e Sinal Baixo. Indica que você está em uma área com cobertura celular ruim e o seu dispositivo iOS está buscando um sinal melhor ou que você usou o seu dispositivo em condições de sinal baixo, o que afetou a duração da sua bateria.
Conecte o computador à tomada e ligue para carregar o seu dispositivo.
Verifique se o seu computador está conectado à tomada e ligado quando estiver carregando o seu dispositivo com iOS via USB.
A bateria do seu dispositivo pode gastar em vez de carregar se ele estiver conectado a um computador desligado, hibernando ou em espera. Observe que o iPhone 3G e o iPhone 3GS não podem ser carregados com um carregador FireWire nem carregador FireWire automotivo.
Se foi útil minha resposta, ficaria feliz se marcasse como útil 😊
Dura muito pouco
Bateria do iPhone está durando muito pouco, no máximo 4 horas