A tela do meu iPhone não aumenta e nem abaixa o brilho
A tela do meu iphone nao aumenta e nem abaixa o brilho , quase nao consigo enxergar alguém sabe oque possa ser
[Título alterado pelo Moderador]
iPhone 7 Plus, iOS 15
A tela do meu iphone nao aumenta e nem abaixa o brilho , quase nao consigo enxergar alguém sabe oque possa ser
[Título alterado pelo Moderador]
iPhone 7 Plus, iOS 15
Opa, boa tarde, estou aqui para te dar algumas dicas do que fazer nessa sua situação.
Use o controle de brilho na Central de Controle ou abra "Tela e Brilho" em Ajustes Ajustar o brilho e a temperatura da cor no iPhone ou iPad - Suporte da Apple (BR)
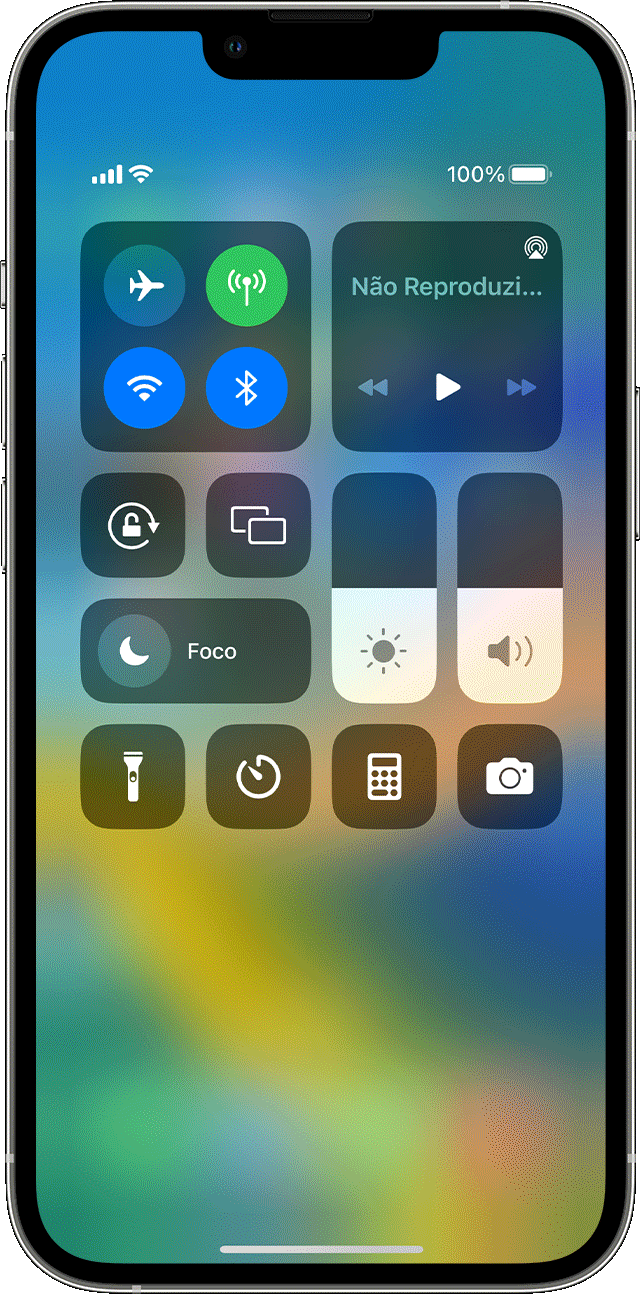
Ajustar o brilho na "Central de Controle"
Saiba mais sobre a tela do iPhone X ou posterior. Saiba mais sobre a Central de Controle no iPhone ou iPad.
Ajustar o brilho e a temperatura da cor em Ajustes
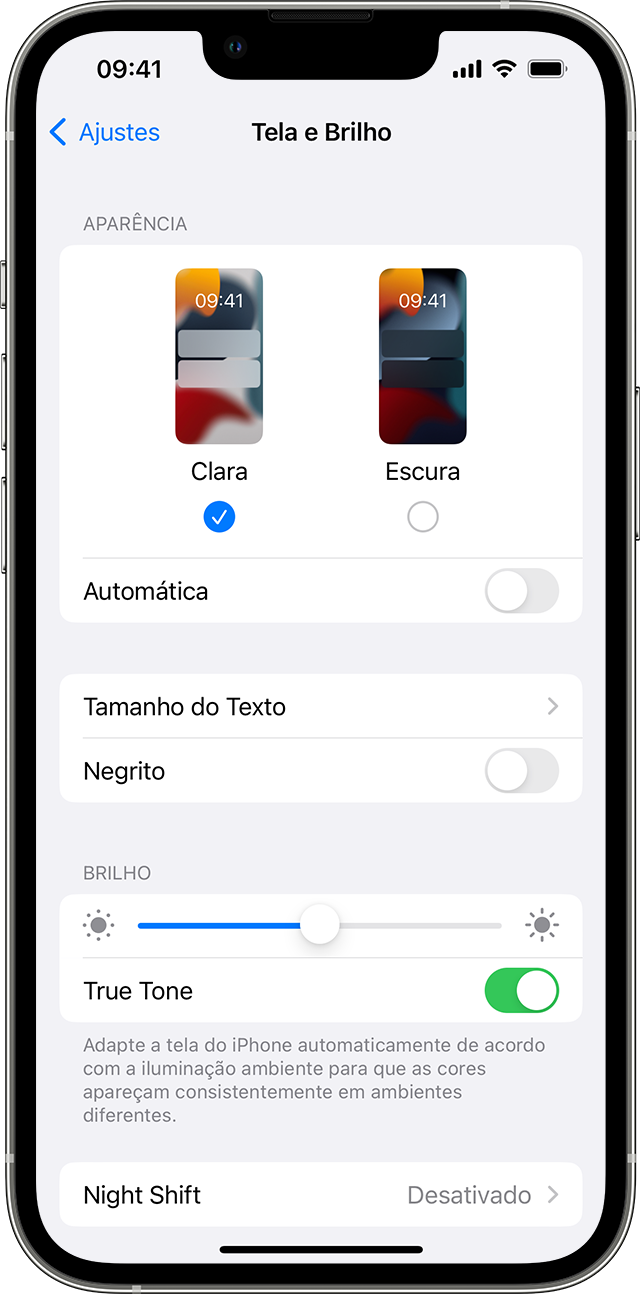
Nessa tela, você pode ativar o Modo Escuro, que foi desenvolvido para deixar a tela mais agradável aos olhos. O Modo Escuro usa um esquema de cores escuras que funciona em todo o sistema, inclusive com os apps que vêm com o seu dispositivo e com muitos apps de terceiros.
O True Tone*, que está ativado por padrão, usa sensores avançados para ajustar a cor e a intensidade da tela para combinar com a luz ambiente, de modo que as imagens pareçam mais naturais.
Se você desativar o True Tone, a tela manterá a cor e a intensidade constantes, independentemente das alterações na luz ambiente.
Você também pode ativar o Night Shift, que ajusta as cores da tela para os tons mais quentes do espectro, deixando a tela mais agradável aos olhos. Para ajustar a temperatura da cor para ficar mais quente ou mais fria, acesse Ajustes > Tela e Brilho > Night Shift e use o controle deslizante de temperatura da cor.
Alguns ajustes de acessibilidade da tela, incluindo Inverter Cores, "Tons de Cinza" e Aumentar Contraste, podem desativar o modo True Tone. Se você ativar o Modo de Referência no iPad, não poderá ajustar o brilho e o True Tone e o Night Shift serão desativados.
Sobre os níveis de brilho
Os dispositivos iOS utilizam um sensor de luz ambiente para ajustar os níveis de brilho com base nas condições de luz de onde você estiver. O sensor reduz o brilho em locais escuros e o aumenta em locais claros. O recurso Brilho Automático está ativado por padrão.
Quando o Brilho Automático estiver ativado, você perceberá que o controle deslizante de brilho do dispositivo se moverá conforme as mudanças das condições de luz.
Para ativar ou desativar o brilho automático:
Se você acha que o brilho da tela não é ajustado corretamente, desative o brilho automático e depois ative-o novamente.
Tela Sempre Ativa e ajustes automáticos de brilho nos modelos de iPhone 14 Pro
A tela Sempre Ativa está ativada por padrão no iPhone 14 Pro e iPhone 14 Pro Max. Com um novo modo de baixo consumo de energia, a tela do iPhone 14 Pro ou iPhone 14 Pro Max pode operar com uma baixíssima taxa de atualização de 1 Hz. Esses modelos usam tecnologia aprimorada que permite que a tela escureça quando você bloqueia o dispositivo ou não o usa. Para economizar bateria, a tela fica completamente escura em certas situações, como quando o telefone está no bolso ou virado para baixo em uma superfície.
Siga estas etapas para ativar ou desativar a tela Sempre Ativa:
Saiba mais
Se foi útil minha resposta, ficaria feliz se marcasse como útil 😊
Opa, boa tarde, estou aqui para te dar algumas dicas do que fazer nessa sua situação.
Use o controle de brilho na Central de Controle ou abra "Tela e Brilho" em Ajustes Ajustar o brilho e a temperatura da cor no iPhone ou iPad - Suporte da Apple (BR)
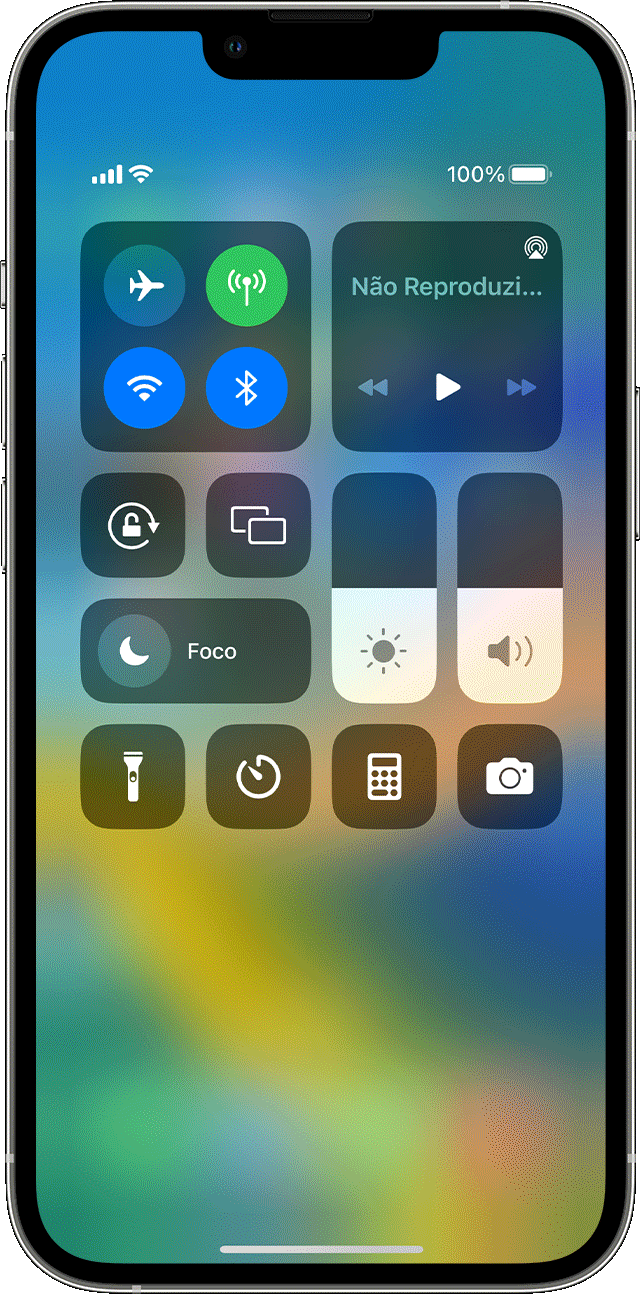
Ajustar o brilho na "Central de Controle"
Saiba mais sobre a tela do iPhone X ou posterior. Saiba mais sobre a Central de Controle no iPhone ou iPad.
Ajustar o brilho e a temperatura da cor em Ajustes
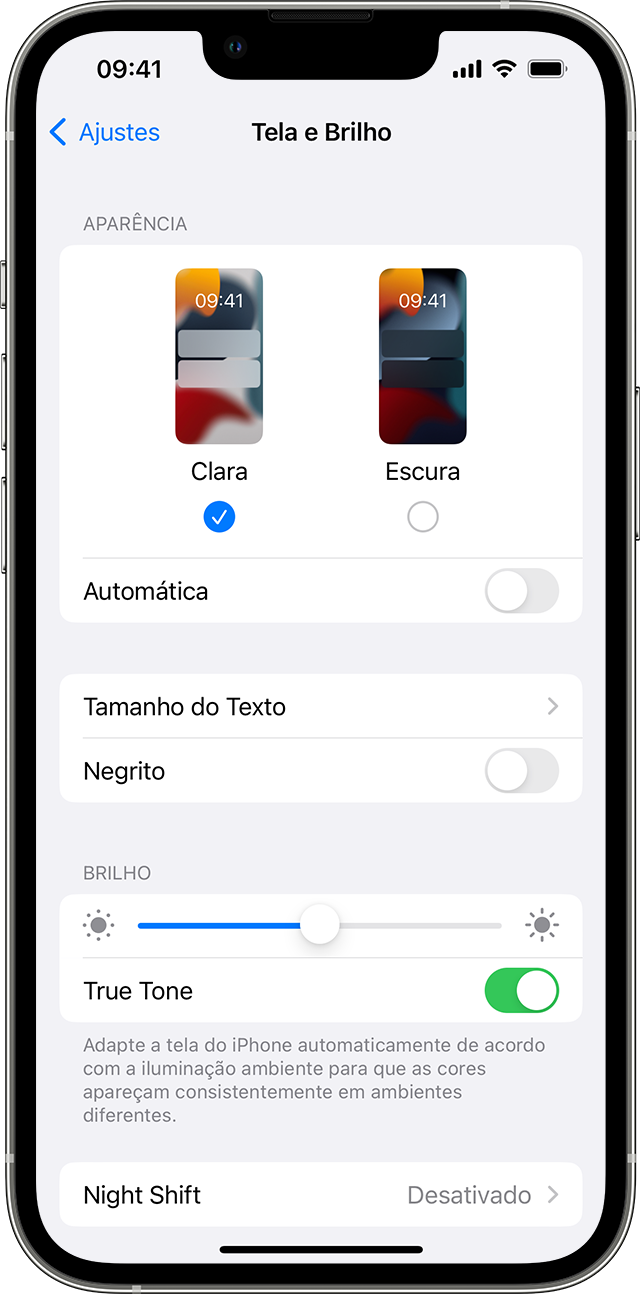
Nessa tela, você pode ativar o Modo Escuro, que foi desenvolvido para deixar a tela mais agradável aos olhos. O Modo Escuro usa um esquema de cores escuras que funciona em todo o sistema, inclusive com os apps que vêm com o seu dispositivo e com muitos apps de terceiros.
O True Tone*, que está ativado por padrão, usa sensores avançados para ajustar a cor e a intensidade da tela para combinar com a luz ambiente, de modo que as imagens pareçam mais naturais.
Se você desativar o True Tone, a tela manterá a cor e a intensidade constantes, independentemente das alterações na luz ambiente.
Você também pode ativar o Night Shift, que ajusta as cores da tela para os tons mais quentes do espectro, deixando a tela mais agradável aos olhos. Para ajustar a temperatura da cor para ficar mais quente ou mais fria, acesse Ajustes > Tela e Brilho > Night Shift e use o controle deslizante de temperatura da cor.
Alguns ajustes de acessibilidade da tela, incluindo Inverter Cores, "Tons de Cinza" e Aumentar Contraste, podem desativar o modo True Tone. Se você ativar o Modo de Referência no iPad, não poderá ajustar o brilho e o True Tone e o Night Shift serão desativados.
Sobre os níveis de brilho
Os dispositivos iOS utilizam um sensor de luz ambiente para ajustar os níveis de brilho com base nas condições de luz de onde você estiver. O sensor reduz o brilho em locais escuros e o aumenta em locais claros. O recurso Brilho Automático está ativado por padrão.
Quando o Brilho Automático estiver ativado, você perceberá que o controle deslizante de brilho do dispositivo se moverá conforme as mudanças das condições de luz.
Para ativar ou desativar o brilho automático:
Se você acha que o brilho da tela não é ajustado corretamente, desative o brilho automático e depois ative-o novamente.
Tela Sempre Ativa e ajustes automáticos de brilho nos modelos de iPhone 14 Pro
A tela Sempre Ativa está ativada por padrão no iPhone 14 Pro e iPhone 14 Pro Max. Com um novo modo de baixo consumo de energia, a tela do iPhone 14 Pro ou iPhone 14 Pro Max pode operar com uma baixíssima taxa de atualização de 1 Hz. Esses modelos usam tecnologia aprimorada que permite que a tela escureça quando você bloqueia o dispositivo ou não o usa. Para economizar bateria, a tela fica completamente escura em certas situações, como quando o telefone está no bolso ou virado para baixo em uma superfície.
Siga estas etapas para ativar ou desativar a tela Sempre Ativa:
Saiba mais
Se foi útil minha resposta, ficaria feliz se marcasse como útil 😊
A tela do meu iPhone não aumenta e nem abaixa o brilho