Personalizar foto na tela de bloqueio do iPhone XR
Quando eu aperto na minha tela de bloqueio, não permitir eu personalizar a foto ou a hora
[Título alterado pelo Moderador]
Fiquem atentos:
O Apple Card não está disponível no Brasil. O cartão de crédito da Apple está disponível apenas para residentes dos Estados Unidos. Para mais informações, acessem: https://card.apple.com/apply/countrysupport.
O Apple Card não está disponível no Brasil. O cartão de crédito da Apple está disponível apenas para residentes dos Estados Unidos. Para mais informações, acessem: https://card.apple.com/apply/countrysupport.
Quando eu aperto na minha tela de bloqueio, não permitir eu personalizar a foto ou a hora
[Título alterado pelo Moderador]
Opa, boa tarde, estou aqui para te dar algumas dicas do que fazer nessa sua situação.
Para personalizar a Tela Bloqueada, você pode escolher uma imagem de fundo, mostrar uma foto favorita, alterar a fonte das horas, adicionar widgets e muito mais Crie uma Tela Bloqueada personalizada no iPhone - Suporte da Apple (BR)
Você pode criar mais de uma Tela Bloqueada, alternar entre Telas Bloqueadas e até associar uma Tela Bloqueada a um Foco. Você pode, por exemplo, definir uma Tela Bloqueada específica para quando estiver trabalhando.
Personalize uma nova Tela Bloqueada
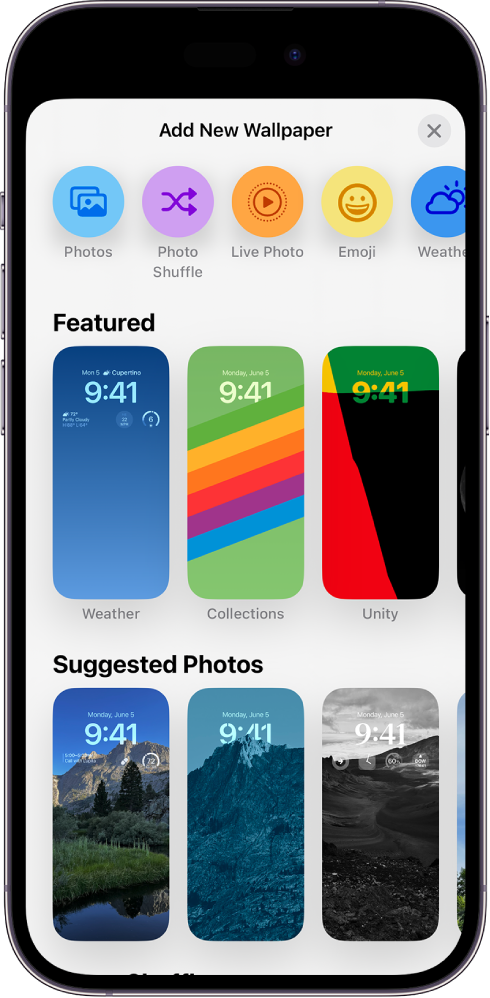
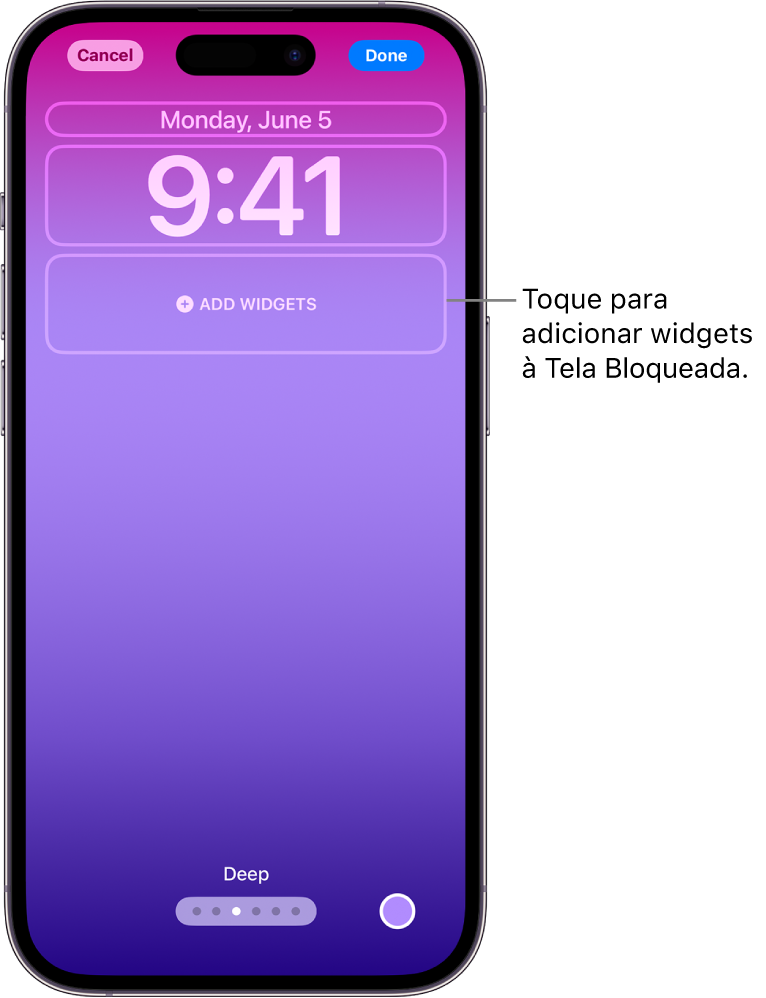
Toque em Adicionar ou OK e toque em “Definir como Par de Imagens de Fundo” ou “Personalizar a Tela de Início”.
Personalize a sua foto da Tela Bloqueada
Se você escolher uma foto para a Tela Bloqueada, pode reposicionar a foto, alterar o estilo da foto e muito mais.
Faça qualquer uma das ações seguintes:
Role para baixo e selecione “Imagem de Fundo”, toque em Adicionar e escolha se deseja mostrá‑la tanto na Tela de Início como na Tela Bloqueada.
Vincule um Foco à Tela Bloqueada
O Foco minimiza distrações para ajudar você a se concentrar em uma tarefa. Você pode configurar um Foco para silenciar temporariamente todas as notificações ou para permitir apenas notificações específicas (aquelas que se aplicam à tarefa atual, por exemplo). Quando você associa um Foco à Tela Bloqueada, os ajustes do Foco são aplicados sempre que você usa essa Tela Bloqueada.
Consulte Configure um Foco
Edite ou altere a Tela Bloqueada
Depois de criar uma Tela Bloqueada personalizada, você pode fazer alterações nela.
Alterne entre Telas Bloqueadas
É possível criar várias Telas Bloqueadas personalizadas e alternar entre elas ao longo do dia.
Se foi útil minha resposta, ficaria feliz se marcasse como útil 😊
Opa, boa tarde, estou aqui para te dar algumas dicas do que fazer nessa sua situação.
Para personalizar a Tela Bloqueada, você pode escolher uma imagem de fundo, mostrar uma foto favorita, alterar a fonte das horas, adicionar widgets e muito mais Crie uma Tela Bloqueada personalizada no iPhone - Suporte da Apple (BR)
Você pode criar mais de uma Tela Bloqueada, alternar entre Telas Bloqueadas e até associar uma Tela Bloqueada a um Foco. Você pode, por exemplo, definir uma Tela Bloqueada específica para quando estiver trabalhando.
Personalize uma nova Tela Bloqueada
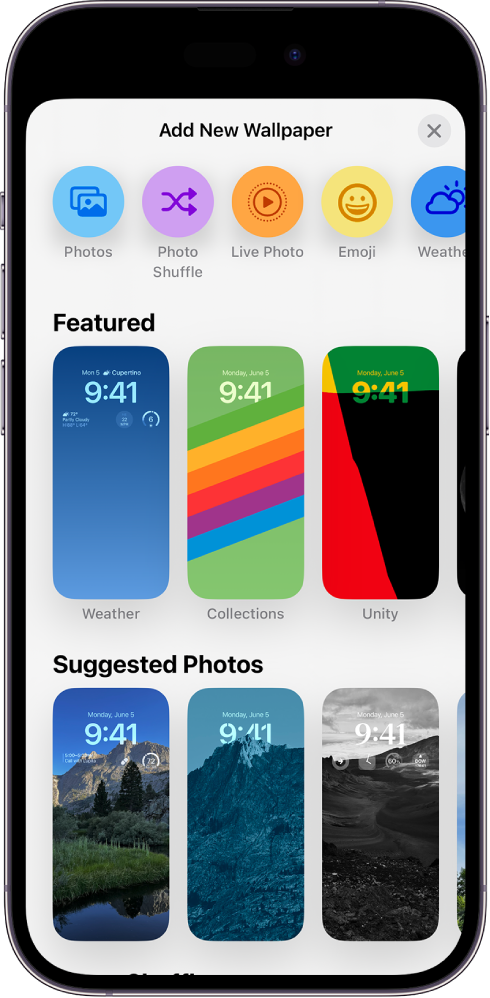
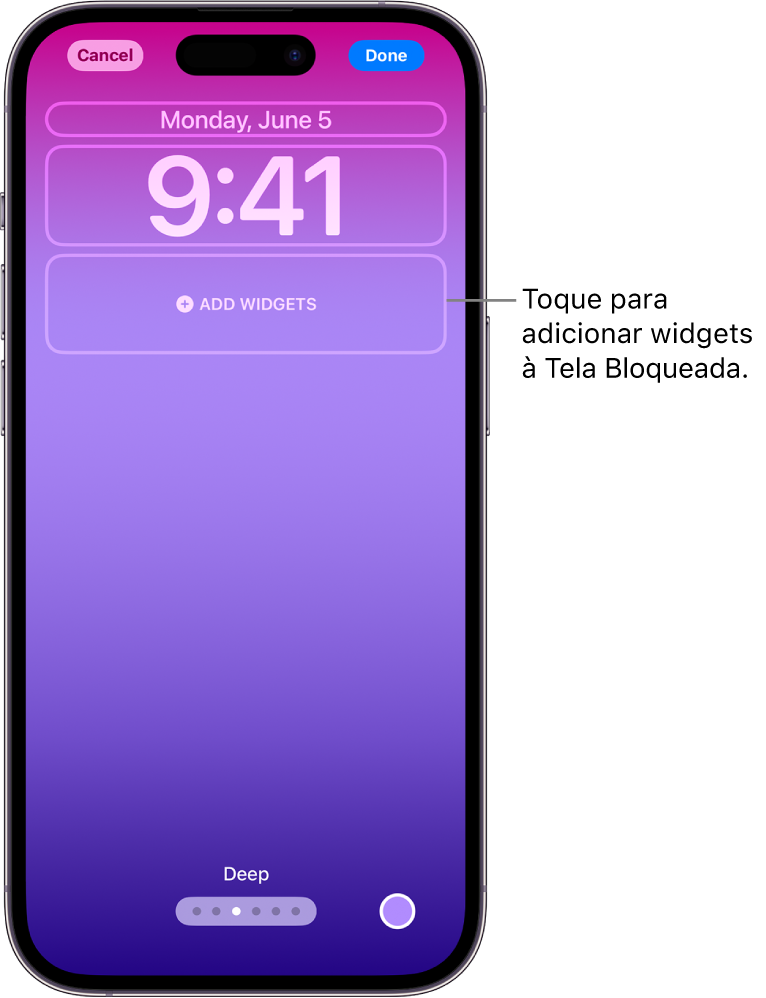
Toque em Adicionar ou OK e toque em “Definir como Par de Imagens de Fundo” ou “Personalizar a Tela de Início”.
Personalize a sua foto da Tela Bloqueada
Se você escolher uma foto para a Tela Bloqueada, pode reposicionar a foto, alterar o estilo da foto e muito mais.
Faça qualquer uma das ações seguintes:
Role para baixo e selecione “Imagem de Fundo”, toque em Adicionar e escolha se deseja mostrá‑la tanto na Tela de Início como na Tela Bloqueada.
Vincule um Foco à Tela Bloqueada
O Foco minimiza distrações para ajudar você a se concentrar em uma tarefa. Você pode configurar um Foco para silenciar temporariamente todas as notificações ou para permitir apenas notificações específicas (aquelas que se aplicam à tarefa atual, por exemplo). Quando você associa um Foco à Tela Bloqueada, os ajustes do Foco são aplicados sempre que você usa essa Tela Bloqueada.
Consulte Configure um Foco
Edite ou altere a Tela Bloqueada
Depois de criar uma Tela Bloqueada personalizada, você pode fazer alterações nela.
Alterne entre Telas Bloqueadas
É possível criar várias Telas Bloqueadas personalizadas e alternar entre elas ao longo do dia.
Se foi útil minha resposta, ficaria feliz se marcasse como útil 😊
Personalizar foto na tela de bloqueio do iPhone XR