Como colocar a impressora de rede em conexão com o MacBook
como atualizar a impressora para impressão tanto do MacBook e do iPhone 14 Pro Max?
iPhone 14 Pro Max, iOS 17
como atualizar a impressora para impressão tanto do MacBook e do iPhone 14 Pro Max?
iPhone 14 Pro Max, iOS 17
Salve,
Siga os passos abaixo.
Adicione uma impressora à lista de impressoras para que você possa usá-la no Mac
Para usar uma impressora, você deve adicioná-la à lista de impressoras nos ajustes de “Impressoras e Scanners”. Se você passou de um computador Windows para um Mac, o uso dos ajustes de “Impressoras e Scanners” é similar ao uso do painel de controle Impressão no Windows.
Na maioria dos casos, ao adicionar uma impressora, o macOS usa o AirPrint para conectar-se a ela. Se necessário, instale o software de impressão mais recente que veio com a impressora ou disponível no site do fabricante.
Para obter mais informações sobre como usar uma impressora com um iPhone ou iPad, consulte o artigo de Suporte da Apple Usar o AirPrint para imprimir do iPhone ou iPad.
Adicione uma impressora USB
Na maioria das impressoras USB, tudo o que você precisa fazer é atualizar o software e conectar a impressora ao Mac. Se necessário, instale o software de impressão mais recente que veio com a impressora ou disponível no site do fabricante.
Adicione uma impressora Wi-Fi ou de rede
Se o Mac e a impressora já estiverem conectados à mesma rede Wi-Fi, a impressora pode ficar disponível sem nenhum ajuste. Para verificar, escolha Arquivo > Imprimir, clique no menu local Impressora, escolha Impressoras Próximas ou os ajustes de “Impressoras e Scanners” e escolha a impressora. Caso não veja a impressora, é possível adicioná-la.
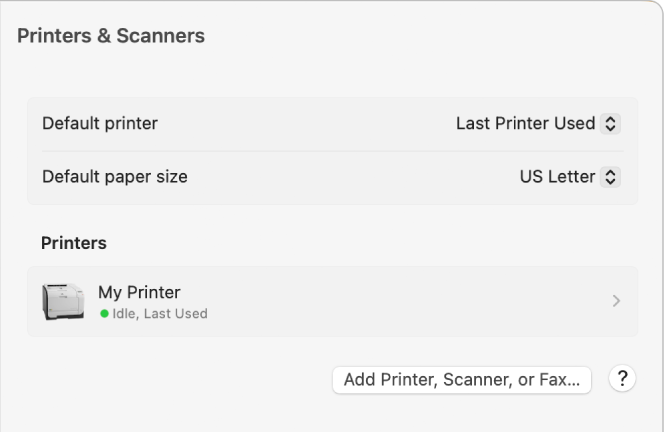
Ao adicionar uma impressora, o macOS geralmente pode detectar se ela possui acessórios especiais instalados, como bandejas de papel adicionais, memória extra ou uma unidade duplex. Se ele não puder, uma caixa de diálogo aparecerá solicitando que você os especifique. Certifique-se de que as configurações desta caixa de diálogo reflitam com precisão os acessórios instalados da sua impressora, de modo que você possaassim você poderá aproveitá-los totalmente.
Dica: você pode usar a Central de Impressão, na pasta Utilitários, para adicionar rapidamente uma impressora. Na Central de Impressão, selecione Impressora > Adicionar Impressora para configurar uma nova impressora. Consulte Gerencie impressoras e trabalhos de impressão na Central de Impressão do Mac.
Abraço
Como colocar a impressora de rede em conexão com o MacBook