Inicializar usando a Recuperação do macOS Se você não conseguir redefinir a senha de início de sessão do Mac - Suporte da Apple (BR)
Siga as etapas corretas com base no fato de você estar ou não usando um Mac com Apple Silicon. Se você não tiver certeza, poderá seguir os dois conjuntos de etapas para inicializar usando a Recuperação do macOS.
Se estiver usando um Mac com Apple Silicon
- Mantenha pressionado o botão liga/desliga do Mac.
- Enquanto você mantém o botão liga/desliga pressionado, o Mac liga e carrega as opções de inicialização. Ao ver Opções, solte o botão liga/desliga.
- Clique em Opções e, depois, clique no botão Continuar que aparece logo abaixo.
Se você estiver usando outro modelo de Mac
- Pressione e solte o botão liga/desliga para ligar o Mac.
- Imediatamente após soltar o botão liga/desliga, mantenha pressionado Command (⌘)-R.
- Continue mantendo as teclas pressionadas até ver o logotipo da Apple ou um globo giratório.
- Você pode ser solicitado a selecionar uma rede Wi-Fi ou conectar um cabo de rede. Se você não vir um menu Wi-Fi
 , procure-o no canto superior direito da tela.
, procure-o no canto superior direito da tela.
Se você precisar selecionar um usuário administrador
Clique em Esqueceu todas as senhas? Se você precisar selecionar um usuário administrador do qual sabe a senha, clique em "Esqueceu todas as senhas?" e continue conforme descrito abaixo.
Se você precisar inserir as informações do ID Apple
Insira as informações do ID Apple. Talvez você também precise inserir o código de verificação enviado para outros dispositivos.
Se a janela de Bloqueio de Ativação for exibida, clique em "Sair para Utilitários de Recuperação". Continue conforme descrito na próxima seção, "Usar o assistente Redefinir Senha".
Se você precisar selecionar um usuário do qual deseja redefinir a senha:
- Selecione o usuário, insira as novas informações de senha e clique em Avançar.
- Após a autenticação, clique em Sair.
- Selecione o menu Apple () > Reiniciar. A redefinição de senha terá sido concluída, então não será necessário seguir outras etapas.
Se a chave reserva for solicitada
- Insira a chave reserva do FileVault. Você a recebeu quando ativou o FileVault e optou por criar uma chave reserva em vez de permitir que a conta do iCloud (ID Apple) desbloqueasse o disco.
- Quando for solicitado que você redefina a senha, clique em Redefinir Senha.
- Selecione o usuário do qual redefinirá a senha.
- Após a realização da autenticação, clique em Sair.
- Selecione o menu Apple () > Reiniciar. A redefinição de senha terá sido concluída, então não será necessário seguir outras etapas.
Usar o assistente Redefinir Senha
Agora você deverá ver a janela de utilitários, que exibe opções como restaurar usando o Time Machine, reinstalar o macOS e usar o Utilitário de Disco.
- No menu Utilitários na barra de menus, selecione Terminal.
- Na janela do Terminal, digite resetpassword
- Se você precisar selecionar um usuário administrador do qual sabe a senha, clique em "Esqueceu todas as senhas?".
- Na janela Redefinir Senha, clique em Desativar Mac, e em Deactivate to confirm (Desativar para confirmar).
- Se a janela Bloqueio de Ativação for exibida, insira o e-mail e a senha do ID Apple e clique em Avançar.
- Na janela Redefinir Senha, insira as novas informações de senha e clique em Avançar. (Se essa janela exibir várias contas de usuário, clique no botão Definir Senha ao lado do nome de cada conta e insira as novas informações de senha em cada uma delas.)
- Após redefinir a senha, clique em Sair.
- Selecione o menu Apple () > Reiniciar e inicie sessão usando a nova senha.
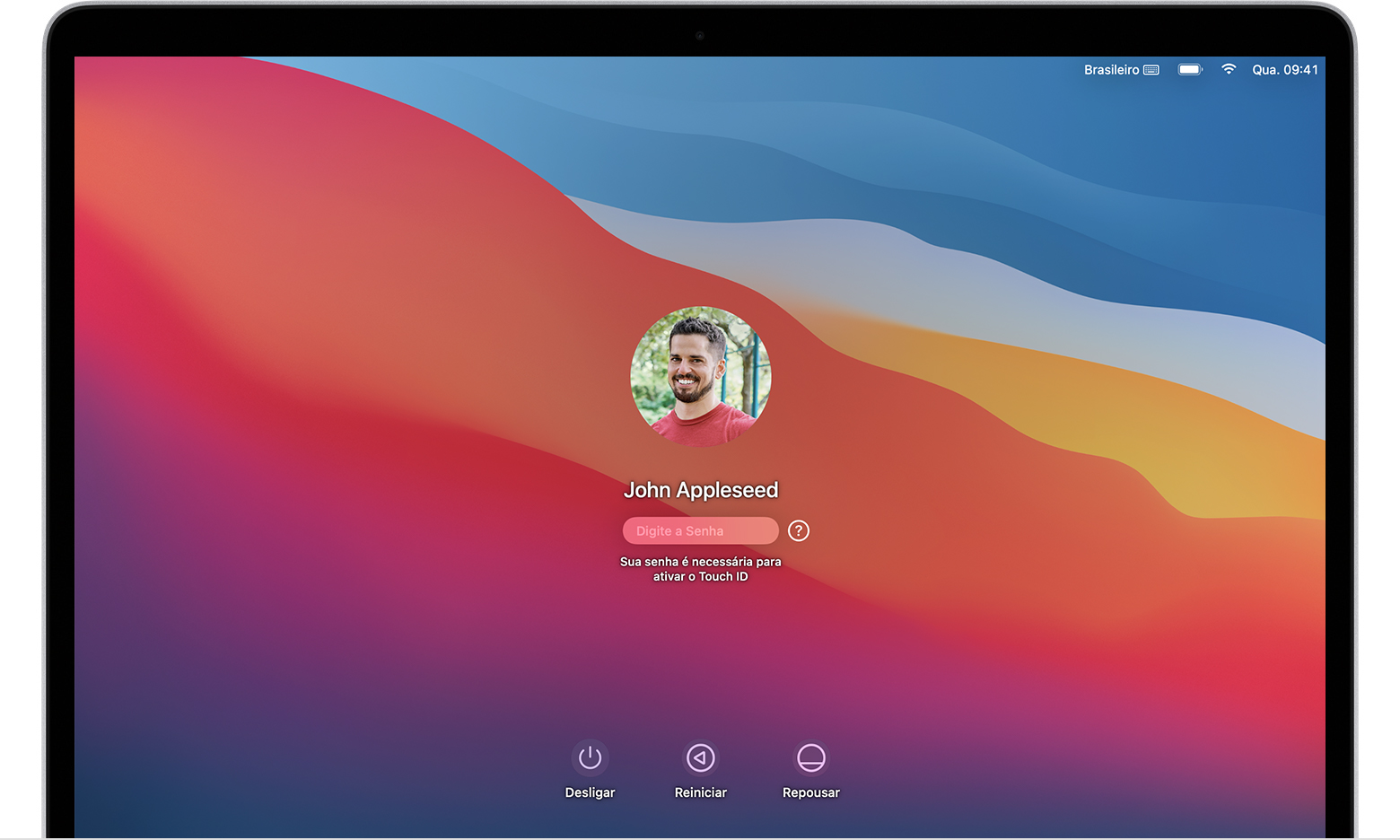 A janela de início de sessão aparece depois que você liga, reinicia ou finaliza a sessão do Mac. Essa não é a mesma janela que você vê ao despertar o Mac do modo de repouso ou quando interrompe o protetor de tela, embora use a mesma senha.
A janela de início de sessão aparece depois que você liga, reinicia ou finaliza a sessão do Mac. Essa não é a mesma janela que você vê ao despertar o Mac do modo de repouso ou quando interrompe o protetor de tela, embora use a mesma senha.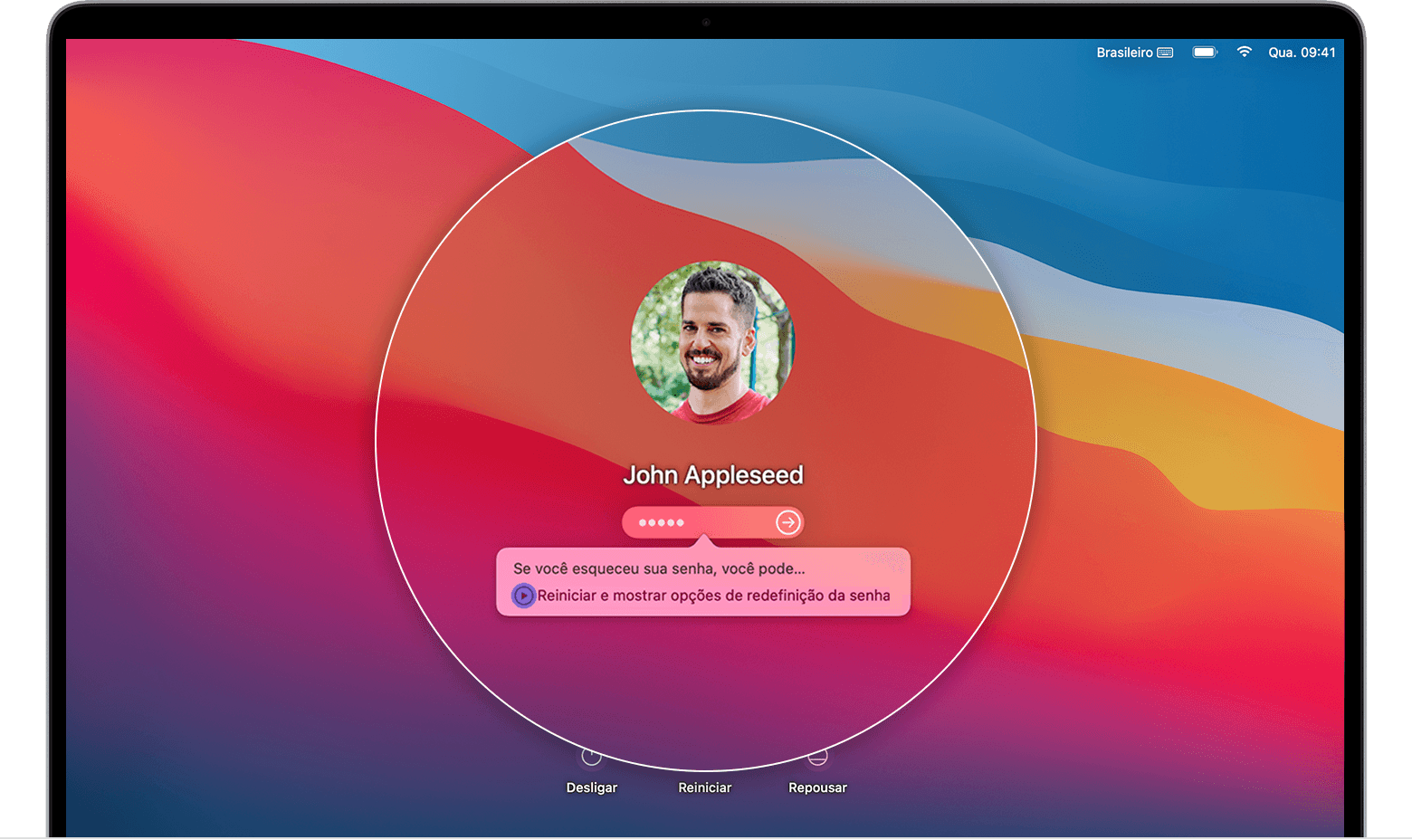 Se você vir a opção de reiniciar e exibir as opções de redefinição de senha, clique nela para reiniciar o Mac.
Se você vir a opção de reiniciar e exibir as opções de redefinição de senha, clique nela para reiniciar o Mac.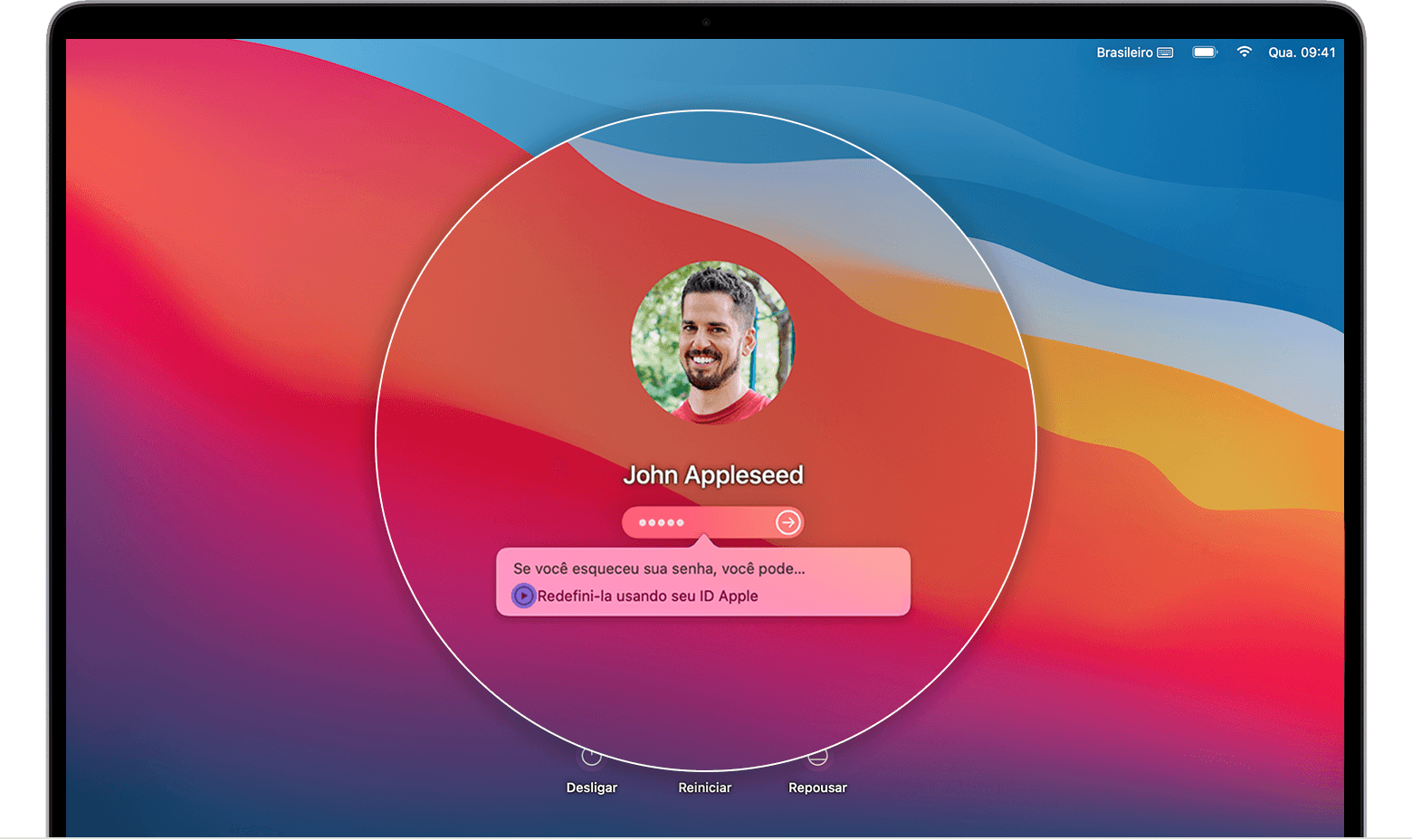 Caso você veja a opção de redefinir usando o ID Apple, clique nela.
Caso você veja a opção de redefinir usando o ID Apple, clique nela.