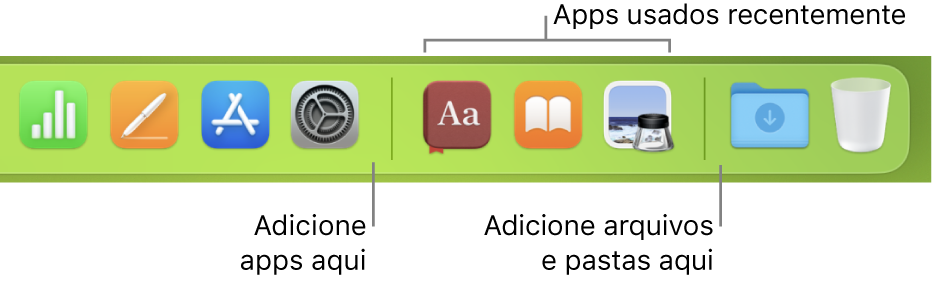Olá Usuario(a),
Aqui é a comunidade Apple de usuários ajudando outros usuários iguais a você.
Use o Dock no Mac
O Dock na mesa do Mac é um local conveniente para acessar apps e recursos que você costuma usar todos os dias, por exemplo, o Launchpad e o Lixo.

O Dock pode mostrar até três apps usados recentemente que já não estejam nele e uma pasta para os itens transferidos da Internet. Por padrão, o Dock está localizado ao longo da borda inferior da tela, mas você pode definir uma opção para mostrá-lo ao longo da borda esquerda ou direita.
Abra os itens do Dock
No Dock no Mac, execute qualquer uma das seguintes ações:
- Abrir um aplicativo: clique no ícone do aplicativo. Por exemplo, para abrir o Finder, clique no ícone do Finder
 no Dock.
no Dock. - Abrir um arquivo em um app: arraste o arquivo sobre o ícone do app. Por exemplo, para abrir um documento criado no Pages, arraste o documento para o ícone do Pages no Dock.
- Mostrar um item no Finder: Comando + clique no ícone do item.
- Alternar para o app anterior e ocultar o app atual: utilize o comando Opção + clique no ícone do app.
- Alternar para outro app e ocultar todos os outros apps: Opção + Comando + clique no ícone do app para o qual deseja alternar.
Outras ações para itens no Dock
No Dock no Mac, execute qualquer uma das seguintes ações:
- Exibir um menu de atalhos de ações: Controle + clique em um item para mostrar seu menu de atalhos e escolha uma ação, como Mostrar Recentes, ou clique no nome de um arquivo para abri-lo.
- Forçar o encerramento de um app: se o app parar de responder, Controle + clique no ícone do app e escolha Forçar Encerrar (você pode perder as alterações não salvas).
Adicione, remova ou reorganize itens no Dock
No Mac, faça o seguinte:
- Adicionar um item ao Dock: arraste apps para o lado esquerdo (ou acima) da linha que separa os apps usados recentemente. Arraste arquivos e pastas para o lado direito (ou abaixo) da outra linha que separa os apps usados recentemente. Um atalho para o item é criado no Dock.
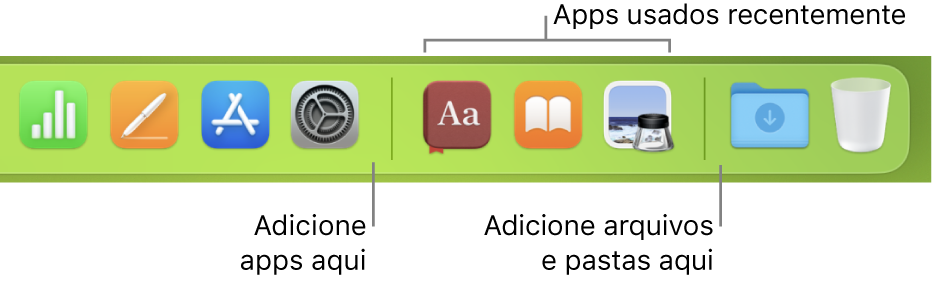
- Ao arrastar uma pasta para o Dock, você pode visualizá-la como uma pilha. Por padrão, o Dock vem com uma pilha da pasta Downloads. Consulte Use pastas no Dock.
- Remover um item do Dock: arraste o item para fora do Dock até que Remover apareça. Somente o atalho é removido — o item original permanece no Mac.
- Caso remova acidentalmente o ícone de um app do Dock, é fácil colocá-lo de volta (o app permanece no Mac). Abra o app para que seu ícone seja mostrado novamente no Dock. Controle + clique no ícone do app e selecione Opções > Manter no Dock.
- Reordenar itens no Dock: arraste um item para um novo local.
Dica: se você usar o Handoff, o ícone do Handoff do app que você está usando no iPhone, iPad, iPod touch ou Apple Watch aparece perto da extremidade direita do Dock.
Personalize o Dock
- No Mac, escolha o menu Apple
 > Ajustes do Sistema e clique em “Mesa e Dock”
> Ajustes do Sistema e clique em “Mesa e Dock”  na barra lateral. (talvez seja necessário rolar para baixo).
na barra lateral. (talvez seja necessário rolar para baixo). - Na seção Dock, à direita, altere as opções desejadas.
- Por exemplo, você pode alterar a forma como os itens são mostrados no Dock, ajustar o tamanho, posicioná-los ao longo da borda esquerda ou direita da tela, ou mesmo ocultá-los.
- Para saber mais sobre as opções, clique no botão Ajuda
 na parte inferior da janela.
na parte inferior da janela.
Dica: para ajustar rapidamente o tamanho do Dock, mova o cursor sobre a linha de separação no Dock até a seta dupla aparecer e clique e arraste o cursor para baixo ou para cima. Mantenha a tecla Control pressionada e clique na linha de separação para acessar outras ações do menu de atalho.
É possível usar atalhos de teclado para navegar até o Dock. Pressione Fn + Control + F3 para mover para o Dock. A seguir, use as setas esquerda e direita para mover de ícone para ícone. Pressione Return para abrir um item.
Um aviso vermelho no ícone no Dock indica que você precisa executar uma ou mais ações em um app ou nos Ajustes do Sistema. Por exemplo, um aviso vermelho no ícone do Mail no Dock indica que você tem novos e-mails.
Consulte também
Se um ponto de interrogação aparecer no Dock do Mac
Apps incluídos no Mac
Use o Launchpad para visualizar e abrir apps do Mac
Use conjuntos na mesa do Mac
Artigo de Suporte da Apple: Atalhos de teclado do Mac
Ajudou? Se minha orientação/ajuda foi útil, não deixe de curti
Espero ter ajudado!
Atenciosamente
Dav3 G®️0hl666