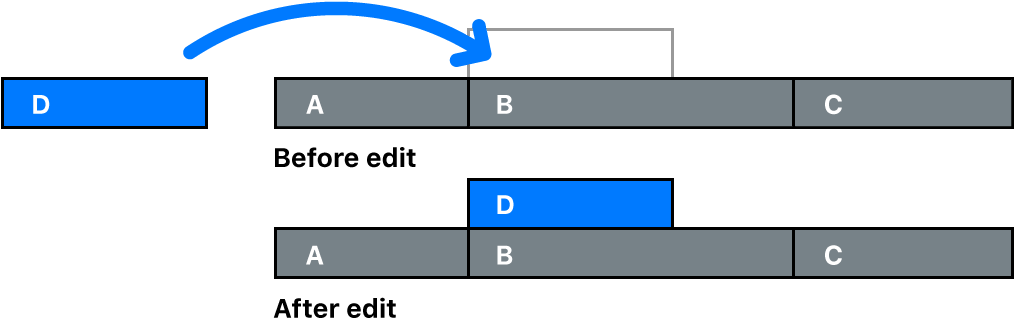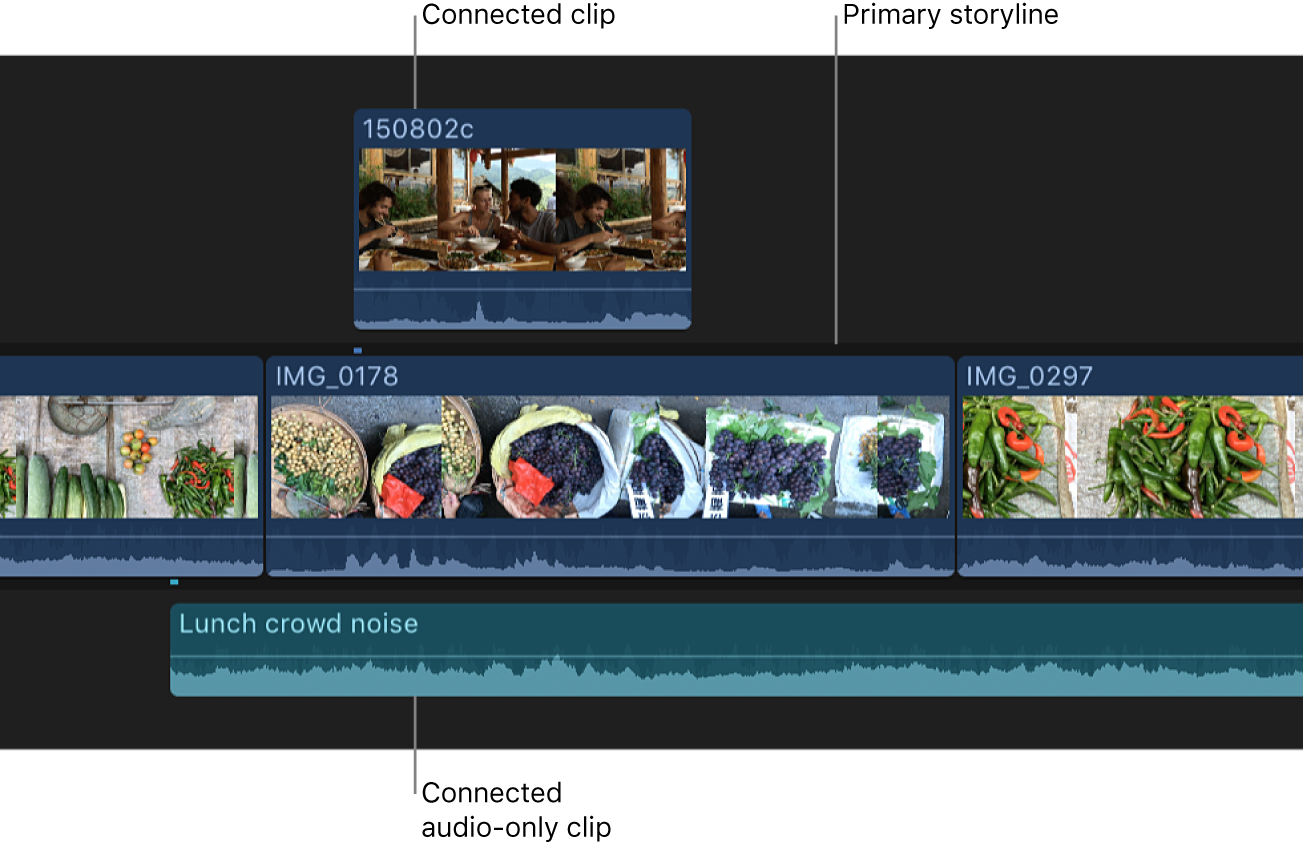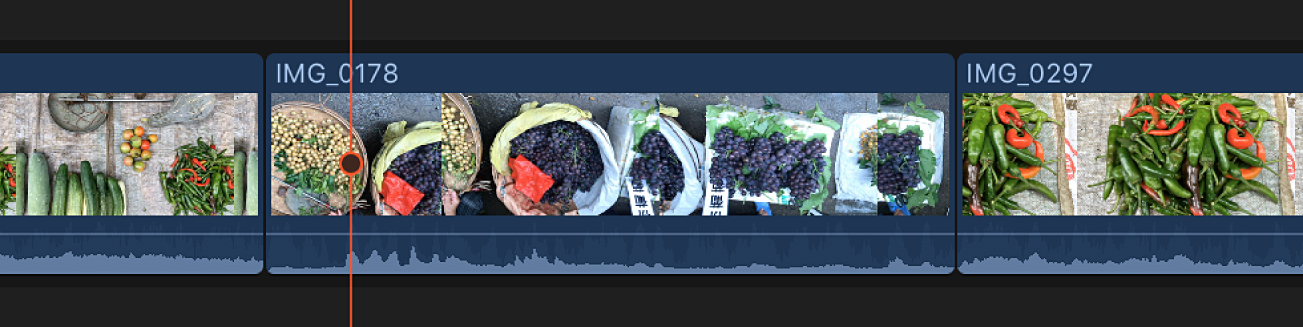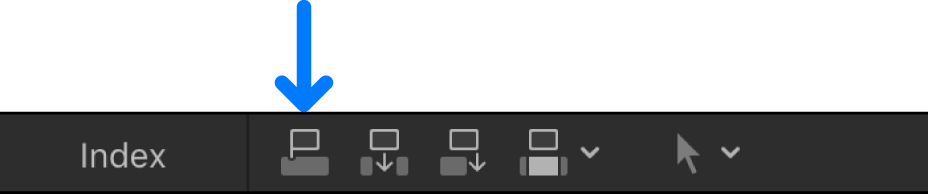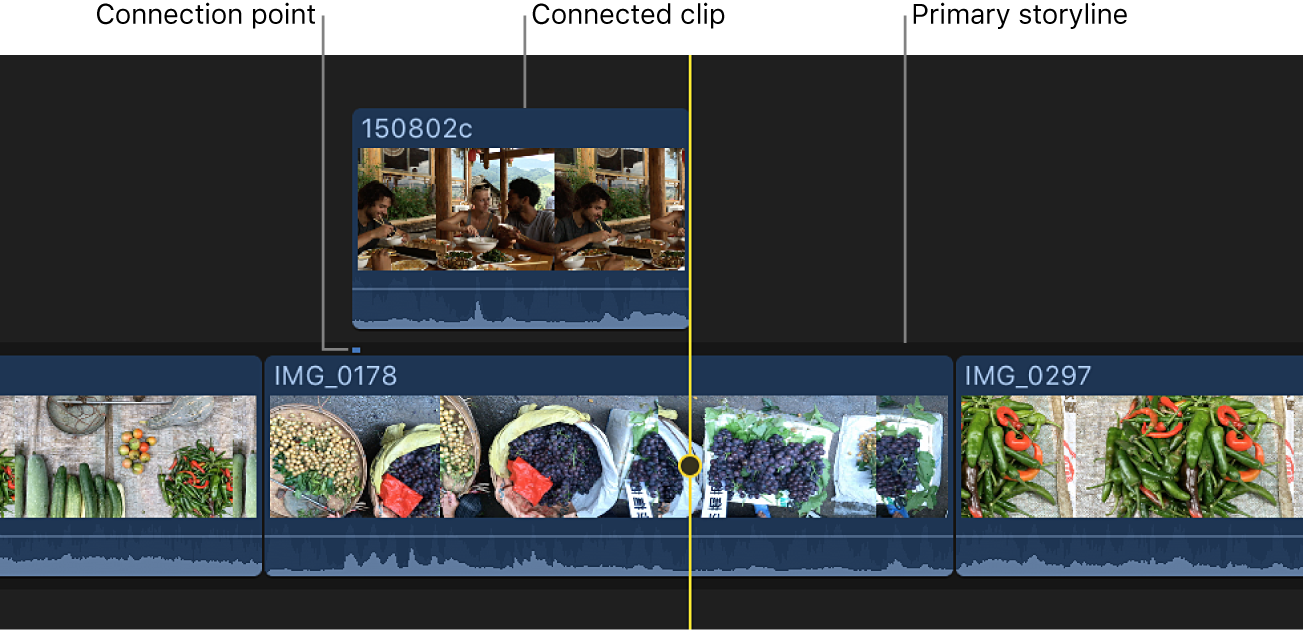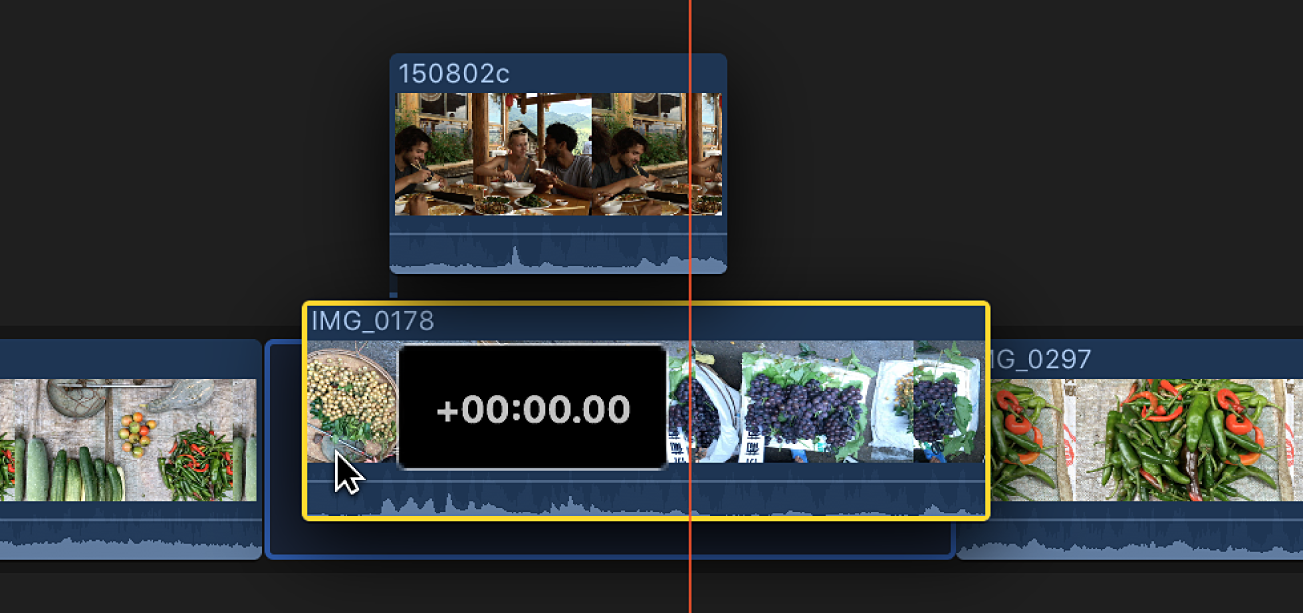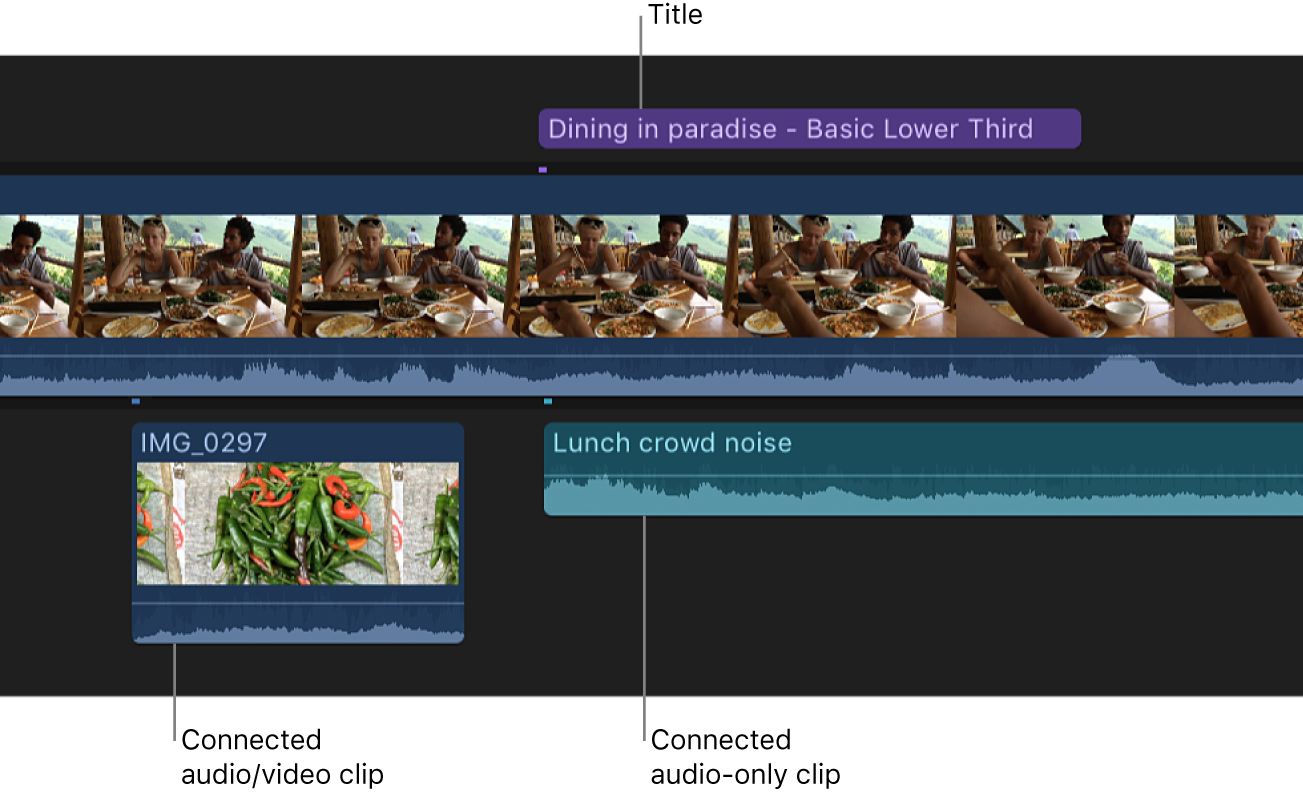Salve.
Connect clips in Final Cut Pro for Mac
In Final Cut Pro, you can attach clips to other clips in the timeline. Connected clips remain attached and synced until you explicitly move or remove them.
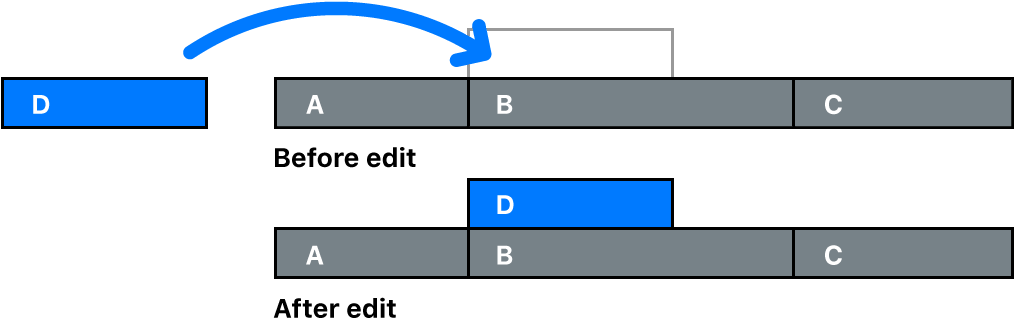
Some uses for connected clips include:
- Cutaway shots: Add a cutaway shot by connecting it to a video clip in the timeline.
- Superimposed titles: Add a title or a lower third to a video clip or range.
- Spot sound effects and background music: Sync audio clips to clips in the primary storyline. The clips remain synced even if you move the primary storyline clips.
When you connect clips using the Connect menu command, the keyboard shortcut, or the button above the timeline, video clips are connected above the primary storyline, and audio clips are connected below the primary storyline.
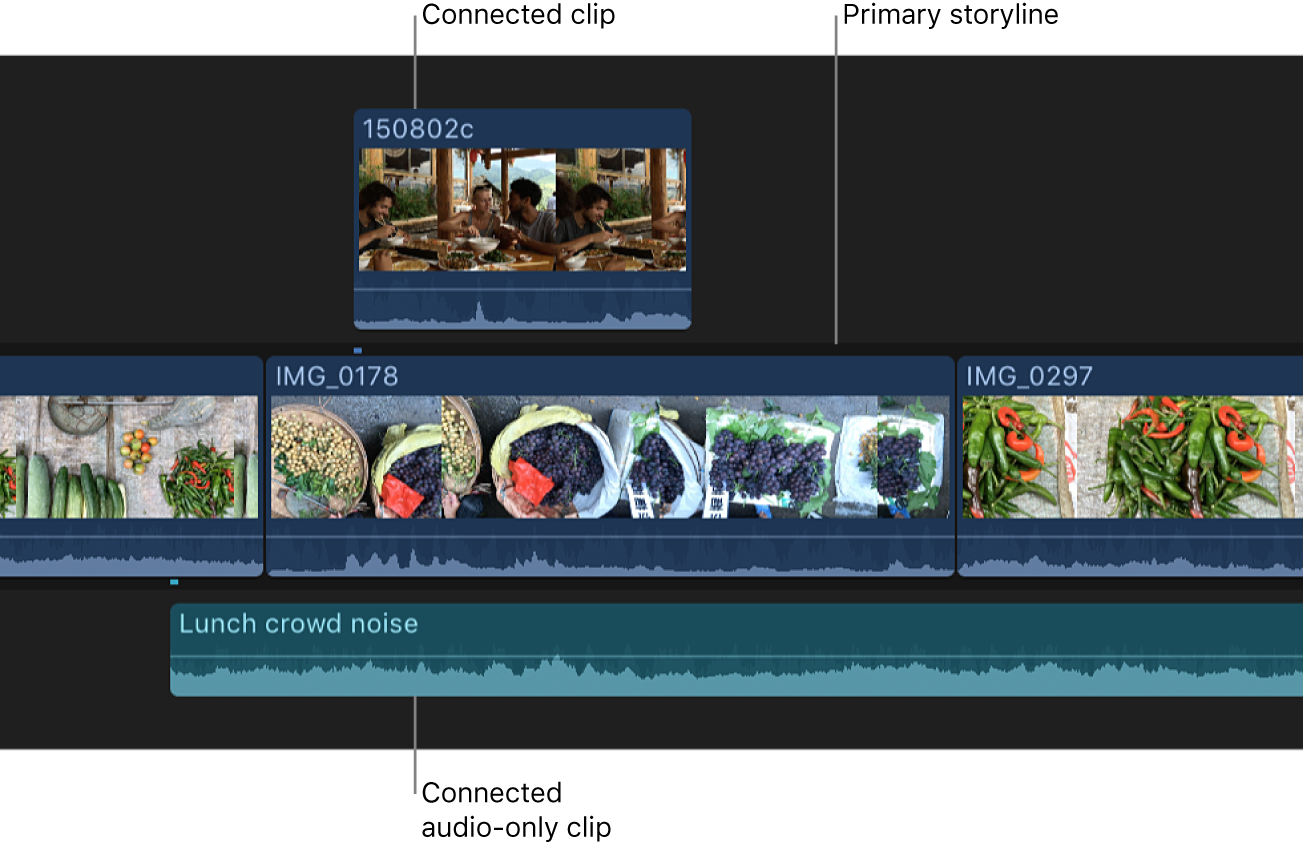
Note: You can also use three-point editing to make connect edits. See Intro to three-point editing in Final Cut Pro for Mac.
Connect clips in the timeline
- If your Final Cut Pro project is empty, add clips to the dark gray primary storyline area in the timeline to build your initial sequence.
- The clips in the primary storyline serve as a foundation on which you connect (attach) clips to further build your project. Connect edits are slightly different from the other edit types in that they never add clips to the primary storyline. If you perform a connect edit in an empty timeline, a gap clip is first added to the primary storyline, and then the new connected clip is attached to the gap clip.
- Select one or more clips or a range in the browser.
- To indicate where you want to connect the selected source clip, do one of the following:
- Position the playhead over a frame of the clip in the primary storyline.
- To connect the selected clips to the clips in the primary storyline, do one of the following:
- Choose Edit > Connect to Primary Storyline (or press Q).
- Note: If you use the keyboard shortcut and the skimmer is present in the timeline, the clip is connected at the skimmer position.
- Click the Connect button in the top-left corner of the timeline.
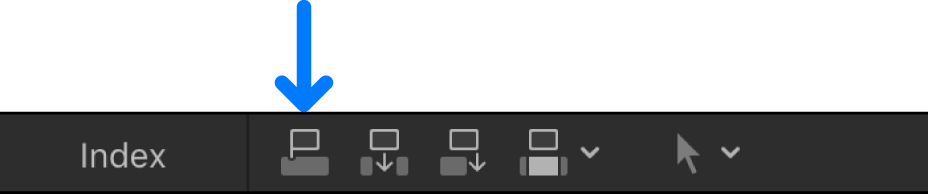
- Drag the clips to the gray area above or below the primary storyline.
- The first frame of the source selection is connected to the clip in the primary storyline at the playhead or skimmer position. If you dragged the selection to the timeline, the first frame of the source selection is connected to the primary storyline at the point where you released the mouse or trackpad button.
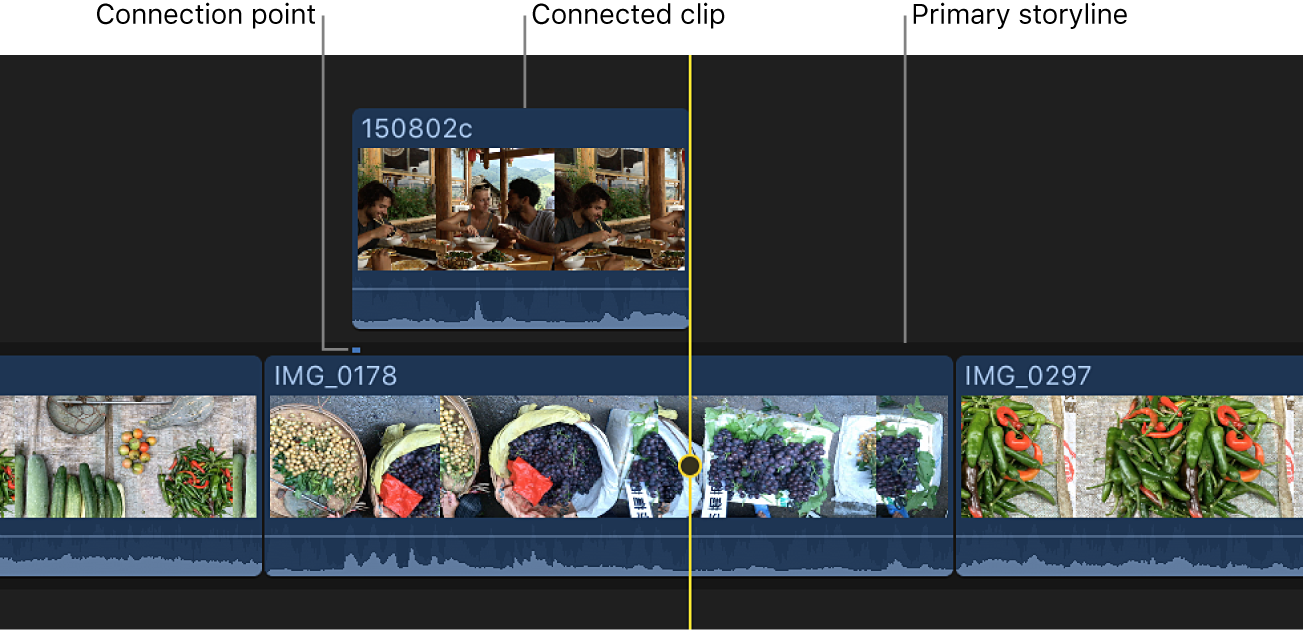
When you rearrange, move, ripple, or delete clips in the primary storyline, any clips connected to them are moved or deleted along with the primary storyline clips.
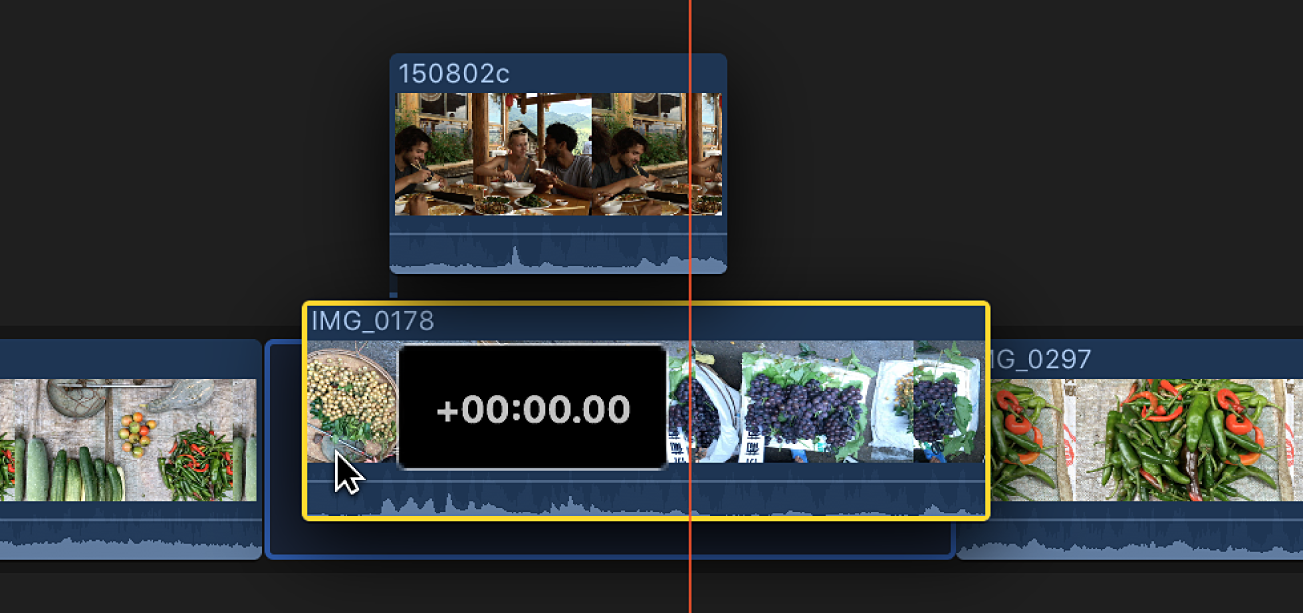
When you connect clips by dragging them, you have the option to put video clips either above or below the primary storyline.
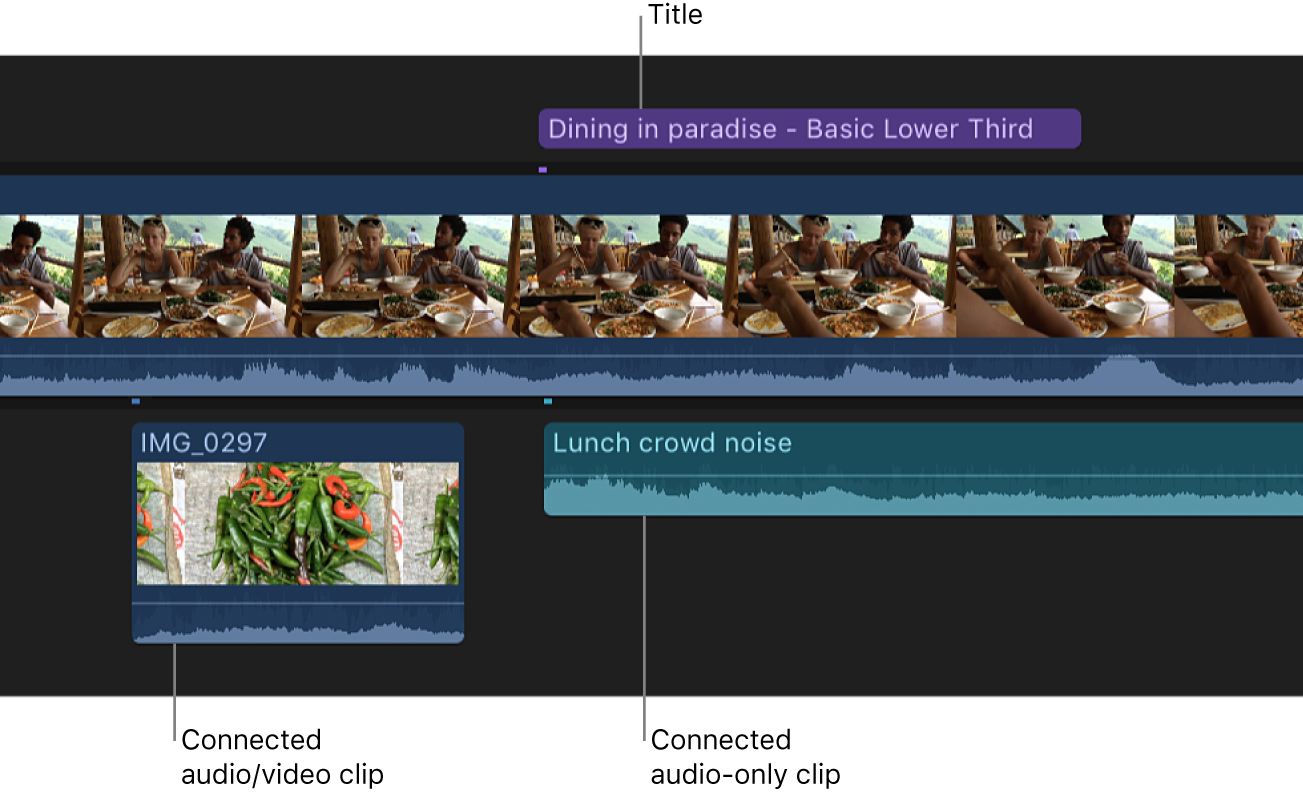
Note: In Final Cut Pro, if you connect clips, the topmost video clips block out any video clips below them. Exceptions to this rule are clips with some type of transparency, keying, or compositing settings. See Intro to compositing in Final Cut Pro for Mac. Audio clips never affect video output, even when they’re placed above video clips in the timeline.
Connect clips in Final Cut Pro for Mac - Suporte da Apple (BR)
abraço