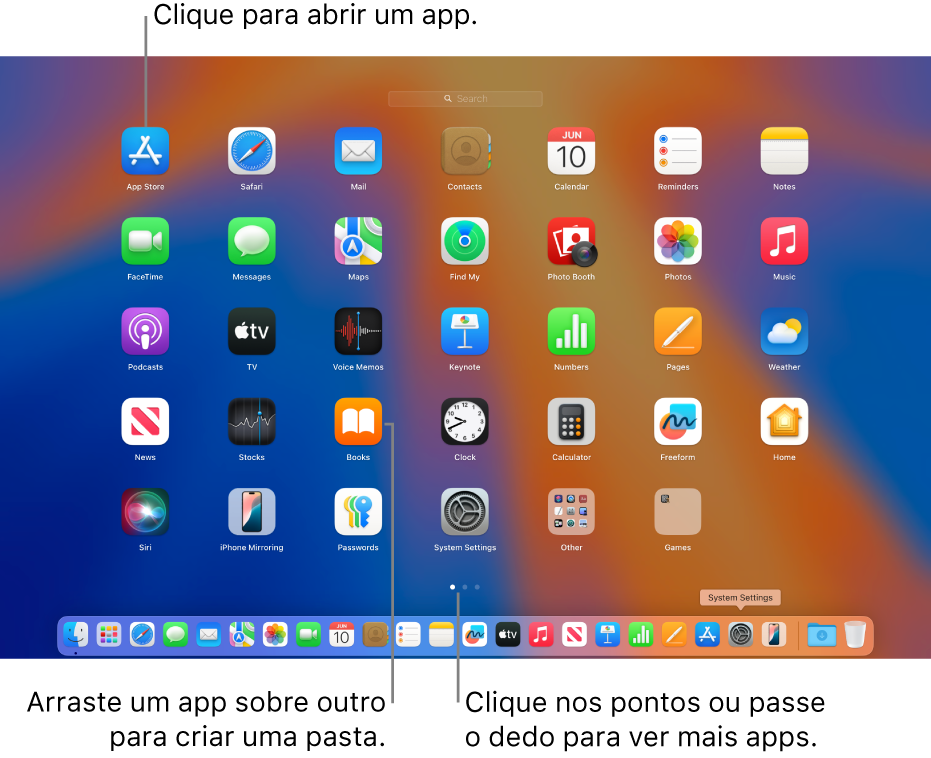Olá Usuario(a),
Aqui é a comunidade Apple de usuários ajudando outros usuários iguais a você.
Use o Launchpad para visualizar e abrir apps do Mac
O Launchpad do Mac é a localização central onde você pode ver todos os apps e abri-los rapidamente.
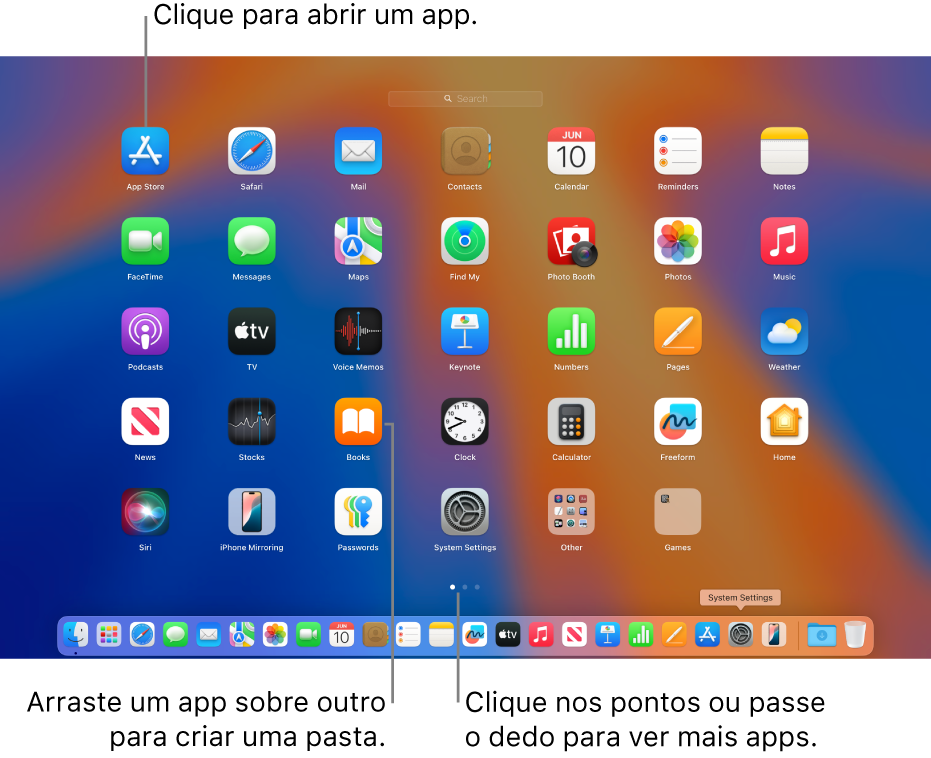
Abra e feche o Launchpad
- Abrir o Launchpad: clique em
 no Dock.
no Dock. - Fechar o Launchpad sem abrir um app: clique em qualquer lugar (exceto em um app) ou pressione Esc.
Encontre e abra apps no Launchpad
- No Mac, clique em
 no Dock.
no Dock. - Digite o nome do app que você procura no campo de busca na parte superior do Launchpad.
- Clique no app para abri-lo.
Durante o repouso ou se você atingir o limite de tempo definido para apps nos ajustes de Tempo de Uso, os ícones dos apps são escurecidos e um ícone de ampulheta  é mostrado. Consulte Gerencie o repouso no Tempo de Uso.
é mostrado. Consulte Gerencie o repouso no Tempo de Uso.
Navegue no Launchpad
- No Mac, clique em
 no Dock.
no Dock. - Realize uma das opções a seguir:
- Mover para outro app: pressione uma tecla de seta.
- Mover para outra página: deslize para a esquerda ou direita no trackpad, pressione Command + Seta para a Esquerda ou Command + Seta para a Direita ou clique em um ponto na parte inferior da tela.
- Abrir uma pasta de apps: clique na pasta ou navegue até a pasta e pressione Return.
- Fechar uma pasta de apps: pressione Esc.
Os jogos baixados da App Store são adicionados à pasta Jogos no Launchpad. Caso esteja usando um controle de vídeo game compatível, você pode usá-lo para acessar e navegar pela pasta Jogos. Para obter mais informações sobre o uso de controle para jogos no Mac, consulte o artigo de Suporte da Apple Conectar um controle de vídeo game sem fio ao dispositivo Apple.
Organize apps no Launchpad
- No Mac, clique em
 no Dock.
no Dock. - Realize uma das opções a seguir:
- Gerenciar um app em uma página: Arraste um app para um novo local na mesma página.
- Mover um app para outra página: arraste o app até a margem da tela e solte-o quando a página desejada for exibida.
- Criar uma pasta de app: arraste um app sobre outro app.
- Renomear uma pasta: clique na pasta para abri-la, clique em seu nome e insira um nome novo.
- Adicionar um app a uma pasta: arraste o app sobre a pasta.
- Remover um app de uma pasta: arraste o app para fora da pasta.
Adicione apps ao Launchpad
Os apps que você transfere da App Store aparecem automaticamente no Launchpad.
Para adicionar um app que você não baixou da App Store, arraste o app para pasta Aplicativos no Finderdo Mac. O app é então mostrado no Launchpad.
Remova apps do Launchpad
- No Mac, clique em
 no Dock.
no Dock. - Mantenha um app clicado até que todos os apps comecem a tremer.
- Clique no botão Apagar do app
 .
. - Caso um botão Apagar não seja mostrado, o app não pode ser removido do Launchpad. Consulte Instale e desinstale apps da internet ou de um disco.
Dica: você pode arrastar um app do Launchpad para adicioná-lo ao Dock. O app ficará no Dock e no Launchpad.
Consulte também
Apps incluídos no Mac
Obtenha apps e extensões do Safari na App Store do Mac
Visualize e personalize gestos do mouse e trackpad no Mac
Ajudou?
Se minha orientação/ajuda foi útil, não deixe de curti
Espero ter ajudado!
Atenciosamente
Dav3 G®️0hl666
Este site apresenta conteúdos enviados por usuários, comentários e opiniões apenas para fins de informação. A Apple poderá fornecer ou recomendar respostas como uma solução possível com base nas informações fornecidas. Cada possível problema poderá envolver diversos fatores não especificados nas conversas capturadas em um fórum eletrônico; sendo assim, a Apple não pode garantir a eficácia de quaisquer soluções sugeridas nos fóruns da comunidade. A Apple isenta-se de toda e qualquer responsabilidade por atos, omissões e conduta de terceiros em conexão com o uso do site ou relacionados a ele. Todas as publicações e todo o uso de conteúdo do site estão sujeitas aos Termos de Uso da Comunidade de Suporte da Apple. Veja como os seus dados são gerenciados…