Hallöchen Seemiks,
mein Kurzbefehl, den ich als Bild geschickt habe, hatte noch 2 Schwachstellen - eine davon hab ich ausgebügelt.
Die zweite ist, dass wenn ich meine Schlafenszeit über 12 Stunden VOR der Automation beginne der Wecker auch 12 Stunden vorher gestellt ist... also statt 08:00 auf 20:00, wenn ich 19:45 schlafen ginge - ich kann mir nicht erklären warum
Hier mal als Link - vielleicht klappt es ja und du kannst meinen gleich nehmen und für dich anpassen
https://www.icloud.com/shortcuts/6be34618846a4ffd816e81114897da87
Falls es nicht klappt:
- Aktion = "Kalendereignisse suchen"
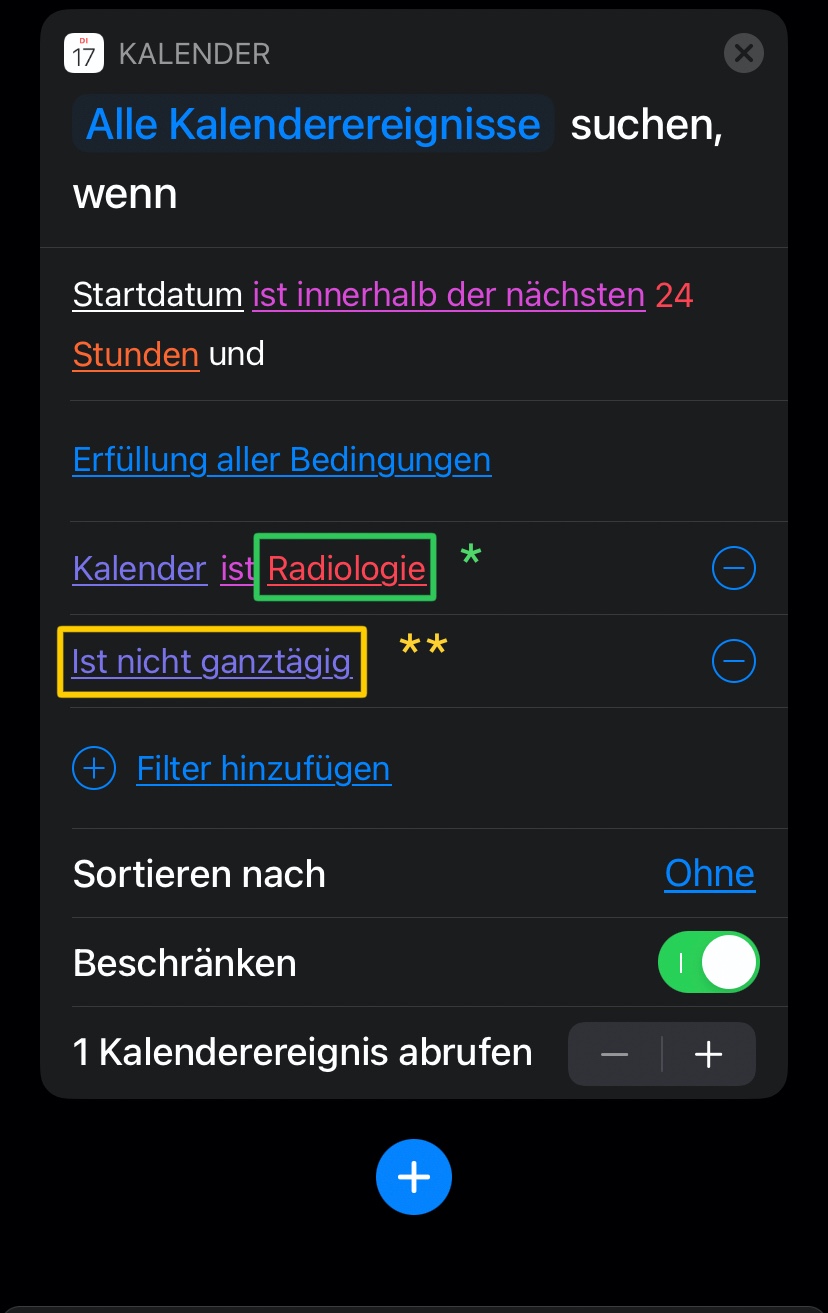
(* so heißt mein Kalender, in den ich meinen Schichtplan eintrage,
** den Filter habe ich gesetzt, weil ich auch Urlaub eintrage, welcher ganztägig ist, aber da will ja keiner geweckt werden)
dann noch beschränken auf 1 Ereigniss
2. Aktion = "Details von Kalenderereignissen abrufen"
- hier ist das Startdatum schon standardmäßig vorgegeben
- das Kalenderereignissen wird von der 1. Aktion übernommen
3.Aktion = "Datum anpassen"
- aus Hinzufügen machst du Subtrahieren
- wählst aus wieviele Sekunden/Minuten/Stunden vorher du geweckt werden willst
- und Startdatum musst du noch so formatieren, dass kein Datumformat übernommen wird
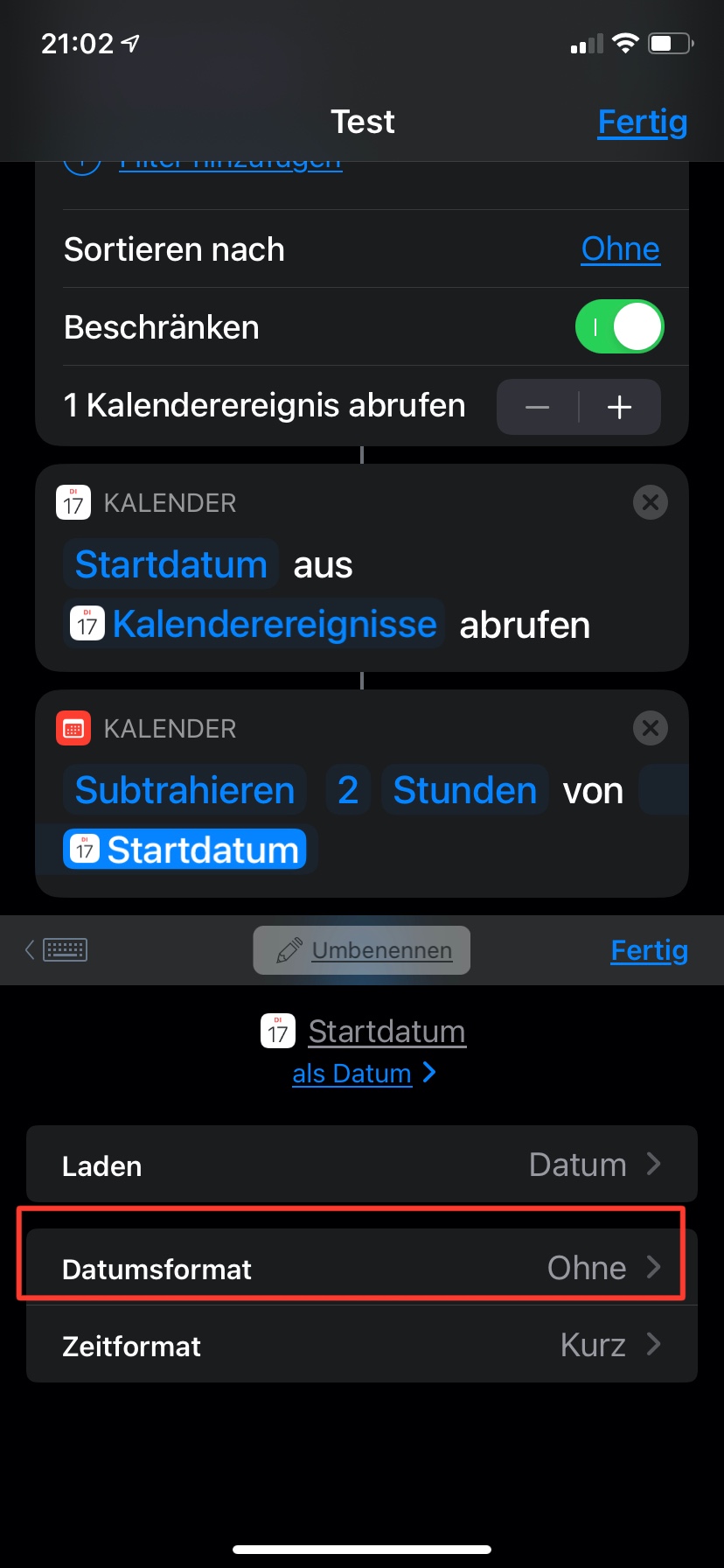
4.Aktion = "Wecker erstellen"
- kannst dem Wecker dann nen Namen verpassen und
- die Weckzeit wird als "angepasstes Datum" aus der vorherigen Aktion übernommen
- bei mehr anzeigen ist "niemals wiederholen" als Standard eingestellt, das kann so bleiben
- "beim Ausführen anzeigen" hab ich ausgeschalten
Das wars im Grunde - so kann man den Kurzbefehl speichern z.B. unter dem Namen "Wecker"
(Ich lasse Siri noch einen Text sprechen, indem er (ja, Siri ist bei mir männlich ;) ) mir noch mal sagt wann der Wecker gestellt ist – nur so als Rückversicherung)
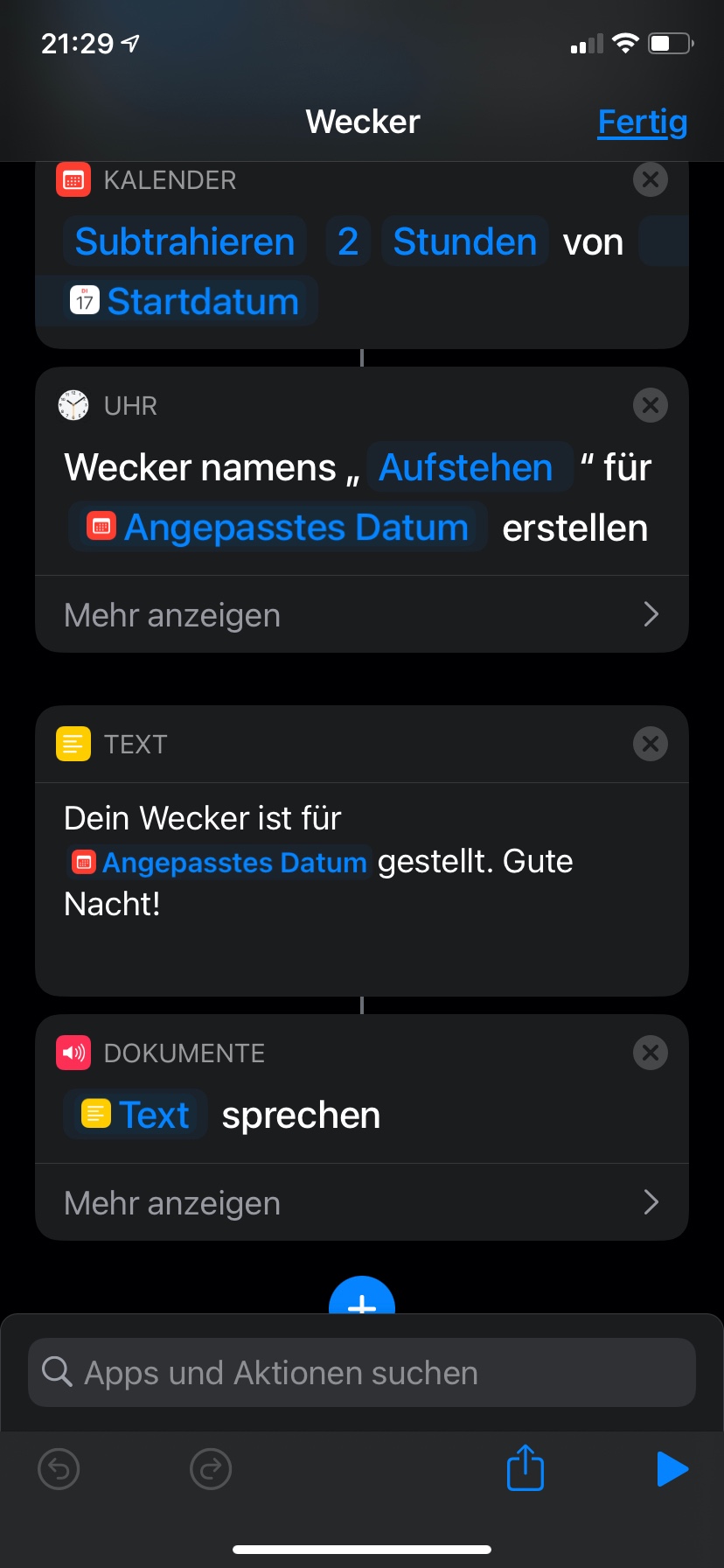
Jetzt musst du nur noch in "Automationen" gehen - "schlaf" auswählen - Haken bei "Schlafenszeit beginnt" -
die Aktion "Kurzbefehl ausführen" hinzufügen - den Kurbefehl "Wecker auswählen" und fertig.
Du kannst die 4. Aktionen auch gleich in die Automation eingeben, dann musst du nicht extra nen Kurzbefehl erstellen...
Ich hoffe das hilft....
Und immer dran denken ab und zu die Wecker zu löschen, sonst hast du bald 1 Milliarde davon.
Dafür gibt es natürlich noch keinen Aktion in der Kurzbefehle-App
Das macht aber auch Siri für dich, wenn du ihr/ihm sagst: "Alle Wecker löschen"
Beste Grüße