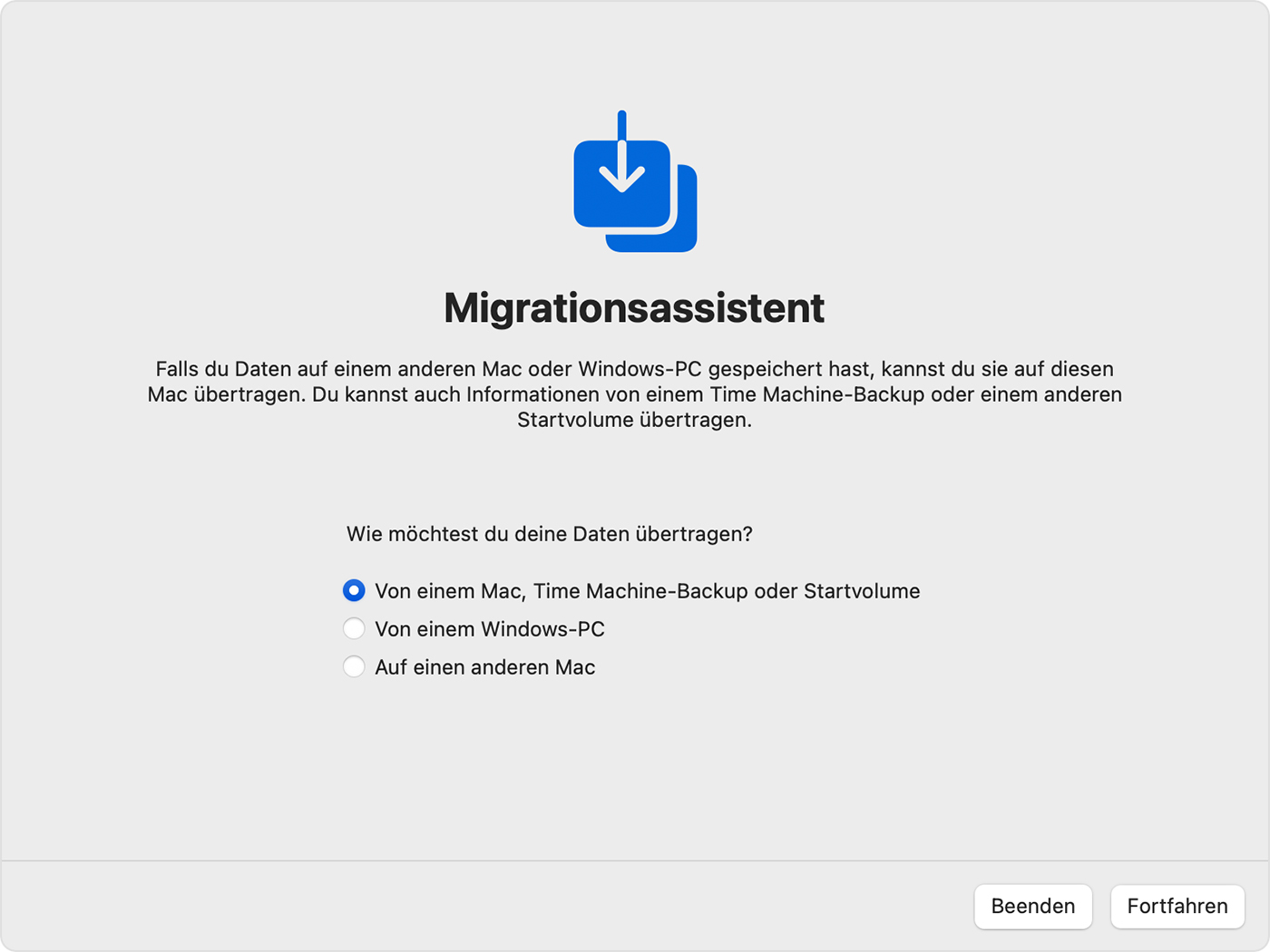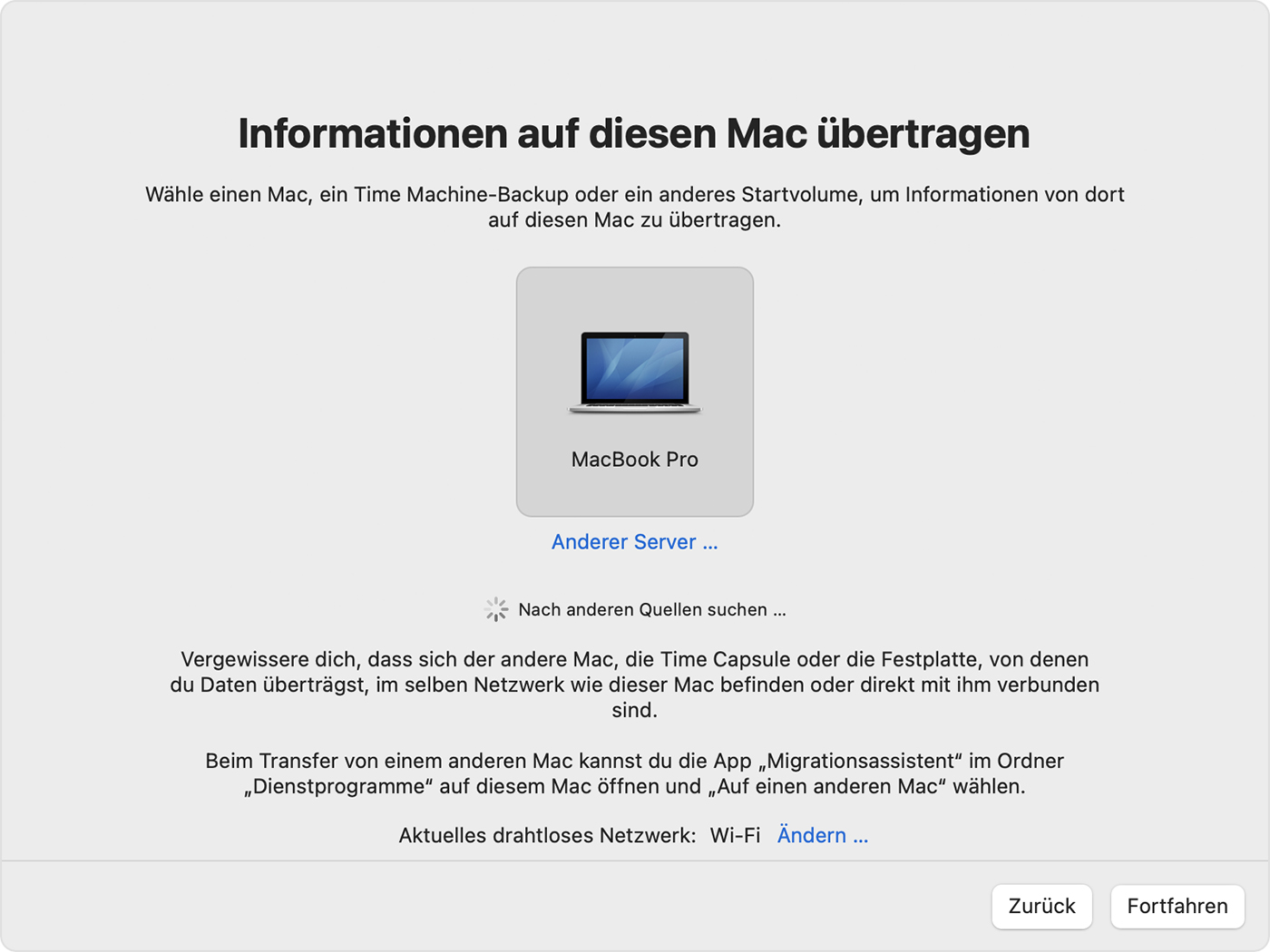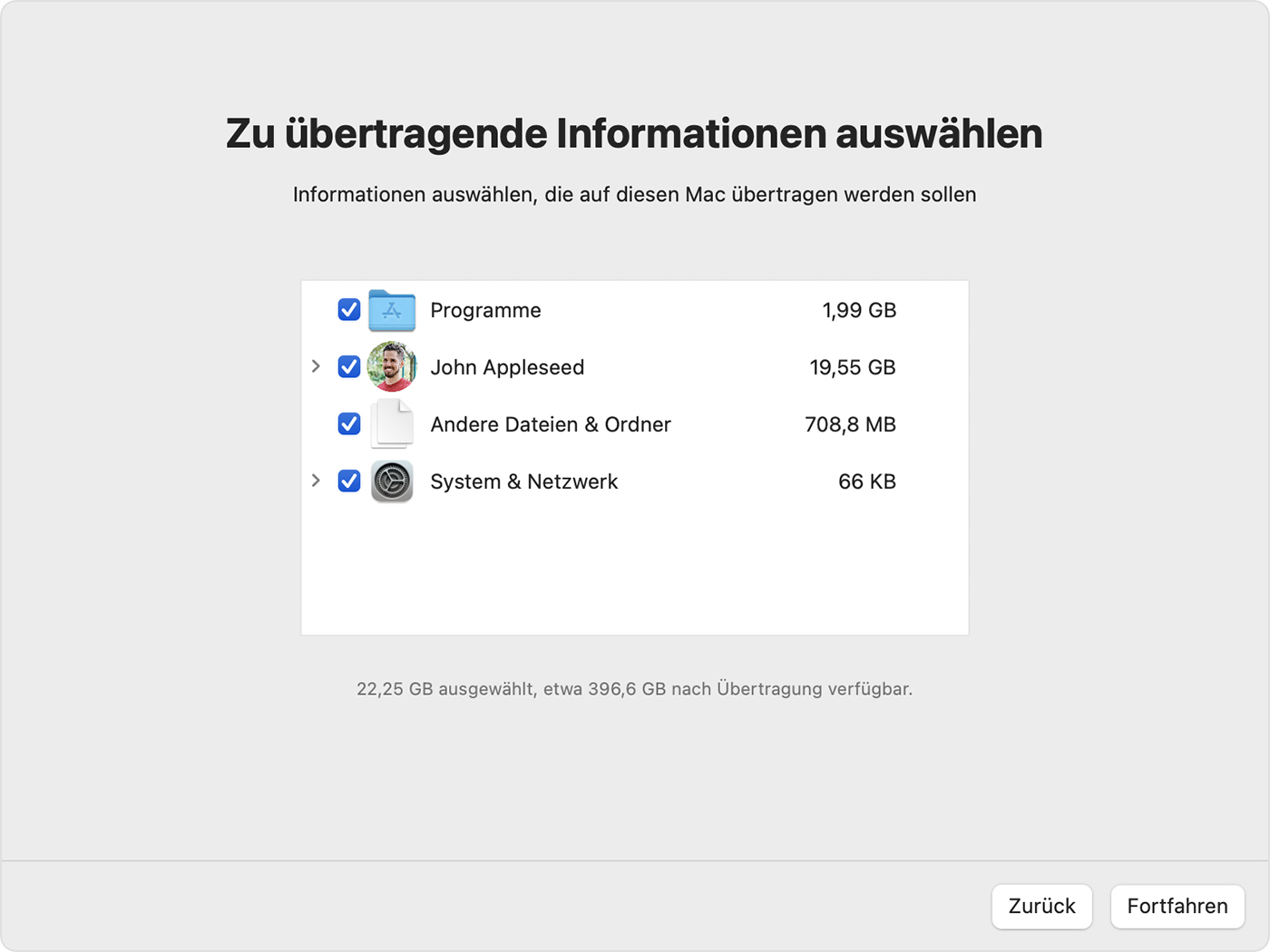Hallo,
eigentlich funktioniert es mit dem Migrationsassistenten und einem ext. angelegten TM-Backup recht gut. Habe das erst neulich gemacht auf ein neues Mac book air mit dem M1. Allerdings hatte das "alte" mac book schon big Sur.
Ich hänge die Schritte mal unten an.
Allerdings: auf keinem der Mac books darf irgendeine Anti Viren Software laufen. Die verhindert so ziemlich alles. und Kein Clean-my- mac!
Dann sollte es laufen. Viele Grüsse Gerhard
Der Migrationsassistent kopiert alle Dateien von deinem alten Mac auf den neuen Mac, sodass du sie nicht manuell kopieren musst.
Vorbereitung
- Installiere alle verfügbaren Softwareupdates auf beiden Computern. Wenn dein alter Mac OS X Lion oder neuer nicht verwendet und dein neuer Mac OS X Mavericks oder neuer nicht verwendet, führe stattdessen die Migrationsschritte für Mountain Lion aus.
- Wenn beide Computer macOS Sierra oder neuer verwenden, platziere sie in der Nähe voneinander und aktiviere auf beiden WLAN.
 Wenn einer der Computer OS X El Capitan oder älter verwendet, stelle sicher, dass sich beide im selben Netzwerk befinden.
Wenn einer der Computer OS X El Capitan oder älter verwendet, stelle sicher, dass sich beide im selben Netzwerk befinden. - Wähle auf deinem alten Mac das Apple-Menü () > "Systemeinstellungen", und klicke anschließend auf "Freigabe". Stelle sicher, dass im Feld "Computername" ein Name angezeigt wird.
Den Migrationsassistenten verwenden
Nun kannst du den Migrationsassistenten verwenden, um deine Dateien von dem alten Mac auf den neuen zu verschieben.
Auf dem neuen Mac
- Öffne den Migrationsassistenten, der sich im Ordner "Dienstprogramme" des Ordners "Programme" befindet. Klicke anschließend auf "Fortfahren".
- Wenn du gefragt wirst, wie du deine Daten übertragen möchtest, wähle die entsprechende Option aus: von einem Mac, aus einem Time Machine-Backup oder vom Startvolume. Klicke anschließend auf "Fortfahren".
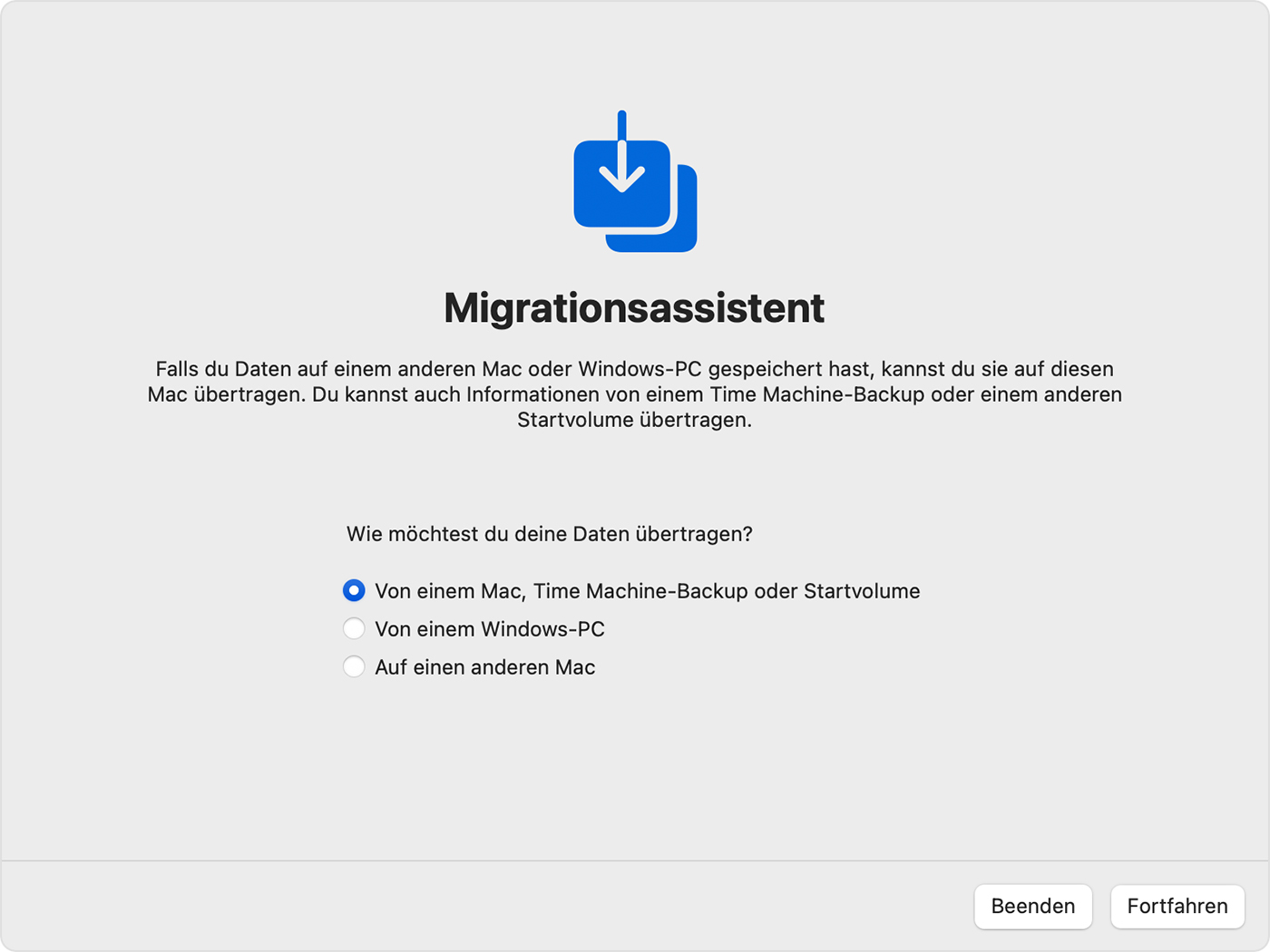
Auf dem alten Mac
- Öffne den Migrationsassistenten, und klicke auf "Fortfahren".
- Wenn du gefragt wirst, wie du die Daten übertragen möchtest, wähle die Option zum Übertragen auf einen anderen Mac aus. Klicke anschließend auf "Fortfahren".
Auf dem neuen Mac
Wenn du aufgefordert wirst, einen Mac, ein Time Machine-Backup oder ein anderes Startvolume zu wählen, wähle den anderen Mac aus. Klicke anschließend auf "Fortfahren".
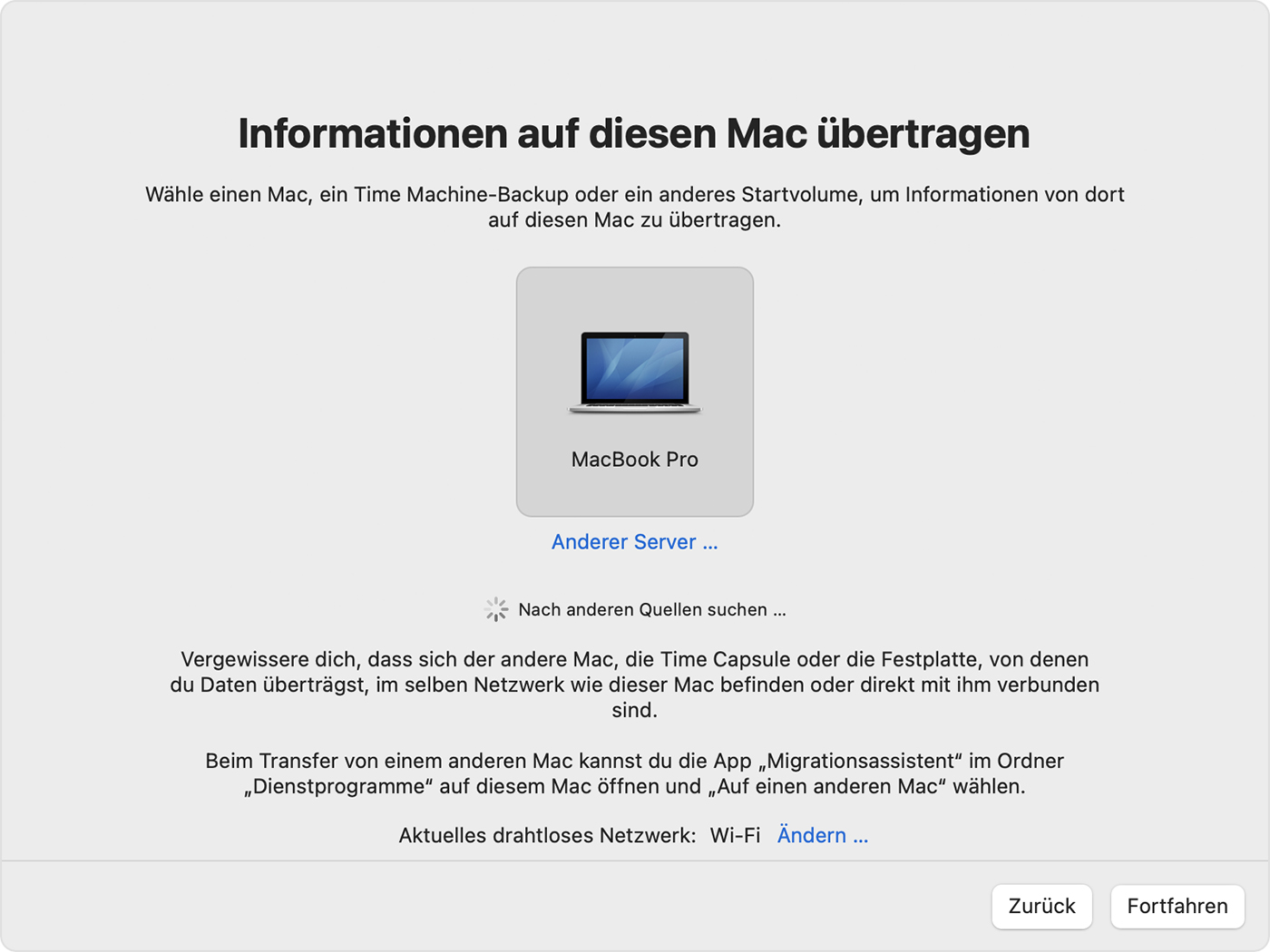
Auf dem alten Mac
Wenn ein Sicherheitscode angezeigt wird, vergewissere dich, dass er mit dem Code auf dem neuen Mac übereinstimmt. Klicke anschließend auf "Fortfahren".
Auf dem neuen Mac
- Wähle die zu übertragenden Daten aus.
- In diesem Beispiel ist "Christian Bauer" ein macOS-Benutzeraccount. Wenn dieser Name dem eines bereits vorhandenen Accounts auf deinem neuen Mac entspricht, wirst du aufgefordert, entweder den alten Account umzubenennen oder den Account auf dem neuen Mac zu ersetzen. Wenn du den alten Account umbenennst, erscheint er als separater Benutzeraccount auf deinem neuen Mac, mit einem eigenen Benutzerordner und entsprechenden Anmeldedaten. Beim Ersetzen wird der Account auf deinem neuen Mac gelöscht und dann durch den alten Account ersetzt, einschließlich aller Daten im Benutzerordner.
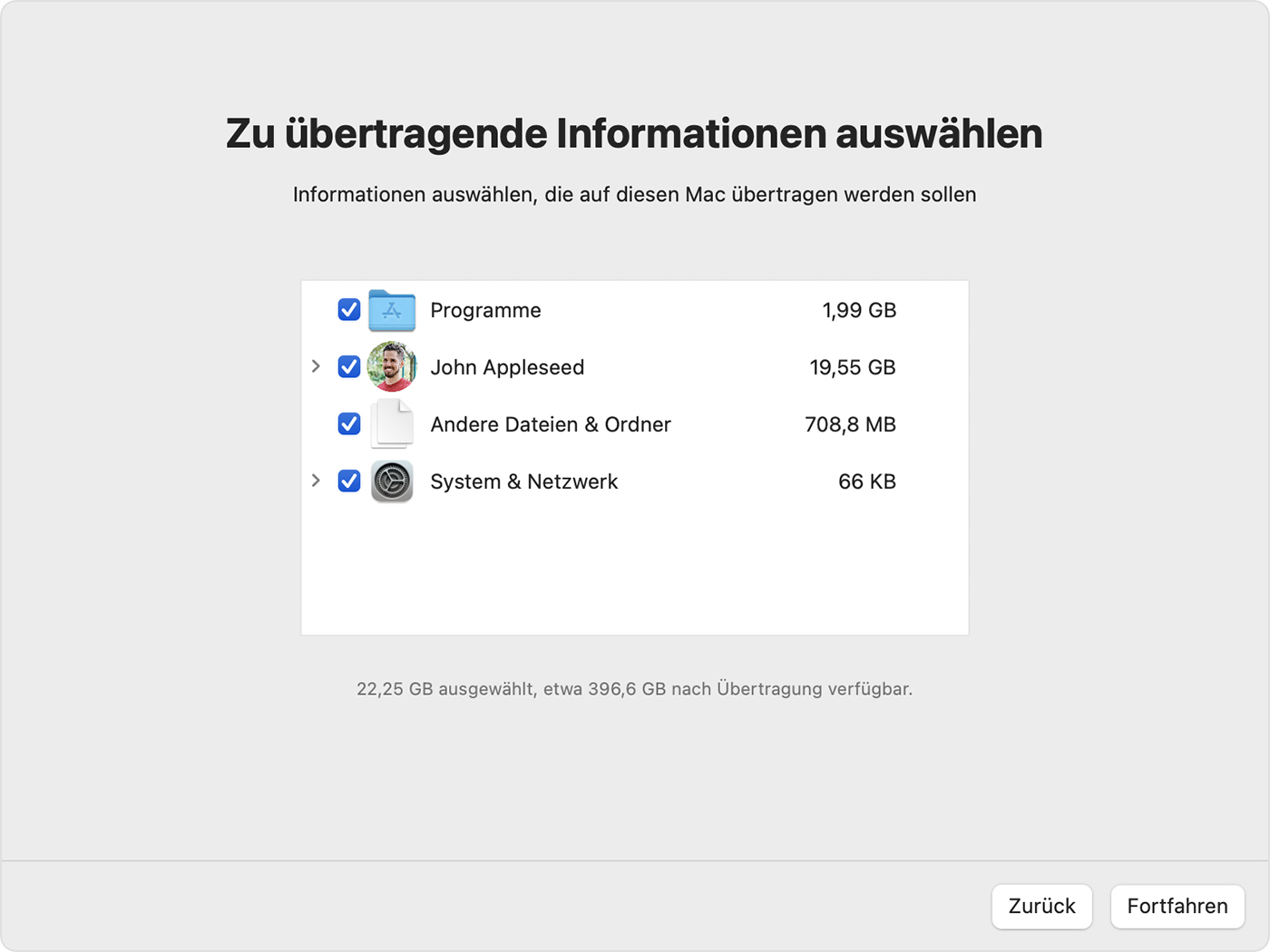
- Klicke auf "Fortfahren", um die Übertragung zu beginnen. Wenn große Datenmengen übertragen werden, kann dies mehrere Stunden dauern.
- Wenn alle Schritte des Migrationsassistenten abgeschlossen sind, melde dich beim migrierten Account auf deinem neuen Mac an, um dessen Dateien anzuzeigen.
Wenn du deinen alten Mac nicht behalten möchtest, erfährst du hier, welche Schritte du vor dem Verkauf, der Weitergabe oder der Inzahlunggabe durchführen solltest.