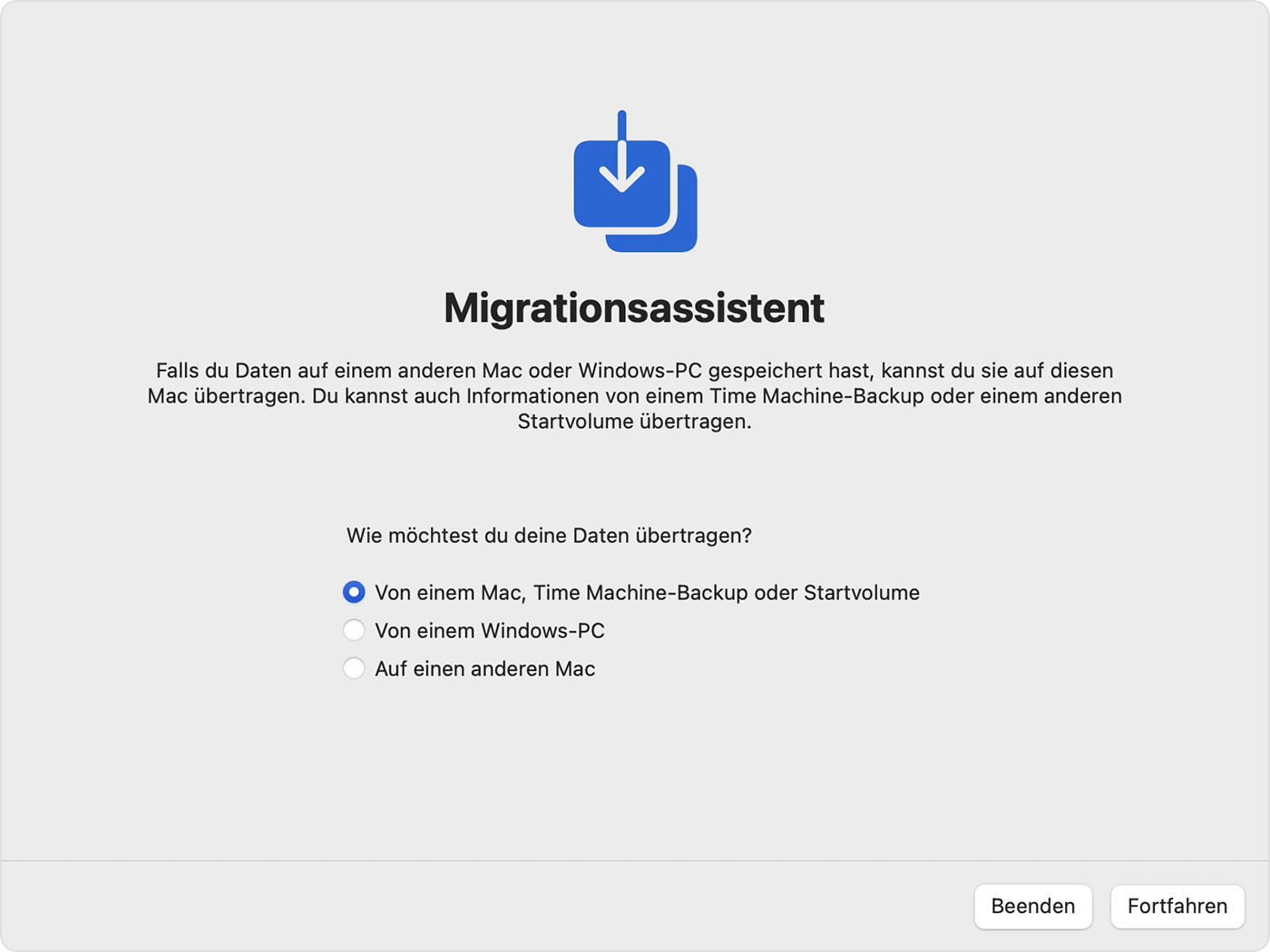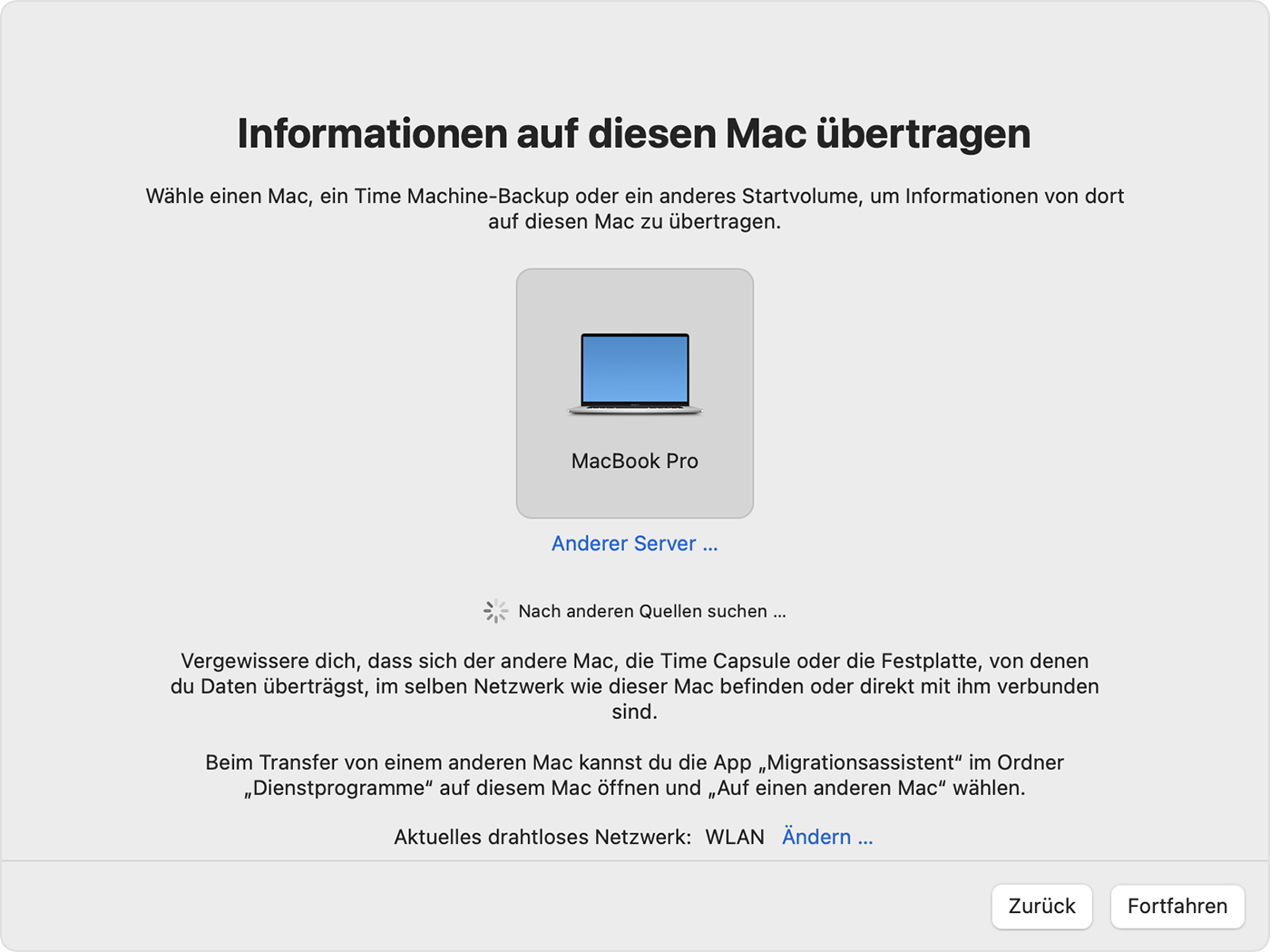Hallo, wie überträgst Du die Daten? Ich habe es aus einem Time machine Backup von der Festplatte gemacht - hat auch gedauert, aber nicht so lange. PS: ein time machine Backup ist als Datensicherung eh immer empfehlenswert.
bist Du nach diesem support Text vorgegangen?
Vorbereitung
- Installiere alle verfügbaren Softwareupdates auf beiden Computern.
- Wenn beide Computer macOS Sierra oder neuer verwenden, platziere sie in der Nähe zueinander
 , und aktiviere auf beiden WLAN. Wenn einer der Computer OS X El Capitan oder älter verwendet, stelle sicher, dass sich beide im selben Netzwerk befinden.
, und aktiviere auf beiden WLAN. Wenn einer der Computer OS X El Capitan oder älter verwendet, stelle sicher, dass sich beide im selben Netzwerk befinden. - Wähle auf deinem alten Mac das Apple-Menü () > "Systemeinstellungen", und klicke anschließend auf "Freigabe". Stelle sicher, dass im Feld "Computername" ein Name angezeigt wird.
- Wenn du auf einem Mac eine Antiviren- oder Firewall-Software installiert hast, deaktiviere diese Software, bis die Migration abgeschlossen ist.
Den Migrationsassistenten verwenden
Nun kannst du den Migrationsassistenten verwenden, um deine Dateien von dem alten Mac auf den neuen zu verschieben.
Auf dem neuen Mac
- Öffne den Migrationsassistenten, der sich im Ordner "Dienstprogramme" des Ordners "Programme" befindet. Klicke anschließend auf "Fortfahren".
- Wenn der Migrationsassistent dich um Erlaubnis fragt, Änderungen vorzunehmen, gib dein Administratorpasswort ein, und klicke auf "OK".
- Wenn du gefragt wirst, wie du deine Daten übertragen möchtest, wähle die entsprechende Option aus: von einem Mac, aus einem Time Machine-Backup oder vom Startvolume. Klicke anschließend auf "Fortfahren".
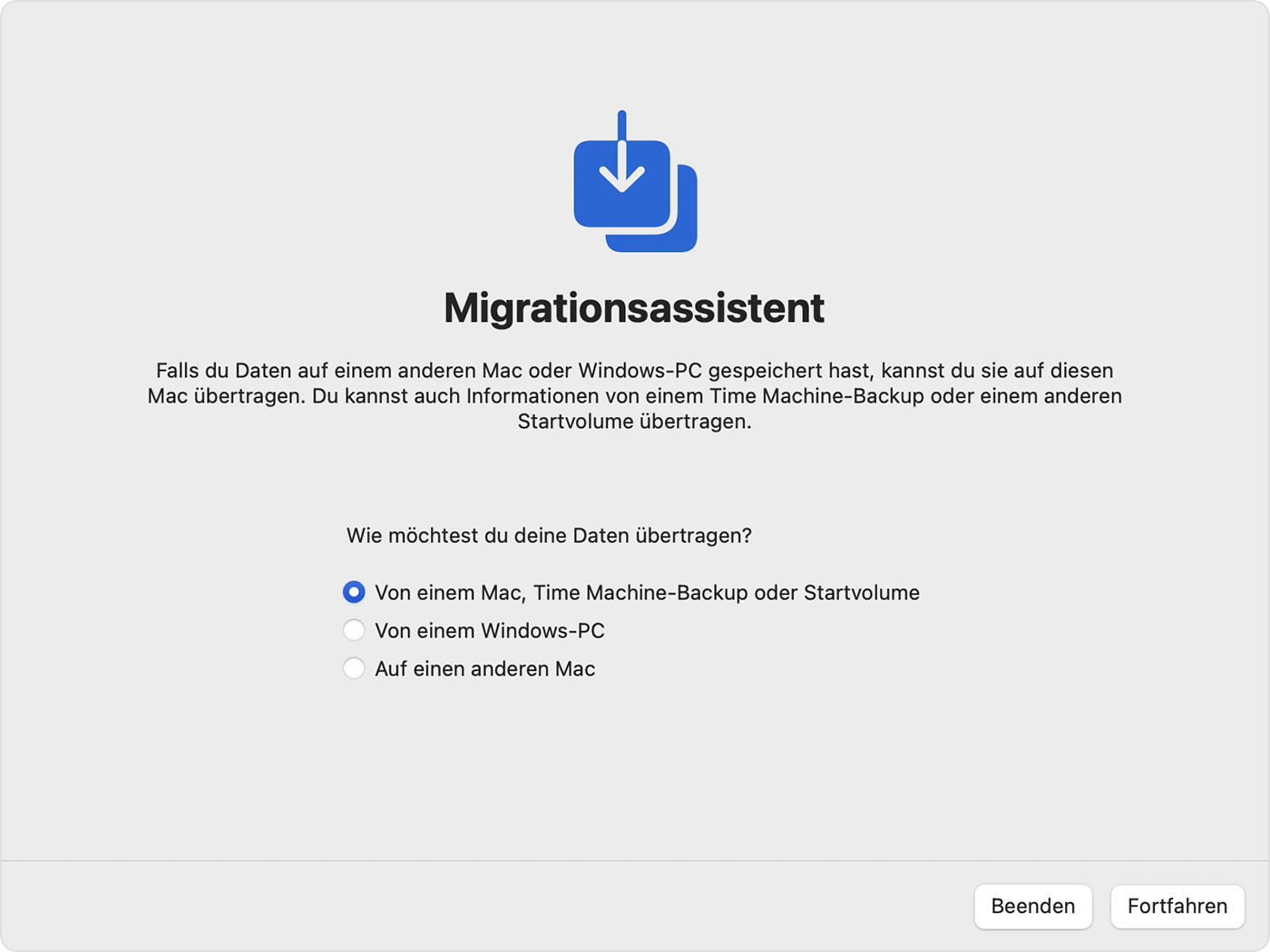
Auf dem alten Mac
- Öffne den Migrationsassistenten, der sich im Ordner "Dienstprogramme" des Ordners "Programme" befindet. Klicke anschließend auf "Fortfahren".
- Wenn du gefragt wirst, wie du die Daten übertragen möchtest, wähle die Option zum Übertragen auf einen anderen Mac aus. Klicke anschließend auf "Fortfahren".
Auf dem neuen Mac
Wenn du aufgefordert wirst, einen Mac, ein Time Machine-Backup oder ein anderes Startvolume zu wählen, wähle den anderen Mac aus. Klicke anschließend auf "Fortfahren".
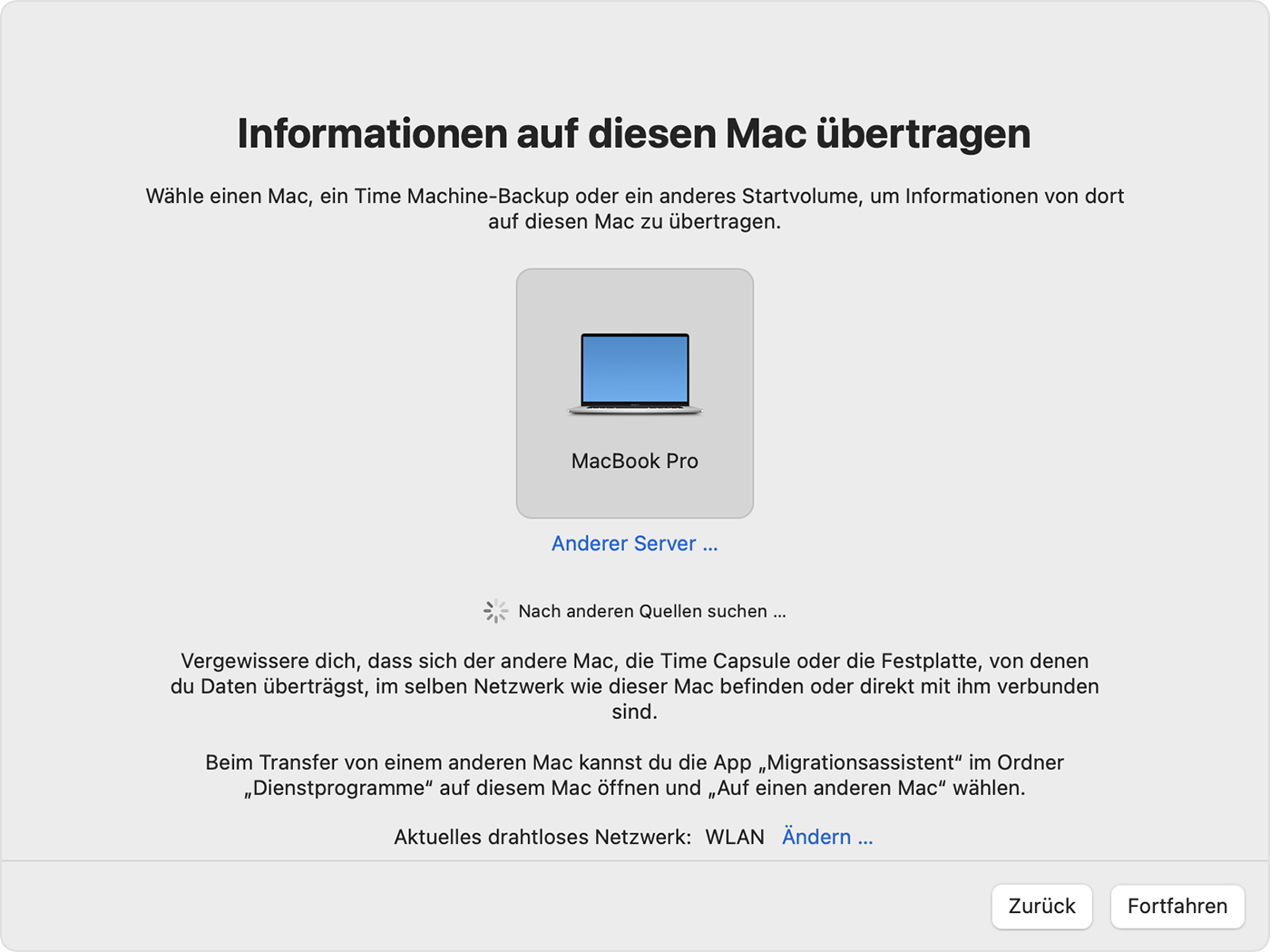
Auf dem alten Mac
Wenn ein Sicherheitscode angezeigt wird, vergewissere dich, dass er mit dem Code auf dem neuen Mac übereinstimmt. Klicke anschließend auf "Fortfahren".
Auf dem neuen Mac
- Wähle die zu übertragenden Daten aus.
- In dem hier gezeigten Beispiel ist Michael Cavanna ein macOS-Benutzeraccount. Wenn dieser Name dem eines bereits vorhandenen Accounts auf deinem neuen Mac entspricht, wirst du aufgefordert, entweder den alten Account umzubenennen oder den Account auf dem neuen Mac zu ersetzen. Wenn du den alten Account umbenennst, erscheint er als separater Benutzeraccount auf deinem neuen Mac mit einem eigenen Benutzerordner und entsprechenden Anmeldedaten. Beim Ersetzen wird der Account auf deinem neuen Mac gelöscht und dann durch den alten Account ersetzt, einschließlich aller Daten im Benutzerordner.