Hey johanna284,
die Möglichkeit eines MacOS-Upgrades ist immer an das Modelljahr deines MB Air gebunden:
High Sierra

Mojave
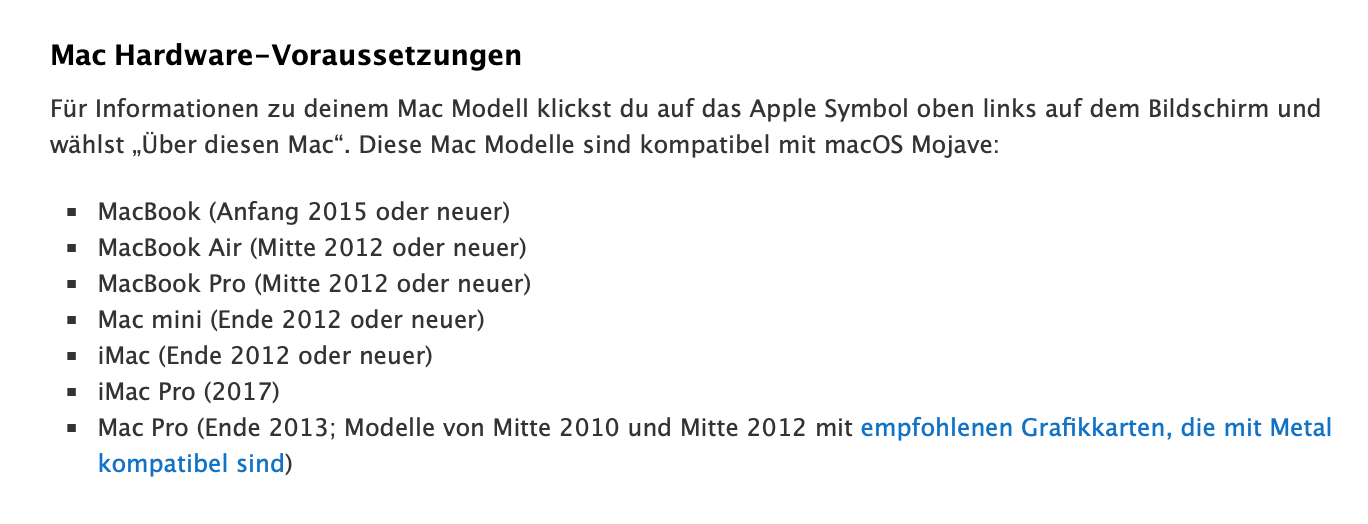
Catalina
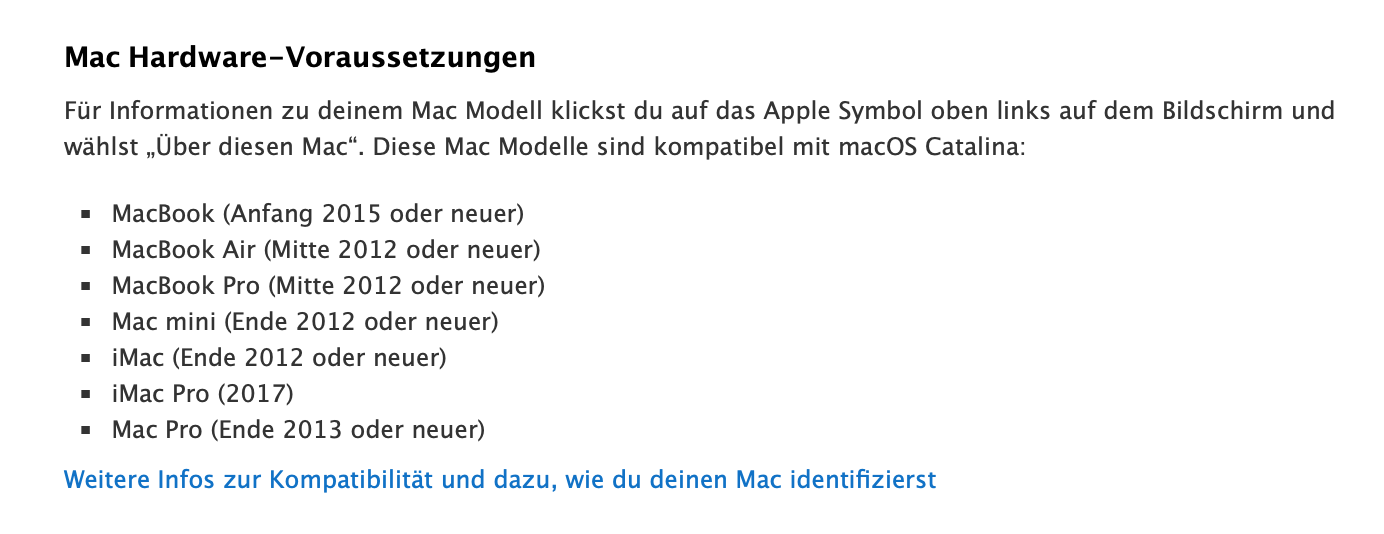
Big Sur

Monterey
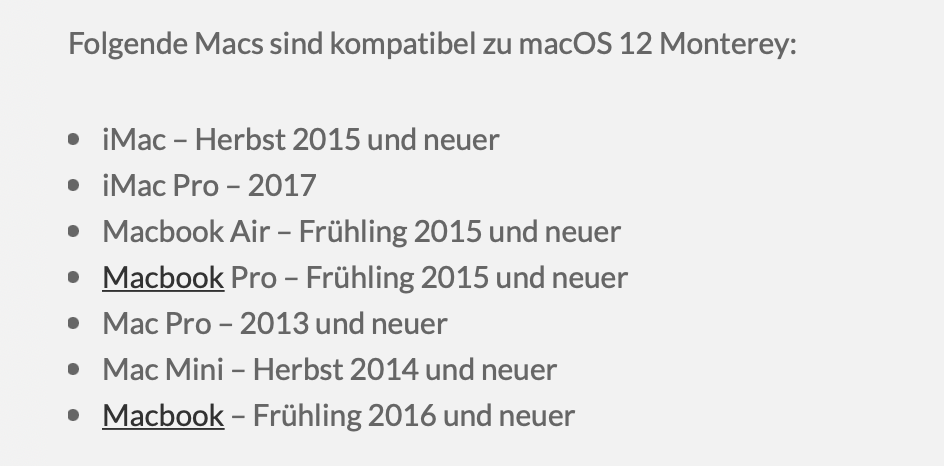
Ventura

Vor jedem Upgrade/Update solltest du ein externes Backup ❗️deiner wichtigsten Daten anlegen,
und vor Installationsbeginn solltest du einen NVRAM reset ausführen: starte das MacBook mit den gedrückten 4 Tasten "option cmd P R"
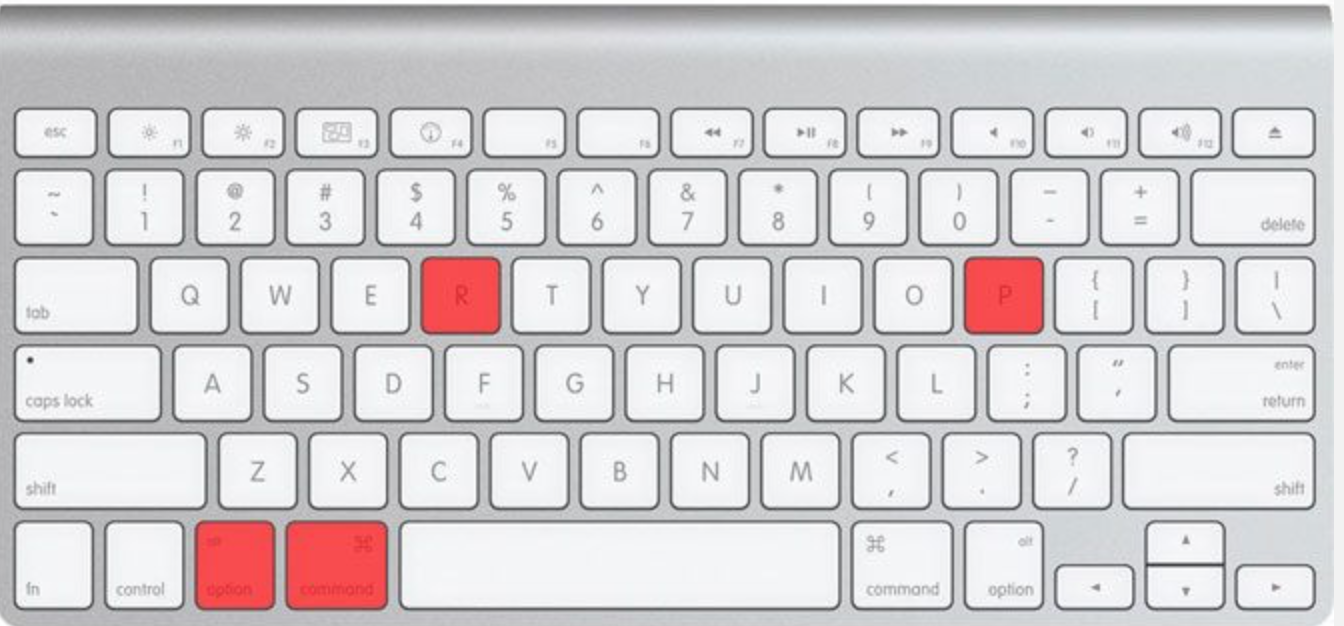
und lasse die Tasten erst dann los, wenn nach dem ersten ein zweiter, lauter Startton erklingt.
Wenn also dein MB Air ein Upgrade ausführen kann, starte Safari ❗️und klicke einfach einen der mit rotem Pfeil markierten Links auf der nachfolgenden Seite des Apple Support an
Alte macOS-Versionen verwenden - Apple Support (DE)

wodurch du automatisch in den App Store portiert wirst,
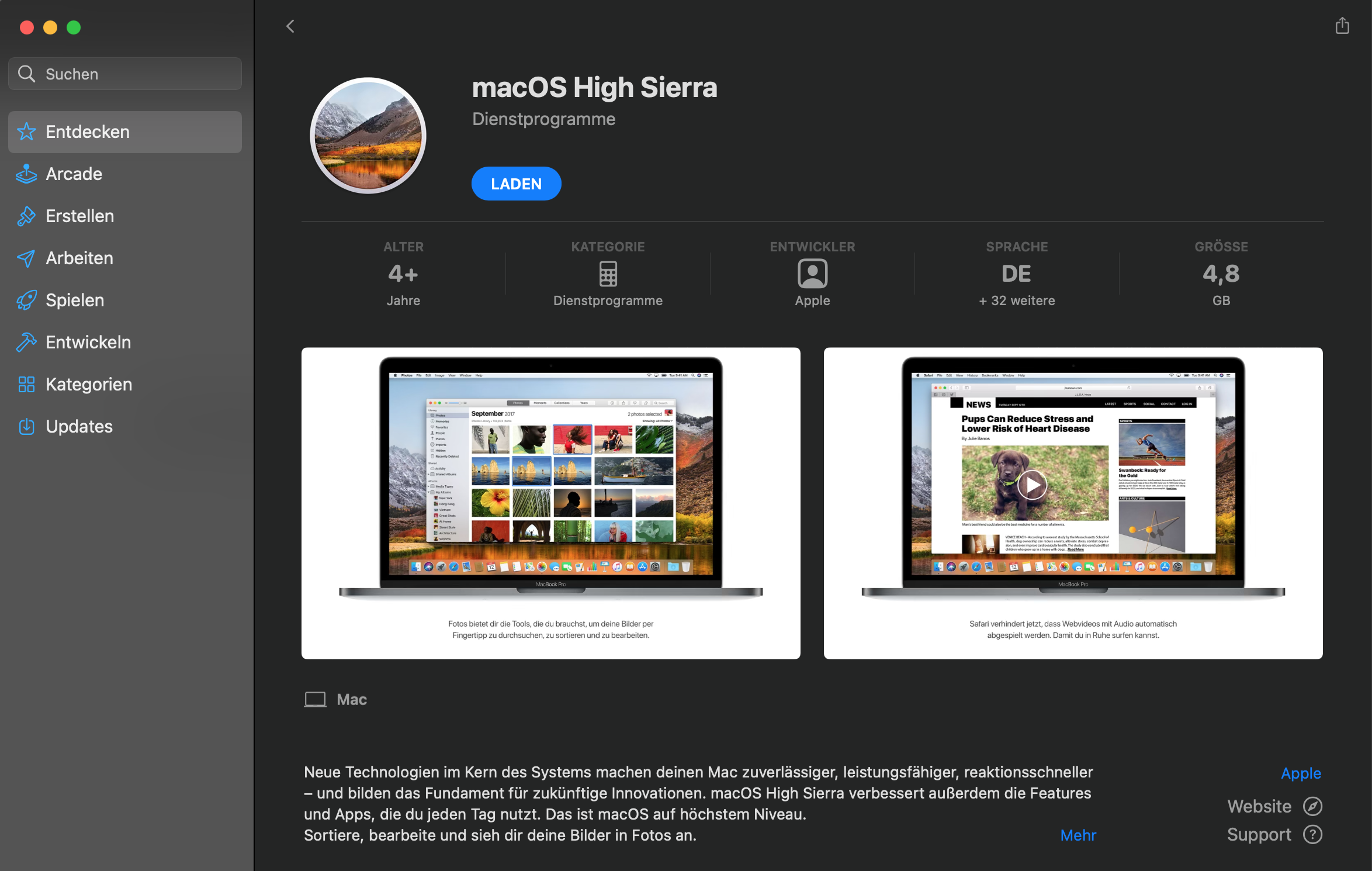
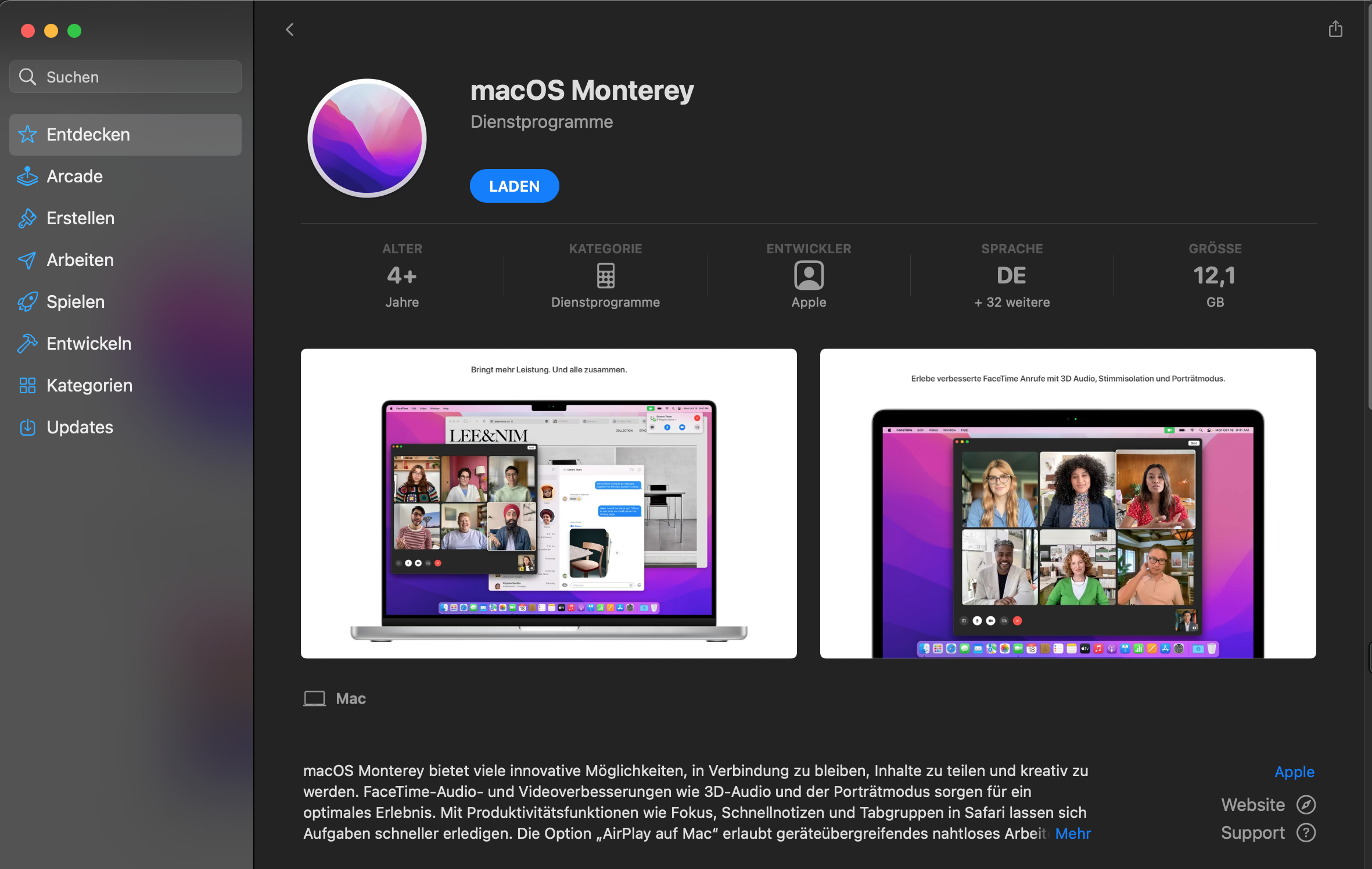
aus dem du ein mit deinem MB Air kompatibles MacOS laden und installieren kannst.
Für das Upgrade auf MacOS 11 Big Sur oder MacOS 12 Monterey brauchst du mindestens 46 GB bzw. 44 GB❗️freien Speicherplatz auf deinem Startlaufwerk/SSD; und es sollte keine Antiviren-Software installiert sein, die eine reibungslose Installation von MacOS verhindern wird 🍎
Wichtig ❗️
Ab Catalina arbeitet MacOS in 64bit-Architektur und führt keine 32bit-Apps mehr aus; ausserdem musst du deine Peripheriegeräte (Drucker, Scanner etc.) sowie deine bevorzugten nicht-systemeigenen Apps (u.a. MS Word) an das neue MacOS bzw. an die jeweilige 64bit-Umgebung anpassen.
Die Installation von El Capitan ist ein wenig "tricky".
Wenn du die El Capitan.dmg von der bereits oben erwähnten Seite des Apple Support mit Safari ❗️heruntergeladen hast
Informationen zum Laden von macOS - Apple Support (DE)
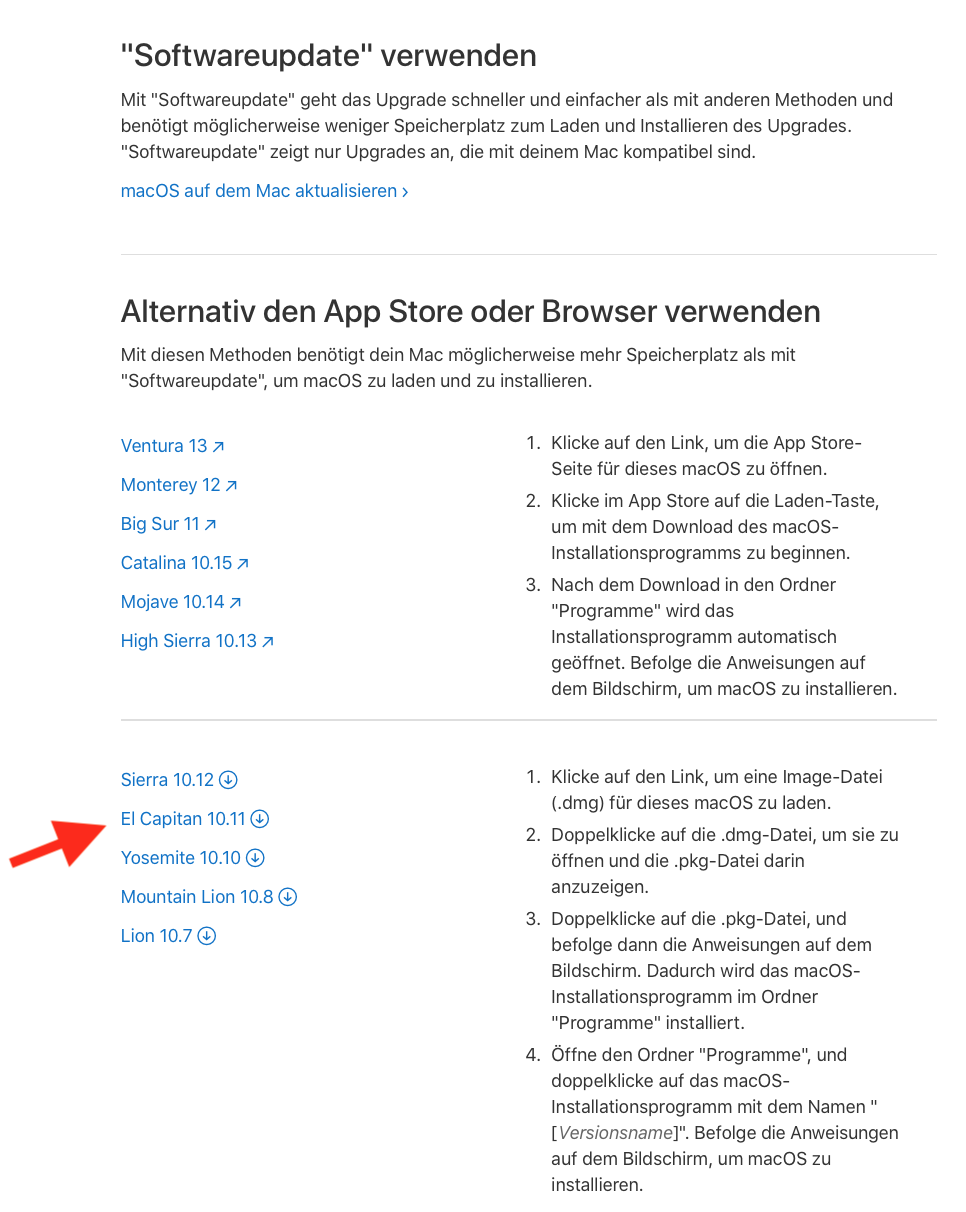
zieh das dmg auf den Desktop, Doppelklick darauf, pkg ausführen (portiert den El Capitan-Installer in den Programmordner) und beenden.
Wenn der El Capitan-Installer im Programmordner liegt
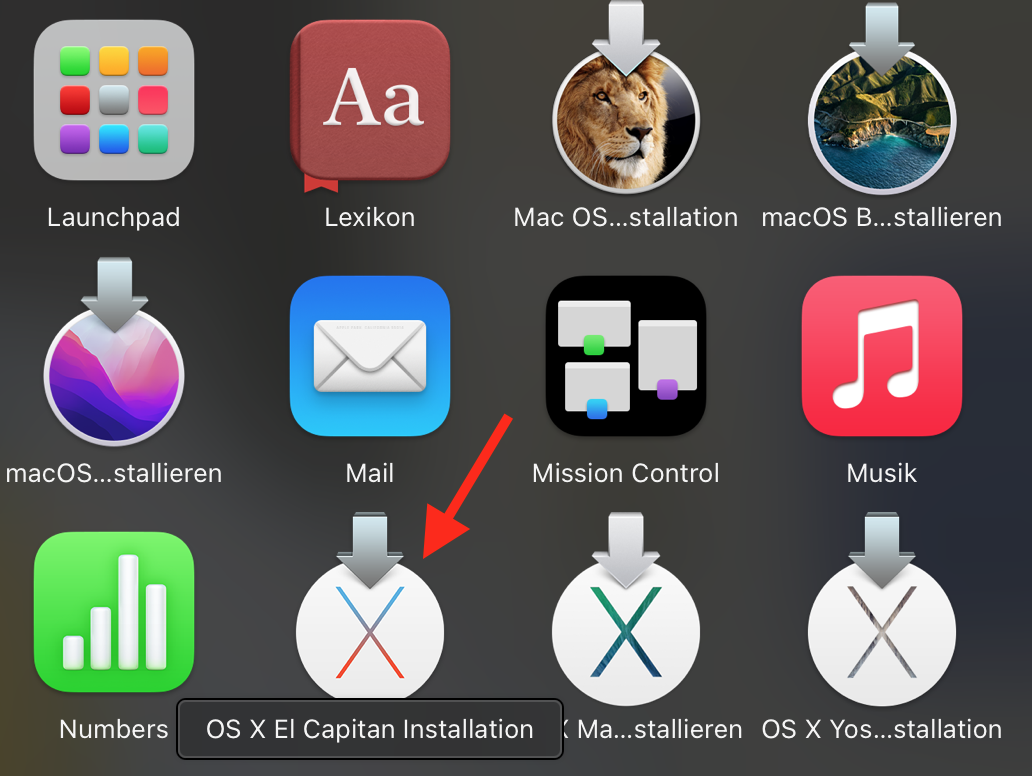
die Installation aus dem Programmordner ❗️ starten.
Wenn dieses Menü erscheint
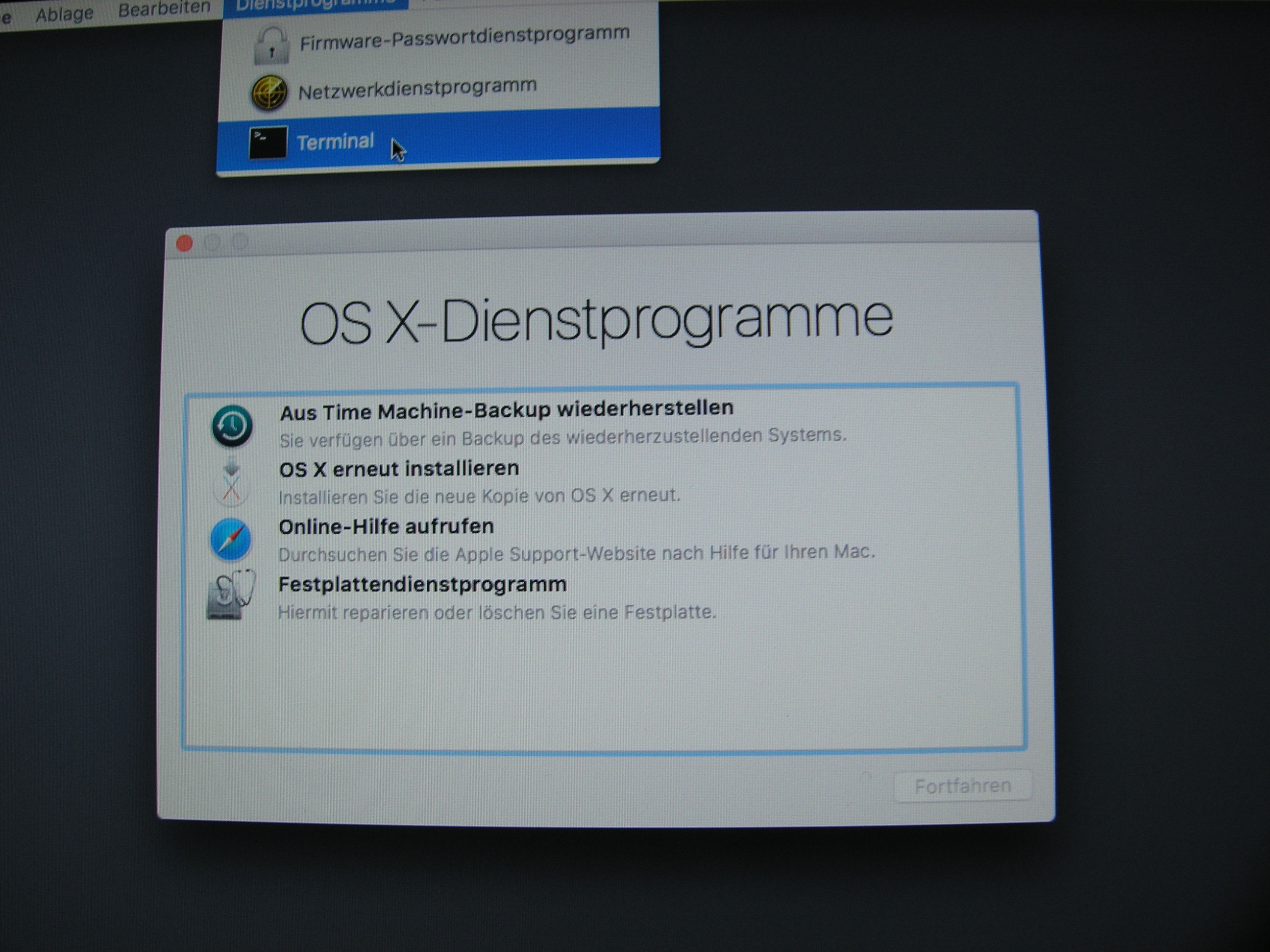
oben am Bildschirmrand --> Dienstprogramme --> Terminal auswählen/starten und folgenden Befehl eintippen
date 080815002016 (Leerraum nach date beachten) mit return-Taste bestätigen und Terminal beenden.
Der Befehl ändert lediglich das Systemdatum, ohne das geänderte Datum läßt sich El Capitan meist nicht installieren!
Jetzt kannst du nach Belieben fortfahren:
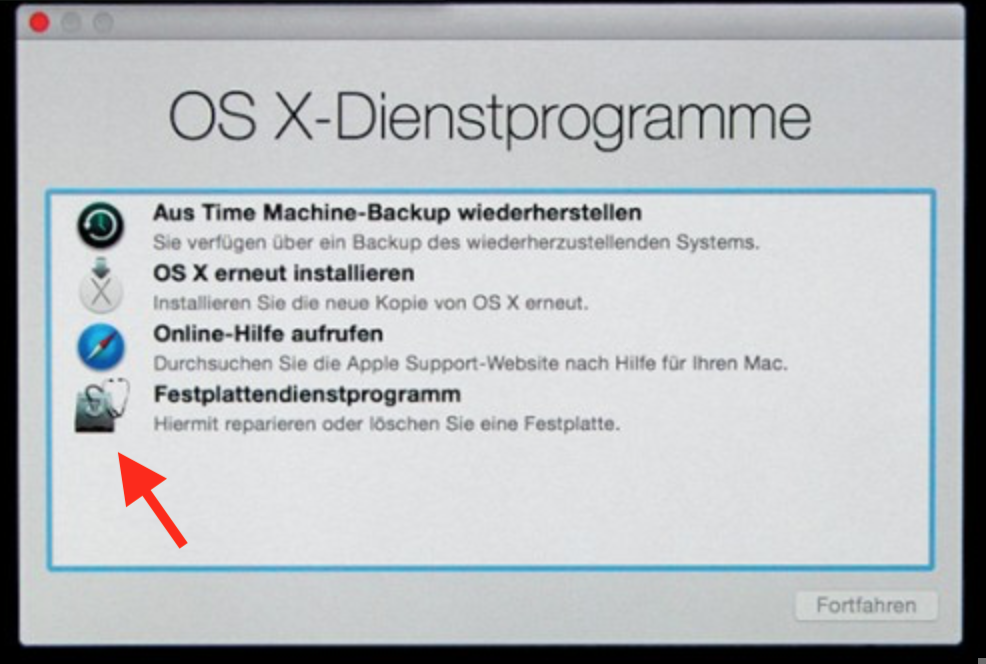
Festplatte mit FPDP "Erste Hilfe" überprüfen/reparieren wenn nötig,
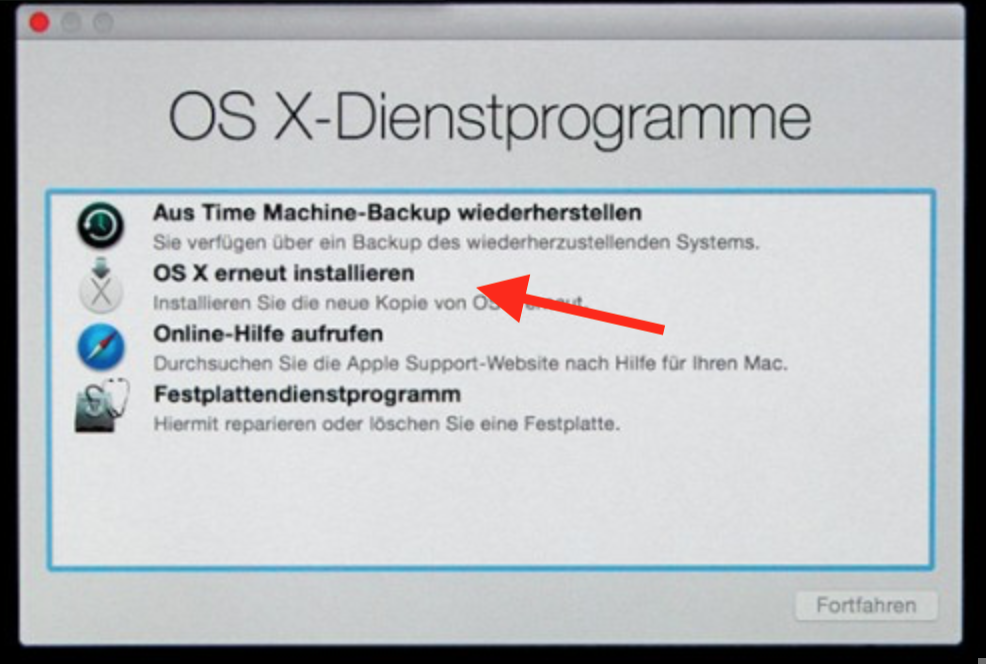
und klickst dann auf "OS X erneut installieren", wodurch El Capitan über dein aktuelles MacOS Yosemite auf die Festplatte kopiert wird.
Bei Problemen, wieder Com 🍎
Liebe Grüße
Manfred