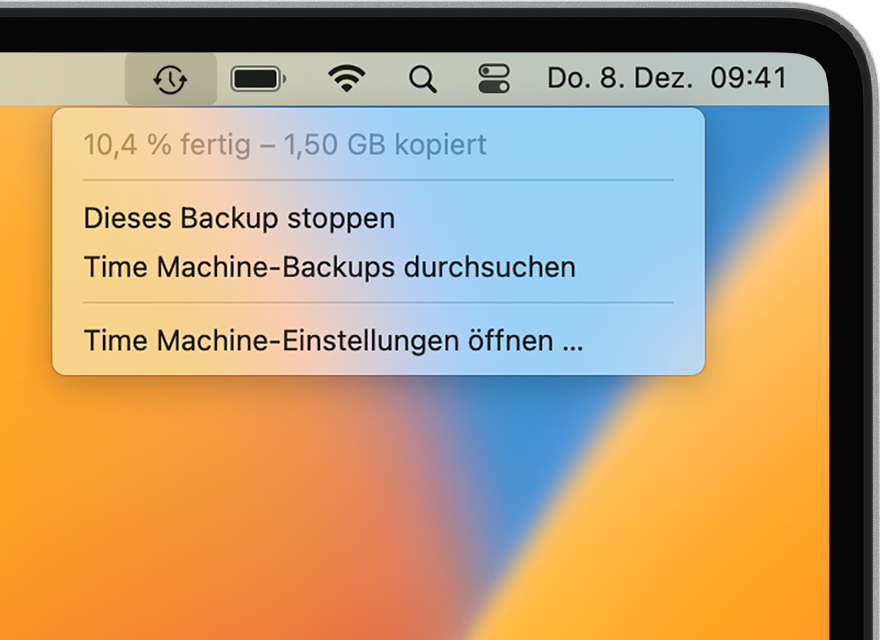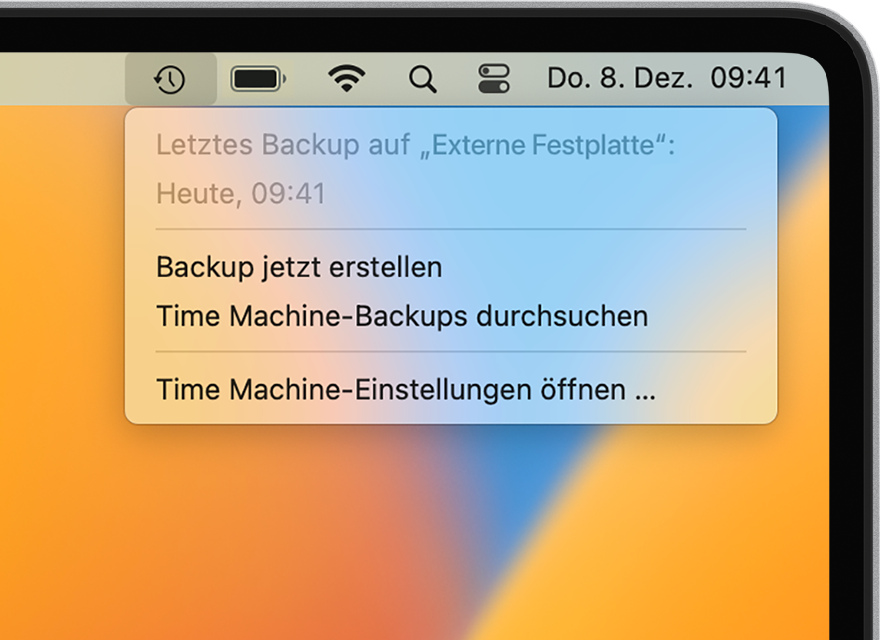Apple beschreibt das in den Support Texten wie folgt:
Verwende Time Machine, die integrierte Backup-Funktion des Mac, um deine persönlichen Daten wie Apps, Musik, Fotos, E-Mails und Dokumente automatisch zu sichern. Wenn du über ein Backup verfügst, kannst du deinen Mac aus einem Time Machine-Backup wiederherstellen, falls du deine Dateien gelöscht hast oder nicht mehr darauf zugreifen kannst.
Speichergerät für Backups anschließen
Schließe ein externes Speichergerät an deinen Mac an, z. B. ein USB-Laufwerk oder ein Thunderbolt-Laufwerk. Oder informiere dich über andere Backup-Volumes, die du mit Time Machine verwenden kannst.
- Verwende dieses Speichergerät nur als Time Machine-Backup-Volume, nicht zum Speichern anderer Dateien.
- Idealerweise sollte dein Backup-Volume mindestens die doppelte Speicherkapazität der Laufwerke oder Volumes aufweisen, die du sichern möchtest. Wenn dein Backup-Volume nicht über genügend Speicherplatz verfügt, um ein komplettes Backup aufzunehmen, wirst du von Time Machine darüber benachrichtigt.
Dein Speichergerät in den Time Machine-Einstellungen auswählen
Wenn du das Speichergerät an deinen Mac anschließt, wirst du möglicherweise gefragt, ob du es für Time Machine-Backups verwenden möchtest. Wenn dies nicht passiert, führe die folgenden Schritte aus.
- Öffne die Einstellungen von Time Machine:
- macOS Ventura oder neuer: Wähle das Apple-Menü () > "Systemeinstellungen" aus, klicke in der Seitenleiste auf "Allgemein" und dann rechts auf "Time Machine".
- Ältere macOS-Versionen: Wähle das Apple-Menü () > "Systemeinstellungen" aus, und klicke dann auf "Time Machine".
- Wähle in den Time Machine-Einstellungen dein externes Speichergerät als Backup-Gerät aus:
- macOS Ventura oder neuer: Klicke auf die Hinzufügen-Taste (+), und befolge dann die Anweisungen auf dem Bildschirm.
- Ältere macOS-Versionen: Klicke auf "Backup-Volume auswählen", und befolge anschließend die Anweisungen auf dem Bildschirm.
- Wenn das Speichergerät Time Machine-Backups von einem anderen Mac enthält, wirst du möglicherweise aufgefordert, die vorhandenen Backups zu beanspruchen, damit sie Teil der Backups für diesen Mac werden. Alternativ kannst du stattdessen ein neues Backup erstellen.
Backup erstellen
Backup automatisch erstellen. Nachdem du dein Speichergerät in den Einstellungen von Time Machine ausgewählt hast, erstellt Time Machine automatisch regelmäßige Backups.
Backup manuell erstellen. Um ein Backup manuell zu starten, ohne auf das nächste automatische Backup zu warten, wähle in der Menüleiste im Time Machine-Menü 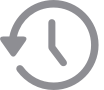 die Option "Backup jetzt erstellen" aus.
die Option "Backup jetzt erstellen" aus.
Backup-Status überprüfen. Mit dem Time Machine-Menü 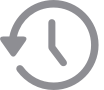 in der Menüleiste kannst du den Status eines Backups überprüfen oder ein laufendes Backup überspringen. Wenn beispielsweise gerade ein Backup erstellt wird, zeigt das Menü den aktuellen Fortschritt des Backups an. Wenn gerade kein Backup erstellt wird, zeigt das Menü Datum und Uhrzeit des letzten Backups an.
in der Menüleiste kannst du den Status eines Backups überprüfen oder ein laufendes Backup überspringen. Wenn beispielsweise gerade ein Backup erstellt wird, zeigt das Menü den aktuellen Fortschritt des Backups an. Wenn gerade kein Backup erstellt wird, zeigt das Menü Datum und Uhrzeit des letzten Backups an.
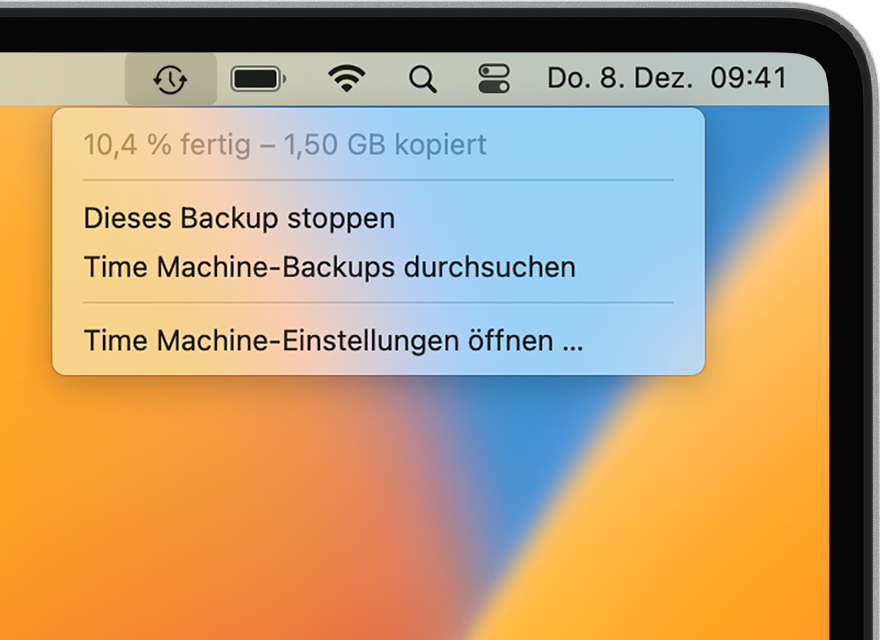
Backup wird gerade ausgeführt
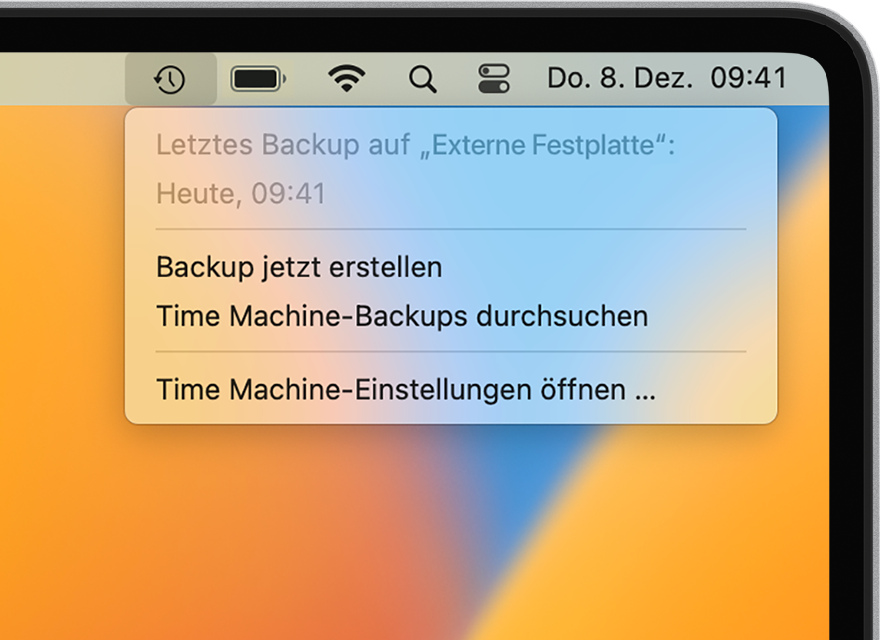
Das Backup ist abgeschlossen
Häufigkeit und Dauer des Backups
Time Machine bietet stündliche Backups für die vergangenen 24 Stunden, tägliche Backups für den vergangenen Monat und wöchentliche Backups für alle vorherigen Monate. Die ältesten Backups werden gelöscht, wenn dein Backup-Volume seine Kapazitätsgrenze erreicht hat.
Ab macOS Ventura kannst du die Backup-Häufigkeit ändern: Öffne die Time Machine-Einstellungen, klicke auf "Optionen", und wähle dann eine Einstellung aus dem Menü "Backup-Häufigkeit".
Das erste Backup kann lange dauern, aber du kannst deinen Mac weiterhin verwenden, während ein Backup ausgeführt wird. Time Machine sichert nur die Dateien, die sich seit dem letzten Backup geändert haben, daher erfolgen künftige Backups schneller.
Time Machine-Backup dauert länger als erwartet
Weitere Informationen
- Wenn du Objekte aus den Backups ausschließen möchtest, öffne die Time Machine-Einstellungen, klicke dann auf "Optionen" und anschließend auf die Hinzufügen-Taste (+), um ein auszuschließendes Objekt hinzuzufügen. Wenn ein Objekt nicht mehr ausgeschlossen werden soll, wähle es aus, und klicke dann auf die Entfernen-Taste (–).
- Wenn du das Backup auf mehreren Volumes durchführst, kannst du die Optionstaste gedrückt halten und dann im Time Machine-Menü "Andere Backup-Volumes durchsuchen" auswählen.
- Erfahre mehr über andere Methoden zum Sichern und Wiederherstellen von Dateien.
Informationen zu nicht von Apple hergestellten Produkten oder nicht von Apple kontrollierten oder geprüften unabhängigen Websites stellen keine Empfehlung oder Billigung dar. Apple übernimmt keine Verantwortung für die Auswahl, Leistung oder Nutzung von Websites und Produkten Dritter. Apple gibt keine Zusicherungen bezüglich der Genauigkeit oder Zuverlässigkeit der Websites Dritter ab. Kontaktiere den Anbieter, um zusätzliche Informationen zu erhalten.