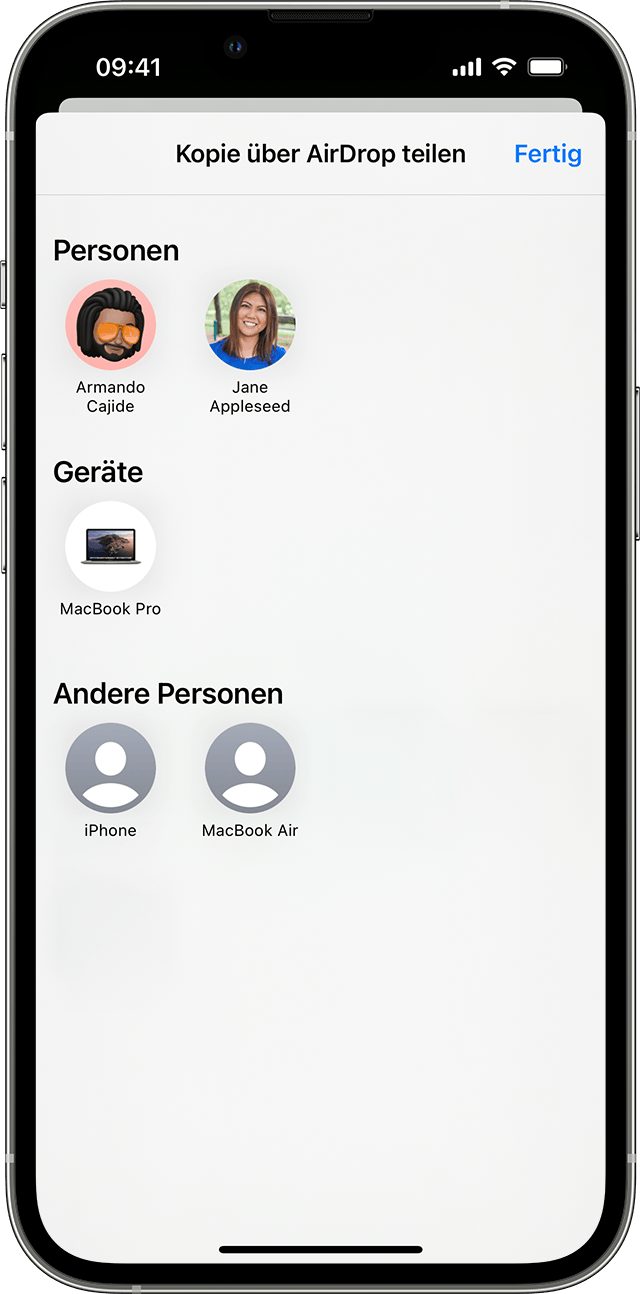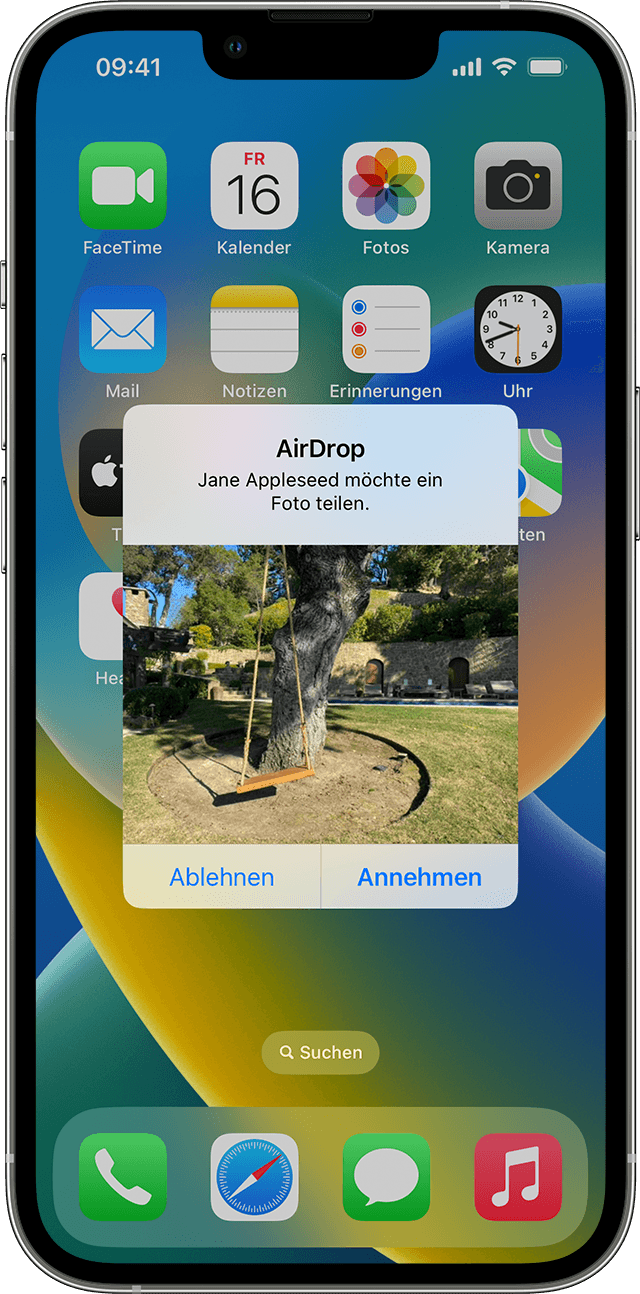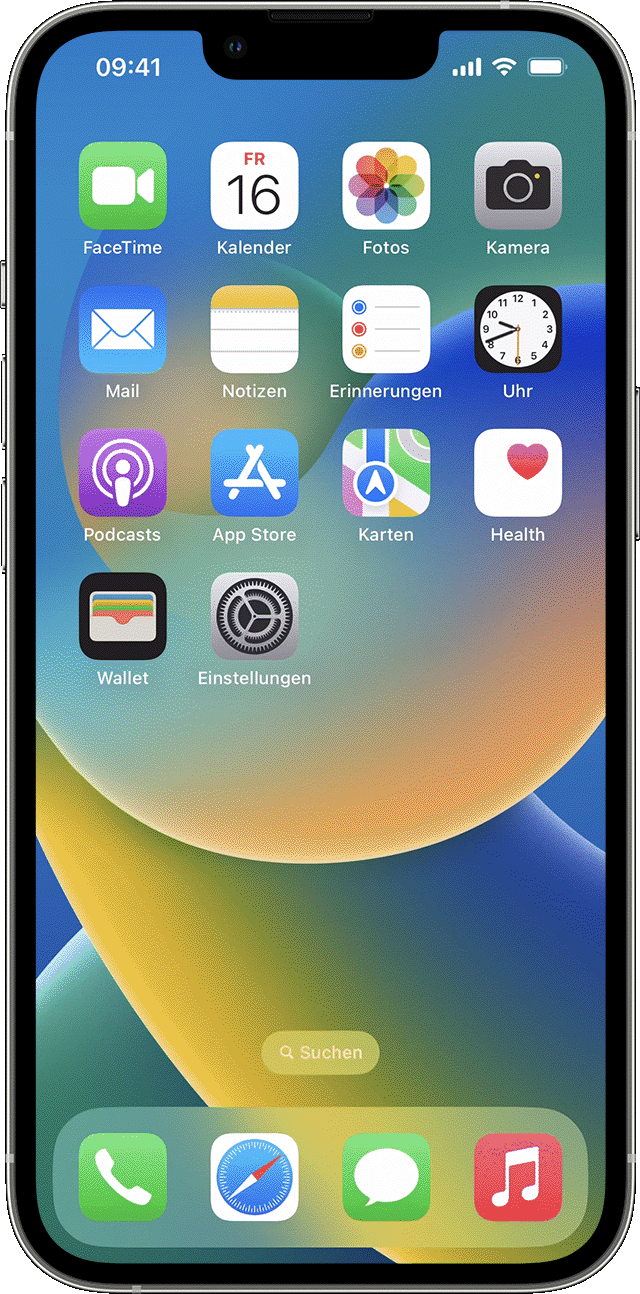Alle Einstellungen sind ausgewählt, an beiden Geräten:
So verwendest du AirDrop auf einem iPhone oder iPad
Verwende AirDrop mit anderen in der Nähe befindlichen Apple-Geräten zum Teilen und Empfangen von Fotos, Dokumenten und vielem mehr.
Vorbereitung
- Stelle sicher, dass sich die Person, an die du senden möchtest, in der Nähe und innerhalb der Bluetooth- und WLAN-Reichweite befindet.
- Vergewissere dich, dass du und die Person, an die du senden möchtest, beide WLAN und Bluetooth aktiviert habt. Sollte einer von euch einen persönlichen Hotspot aktiviert haben, muss er ausgeschaltet werden.
- Prüfe, ob die Person, an die du senden möchtest, für ihren AirDrop-Empfang die Option "Nur für Kontakte" eingestellt hat. Ist das der Fall, und du bist einer ihrer Kontakte, dann muss die Person die E-Mail-Adresse oder Mobiltelefonnummer deiner Apple-ID auf der Kontaktkarte gespeichert haben, damit AirDrop funktioniert.
- Wenn du nicht in den Kontakten der anderen Person eingetragen bist, bitte sie ihre AirDrop-Empfangseinstellungen auf "Für jeden" zu setzen, um die Datei zu empfangen.
Du kannst deinen AirDrop-Empfang jederzeit auf "Nur für Kontakte" oder "Empfangen aus" einstellen, um zu steuern, wer dein Gerät sehen und dir Inhalte per AirDrop senden kann.


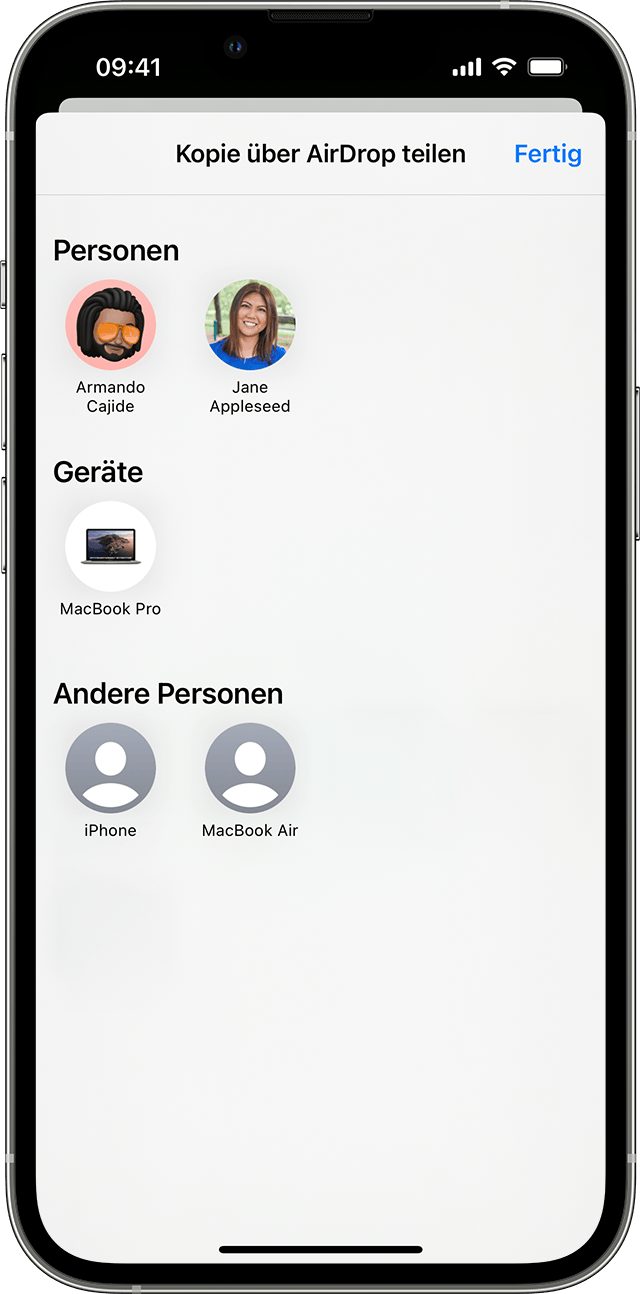
So verwendest du AirDrop
- Öffne eine App, dann tippe auf "Teilen" oder auf die Teilen-Taste.
 Wenn du ein Foto über die Fotos-App teilst, kannst du nach links oder rechts streichen und mehrere Fotos auswählen.
Wenn du ein Foto über die Fotos-App teilst, kannst du nach links oder rechts streichen und mehrere Fotos auswählen. - Tippe auf die AirDrop-Taste.
- Tippe auf den AirDrop-Benutzer, mit dem du teilen möchtest. Du kannst AirDrop auch für Übertragungen zwischen deinen eigenen Apple-Geräten verwenden. Wenn auf der AirDrop-Taste ein rot nummeriertes Badge angezeigt wird, befinden sich mehrere Geräte in der Nähe, mit denen du teilen kannst. Tippe auf die AirDrop-Taste und anschließend auf den Benutzer, mit dem du teilen möchtest. Hier erfährst du, was zu tun ist, wenn du den AirDrop-Benutzer oder dein anderes Gerät nicht siehst.
Wenn sich die Person, mit der du Inhalte teilen möchtest, in deinen Kontakten befindet, wird ein Bild und der entsprechende Name angezeigt. Ist die Person nicht in deinen Kontakten vorhanden, wird nur der Name ohne Bild angezeigt.

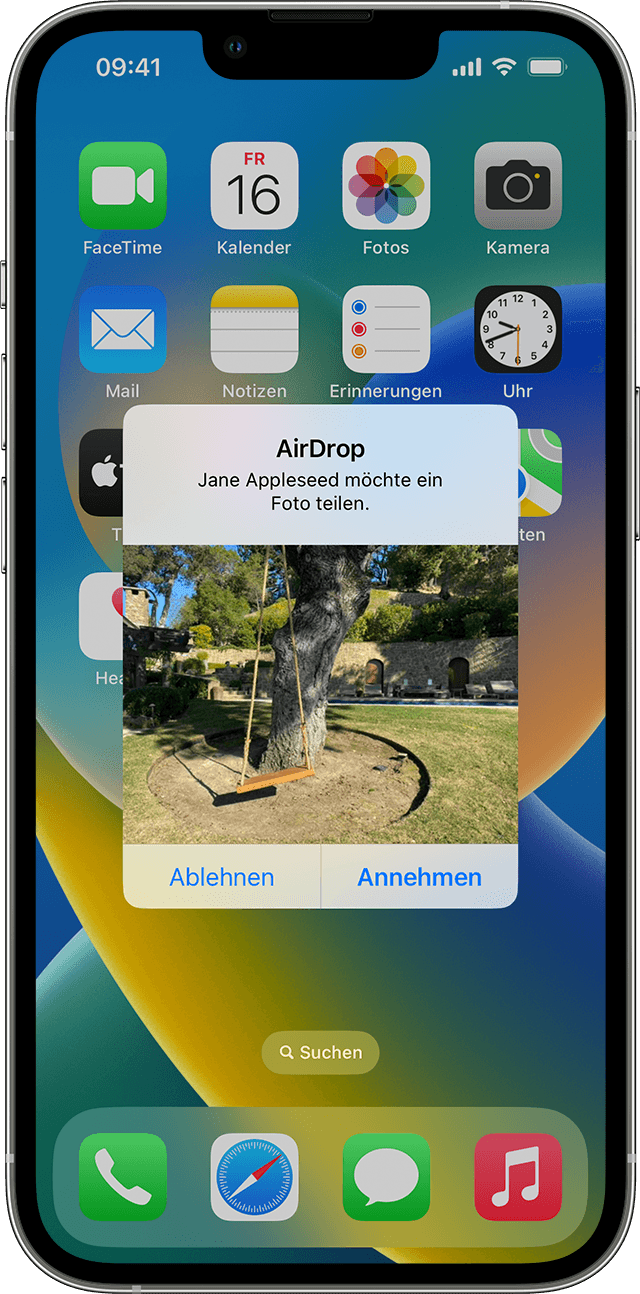
So nimmst du eine AirDrop-Anfrage an
Wenn jemand über AirDrop etwas mit dir teilt, wird eine entsprechende Meldung mit einer Vorschau angezeigt. Du kannst auf "Annehmen" oder "Ablehnen" tippen.
Wenn du auf "Annehmen" tippst, erfolgt der Empfang der AirDrop-Übertragung in derselben App, mit der sie gesendet wurde. So werden Fotos beispielsweise in der Fotos-App angezeigt und Websites in Safari geöffnet. App-Links werden im App Store geöffnet, sodass du die entsprechende App laden oder kaufen kannst.
Wenn du mit AirDrop etwas an dich selbst sendest, z. B. ein Foto von deinem iPhone an deinen Mac, wird keine Option zum Annehmen oder Ablehnen angezeigt. Die Übertragung an dein Gerät erfolgt automatisch. Vergewissere dich lediglich, dass beide Geräte mit derselben Apple-ID angemeldet sind.

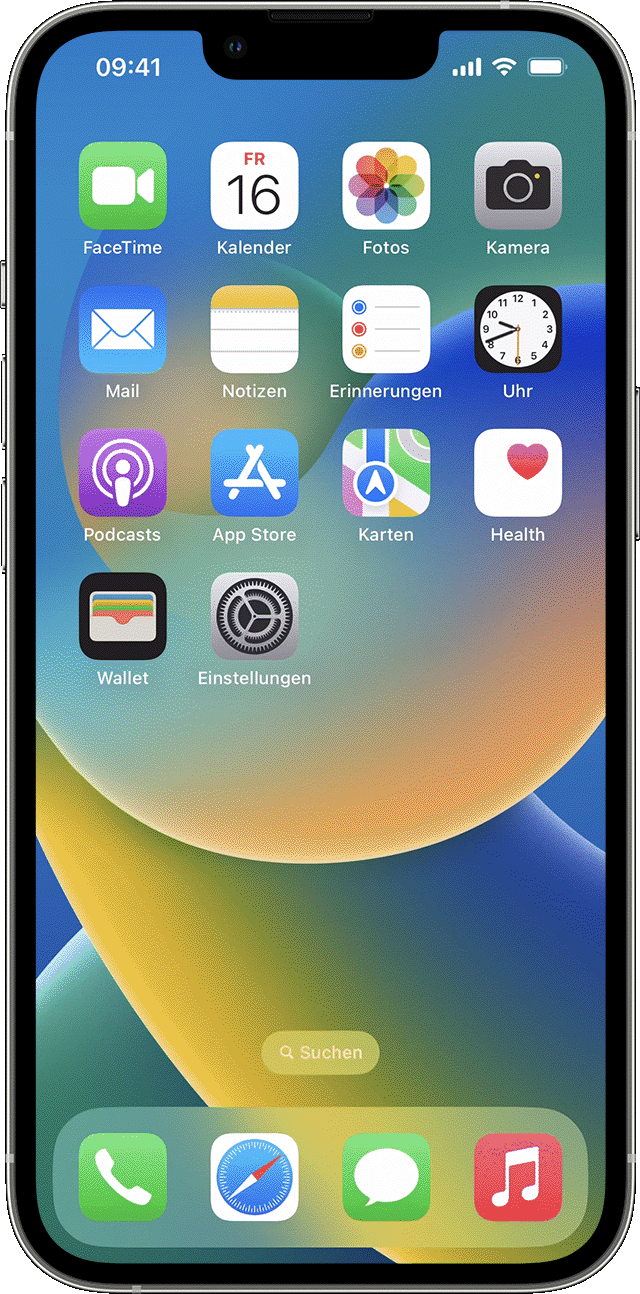
So passt du AirDrop-Einstellungen an
So legst du fest, wer dein Gerät sehen und dir Inhalte über AirDrop senden kann:
- Wähle "Einstellungen", und tippe dann auf "Allgemein".
- Tippe auf "AirDrop", und wähle eine Option aus.
Du kannst deine AirDrop-Optionen auch im Kontrollzentrum festlegen:
- Auf dem iPhone X oder neuer, streiche von der oberen rechten Bildschirmecke nach unten, um das Kontrollzentrum zu öffnen. Mit derselben Geste kannst du auch das Kontrollzentrum auf deinem iPad mit iOS 12 oder neuer oder mit iPadOS öffnen. Streiche auf dem iPhone 8 oder älter vom unteren Bildschirmrand nach oben.
- Drücke die Netzwerkeinstellungskarte in der oberen linken Ecke, bzw. berühre und halte sie gedrückt.
- Halte die Taste "AirDrop" gedrückt und wähle eine der folgenden Optionen:
- Empfangen aus: Du erhältst keine AirDrop-Anfragen.
- Nur für Kontakte: Nur deinen Kontakten wird dein Gerät angezeigt.
- Für jeden: Alle in der Nähe befindlichen Apple-Geräte, die AirDrop verwenden, können dein Gerät sehen. Wenn du deine AirDrop-Option in iOS 16.2 oder neuer auf "Für jeden" festlegst, wird deine Option nach 10 Minuten wieder auf "Nur für Kontakte" zurückgesetzt.
Wenn "Empfangen aus" angezeigt wird und du die Einstellung nicht per Tippen ändern kannst:
- Gehe zu "Einstellungen" > "Bildschirmzeit".
- Tippe auf "Beschränkungen".
- Tippe auf "Erlaubte Apps", und vergewissere dich, dass AirDrop aktiviert ist.
Die "Nur für Kontakte"-Option ist auf Geräten verfügbar, die iOS 10 und neuer, iPadOS, oder macOS Sierra 10. 12 und neuer unterstützen. Wenn AirDrop auf deinem Gerät mit einer älteren Softwareversion auf "Nur für Kontakte" eingestellt ist, musst du die AirDrop-Einstellungen unter "Einstellungen" oder im Kontrollzentrum auf "Für jeden" setzen. Du kannst die "Für jeden"-Option auswählen, während du AirDrop verwendest und sie dann wieder deaktivieren, wenn sie nicht gebraucht wird.