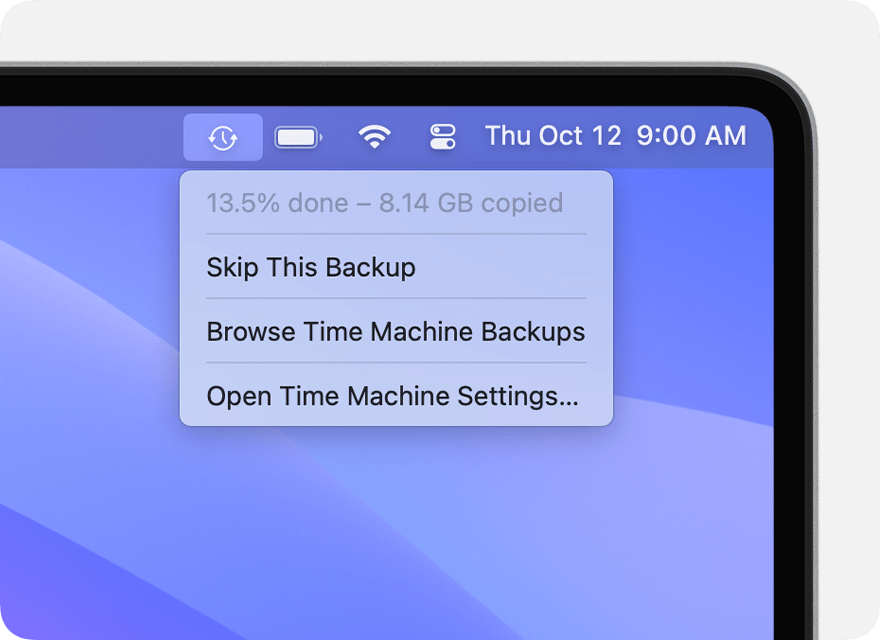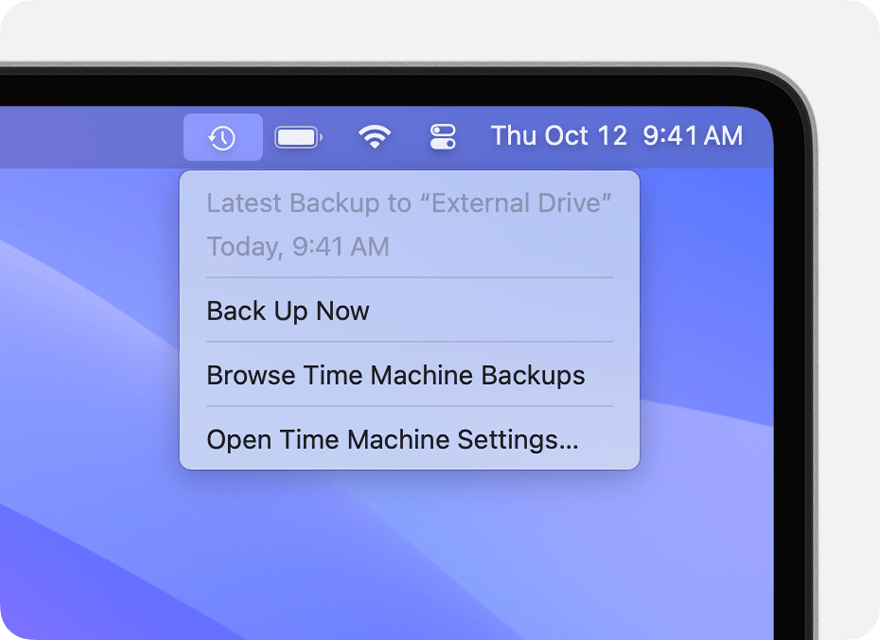Apple rät bei Backups via Time Machine:
Ein Speichergerät mit dem Mac verbinden
Schließe ein externes Speichergerät an, z. B. ein USB- oder Thunderbolt-Laufwerk.
- Verwende ein Speichergerät mit mindestens der doppelten Speicherkapazität deines Mac. Wenn dein Mac beispielsweise über 1 TB Speicherplatz verfügt, sollte dein Backup-Volume idealerweise über mindestens 2 TB Speicherplatz verfügen. Wenn Time Machine mehr Speicherplatz benötigt, informiert dich dein Mac darüber.
- Verwende dein Time Machine-Backup-Volume nur für Time Machine-Backups, nicht zum Speichern anderer Dateien.*
Das Speichergerät als Backup-Volume einrichten
Erfahre mehr über die Einrichtungsschritte in deiner macOS-Version, oder führe folgende Schritte in macOS Ventura oder neuer aus:
- Wähle im Apple-Menü () in der Bildschirmecke die Option „Systemeinstellungen“.
- Klicke in der Seitenleiste auf „Allgemein“ und dann rechts auf „Time Machine“.
- Klicke auf „Backup-Volume hinzufügen“, oder klicke auf die Hinzufügen-Taste (+).
- Wähle dein verbundenes Speichergerät aus, und klicke auf „Volume konfigurieren“.
- Während der Einrichtung:
- Dein Mac fragt möglicherweise, ob du das Speichergerät löschen möchtest, damit es für Time Machine verwendet werden kann. Lösche es, oder wähle ein anderes Backup-Volume aus.
- Dein Mac fragt möglicherweise, ob dieser Computer vorhandene Backups beanspruchen soll, die auf einem anderen Computer erstellt wurden. Beanspruche die Backups, wenn du möchtest, dass sie Teil der Backups für diesen Mac werden.
Nach der Einrichtung verwendet der Mac das Speichergerät sofort zum Erstellen von Backups.
Backup erstellen
Um jetzt ein Backup zu erstellen, wähle im Time Machine-Menü 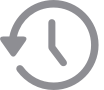 in der Menüleiste die Option „Backup jetzt erstellen“. Oder warte auf das nächste automatische Backup.
in der Menüleiste die Option „Backup jetzt erstellen“. Oder warte auf das nächste automatische Backup.
Über dasselbe Menü kannst du ein Backup anhalten, überspringen oder seinen Fortschritt überprüfen. Oben im Menü wird angezeigt, wie viel des aktuellen Backups erstellt wurde, oder Datum und Uhrzeit des letzten Backups:
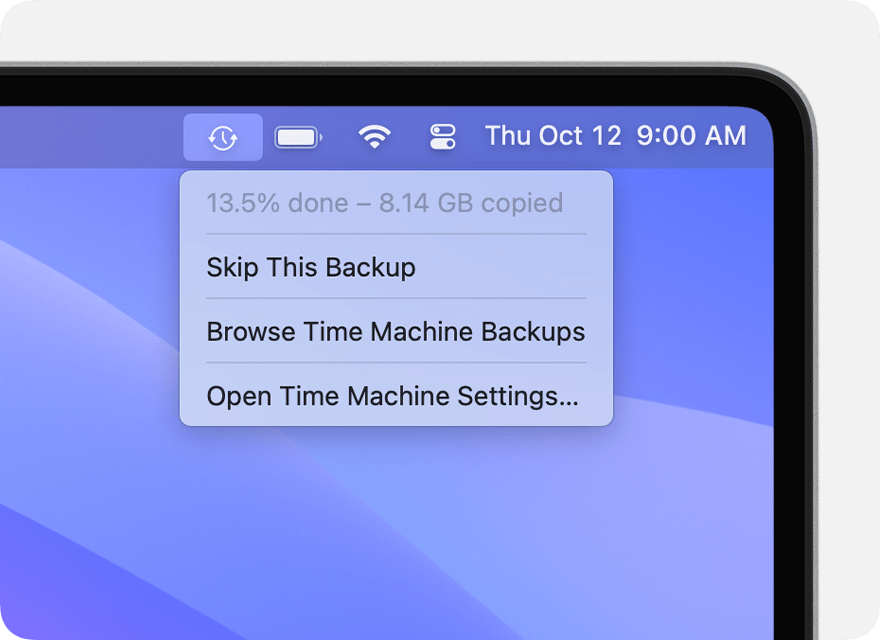
Backup wird ausgeführt
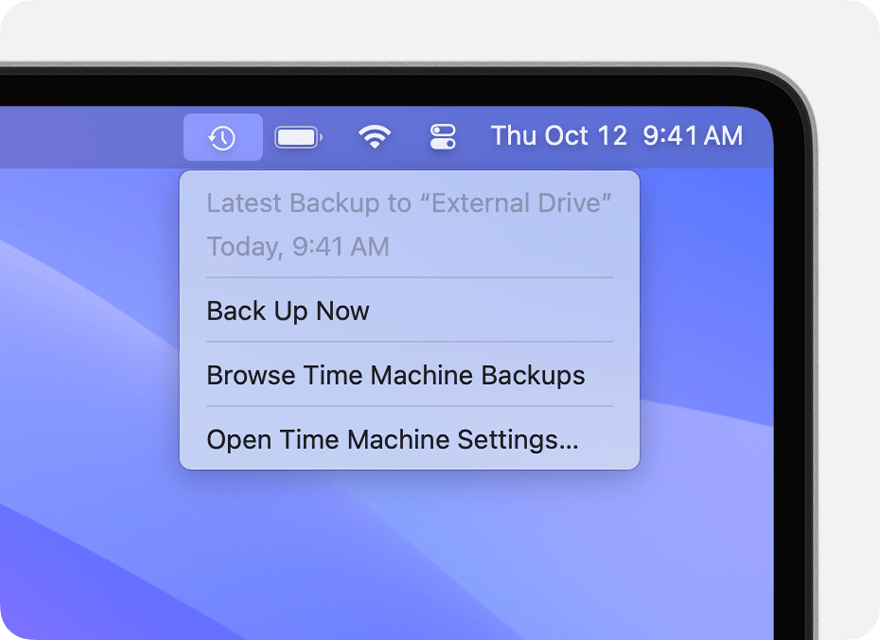
Backup ist abgeschlossen
Wenn dieses Menü nicht angezeigt wird, vergewissere dich, dass in den Einstellungen des Kontrollzentrums (macOS Ventura oder neuer) oder den Einstellungen für „Desktop“ und „Menüleiste“ (macOS Monterey oder älter) „Time Machine“ in der Menüleiste angezeigt wird.
Häufigkeit und Dauer des Backups
Time Machine bietet automatische stündliche Backups für die vergangenen 24 Stunden, tägliche Backups für den vergangenen Monat und wöchentliche Backups für alle vorherigen Monate. Die ältesten Backups werden gelöscht, wenn dein Backup-Volume seine Kapazitätsgrenze erreicht hat.
Um die Backup-Häufigkeit in macOS Ventura oder neuer zu ändern, wähle im Time Machine-Menü 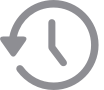 die Option „Time Machine-Einstellungen öffnen“. Klicke auf „Optionen“, und wähle im Menü „Backup-Häufigkeit“ eine Einstellung aus.
die Option „Time Machine-Einstellungen öffnen“. Klicke auf „Optionen“, und wähle im Menü „Backup-Häufigkeit“ eine Einstellung aus.
Das erste Backup dauert möglicherweise länger als erwartet, du kannst deinen Mac jedoch weiterhin verwenden, während ein Backup erstellt wird. Time Machine sichert nur die Dateien, die sich seit dem letzten Backup geändert haben, daher erfolgen künftige Backups schneller.
(...)
Weitere Informationen
* Fortgeschrittene Benutzer: Wenn du ein APFS-Volume dem externen Speichergerät hinzufügst, kannst du ein Volume für Time Machine-Backups und das andere zum Sichern anderer Dateien verwenden.
Informationen zu nicht von Apple hergestellten Produkten oder nicht von Apple kontrollierten oder geprüften unabhängigen Websites stellen keine Empfehlung oder Billigung dar. Apple übernimmt keine Verantwortung für die Auswahl, Leistung oder Nutzung von Websites und Produkten Dritter. Apple gibt keine Zusicherungen bezüglich der Genauigkeit oder Zuverlässigkeit der Websites Dritter ab. Kontaktiere den Anbieter, um zusätzliche Informationen zu erhalten.
aus den Apple Support Texten