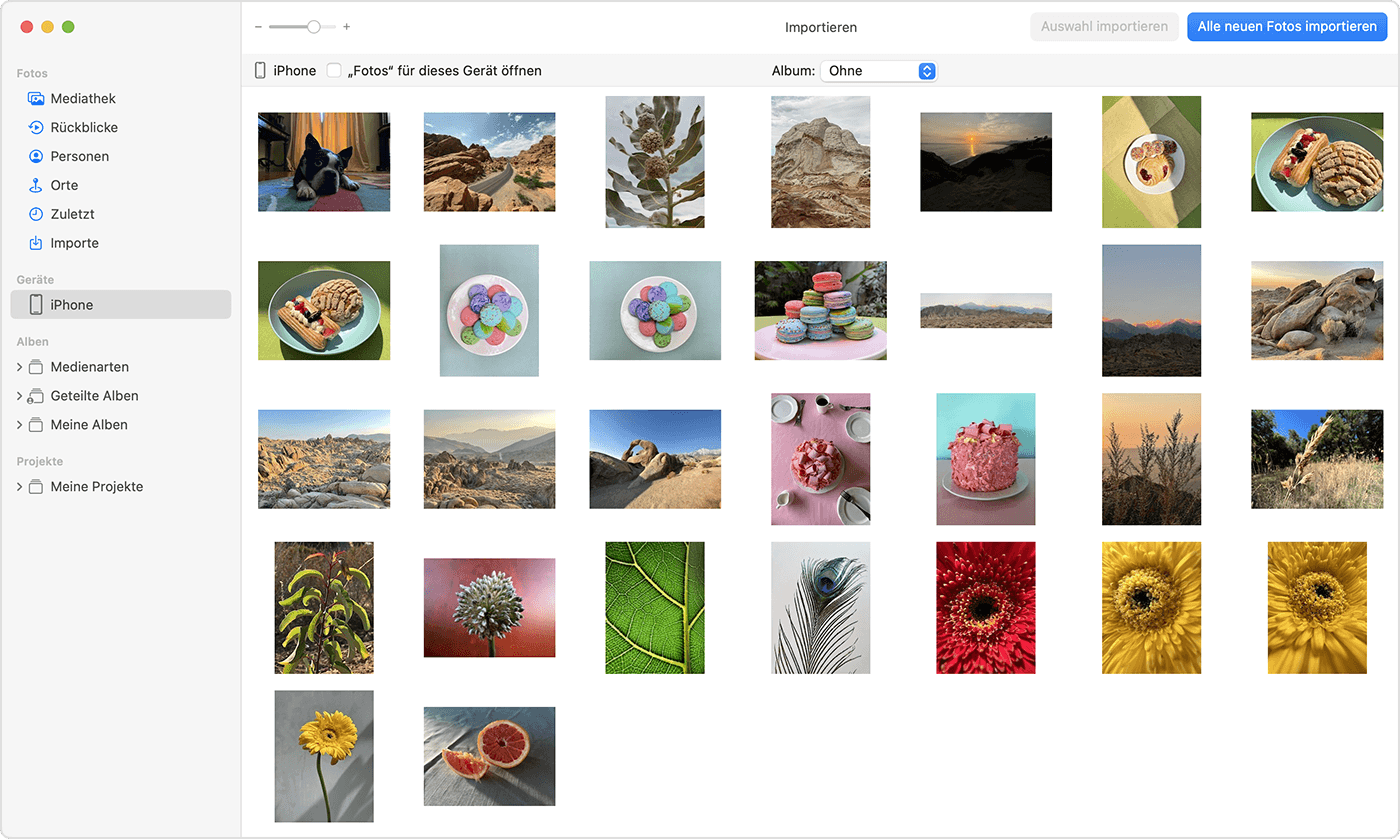Hallo StoffI1060
Danke für deinen Vorschlag 👍🏻
Es gibt auch noch einen anderen Weg.
Man öffnet die "Aktivitätsanzeige." Sobald die Synchronisation bei Schritt 3 vo 6 hängen bleibt, zeigt die "Aktivitätsanzeige" <Prozess MDCrashreport< diese dann löschen und die Synchronisation läuft normal weiter...
Aber auch diese Aktion kann es doch wirklich nicht sein! Jedes Mal diesen Umweg zu gehen.
Seit Apple die Synchronisation über den Finder umgestellt hat gibt es nur noch Probleme.
Die wissen das anscheinend, aber sie unternehmen nichts dagegen.
Wir können ja die Fotos über die Cloud synchronisieren - denken sie, aber ohne mich! Ich will das einfach nicht, fertig Schluss.
Ich hatte mich auch mit Apple Support in Verbindung gesetzt. Die haben mir vorgeschlagen, ich solle zuerst den Mac im Sicherheitsmodus starten und die Synchronisation dann ausführen. Besteht das Problem dann immer noch, dann soll ich das macOS Sonoma nochmals neu installieren. Hat ausser einem grossen Zeitaufwand und Frust gar nichts gebracht!
Also dann warten wir mal ab....... ⁉️
Hier gäbe es noch ein Tool für die Synchronisationen der Apple-Geräte https://imazing.com/de
👋🏻👋🏻