Daten von altem auf neuen Mac übertragen
wie bekomme ich die Daten von meinem alten osmac auf den neuen osmac überspielt??
[Betreff vom Moderator bearbeitet]
wie bekomme ich die Daten von meinem alten osmac auf den neuen osmac überspielt??
[Betreff vom Moderator bearbeitet]
Dieser Supportartikel hilft dir sicher:
Ich hätte den Text auch einfach kopieren können und hier posten, wollte aber nicht den Anschein erwecken als hätte ich den Text selbst verfasst um so Wissen vorzuheucheln. Dafür hänge ich noch ein Video für dich an, damit du die Grundlagen kennst:
Dieser Supportartikel hilft dir sicher:
Ich hätte den Text auch einfach kopieren können und hier posten, wollte aber nicht den Anschein erwecken als hätte ich den Text selbst verfasst um so Wissen vorzuheucheln. Dafür hänge ich noch ein Video für dich an, damit du die Grundlagen kennst:
Für mich ist es schwer aus einem Text herauszulesen wie versiert ein/e Fragesteller/in hier ist.
Grundsätzlich würde ich Netcracker auch zustimmen, ich nutzte selbst auch immer die "manuelle Einrichtung"... vermute aber, wenn man schon nach Grundsätzlichem fragt, es dann schwierig wird darüber hinaus über das Forum Hilfe zu leisten. Nicht jedem ist klar, welche Daten für einen Umzug wichtig sind, wie diese richtig zu sichern sind usw.
Für Menschen welche vielleicht nicht so technisch versiert sind, ist der Migrationsassistent immer noch eine gute Möglichkeit. Nicht immer kommt es hier zu Totalausfällen und Problemen (abhängig davon von welchem Mac migriert wird).
Nachtrag:
Mit dem Migrationsassistenten zu einem neuen Mac übertragen
Übertrage alle deine Dokumente, Apps, Benutzeraccounts und Einstellungen mit dem Migrationsassistenten von einem anderen Computer auf einen neuen Mac.
Musst du diese Schritte durchführen?
Die Schritte in diesem Artikel beschreiben, wie du Inhalte über WLAN von einem Mac auf einen anderen Mac überträgst. Du kannst auch Inhalte von einem Time Machine-Backup, einem Windows-PC oder einem iPhone übertragen.
Vorbereitung
Den Migrationsassistenten verwenden
Nun kannst du mit dem Migrationsassistenten deine Inhalte von dem alten Mac auf den neuen übertragen. Der Migrationsassistent kopiert Dateien von deinem alten Mac, löscht sie jedoch nicht.
![]() Auf dem neuen Mac
Auf dem neuen Mac

Auf dem alten Mac
Auf dem neuen Mac
Wenn du aufgefordert wirst, einen Mac, ein Time Machine-Backup oder ein anderes Startvolume zu wählen, wähle den anderen Mac aus. Klicke anschließend auf „Fortfahren“.
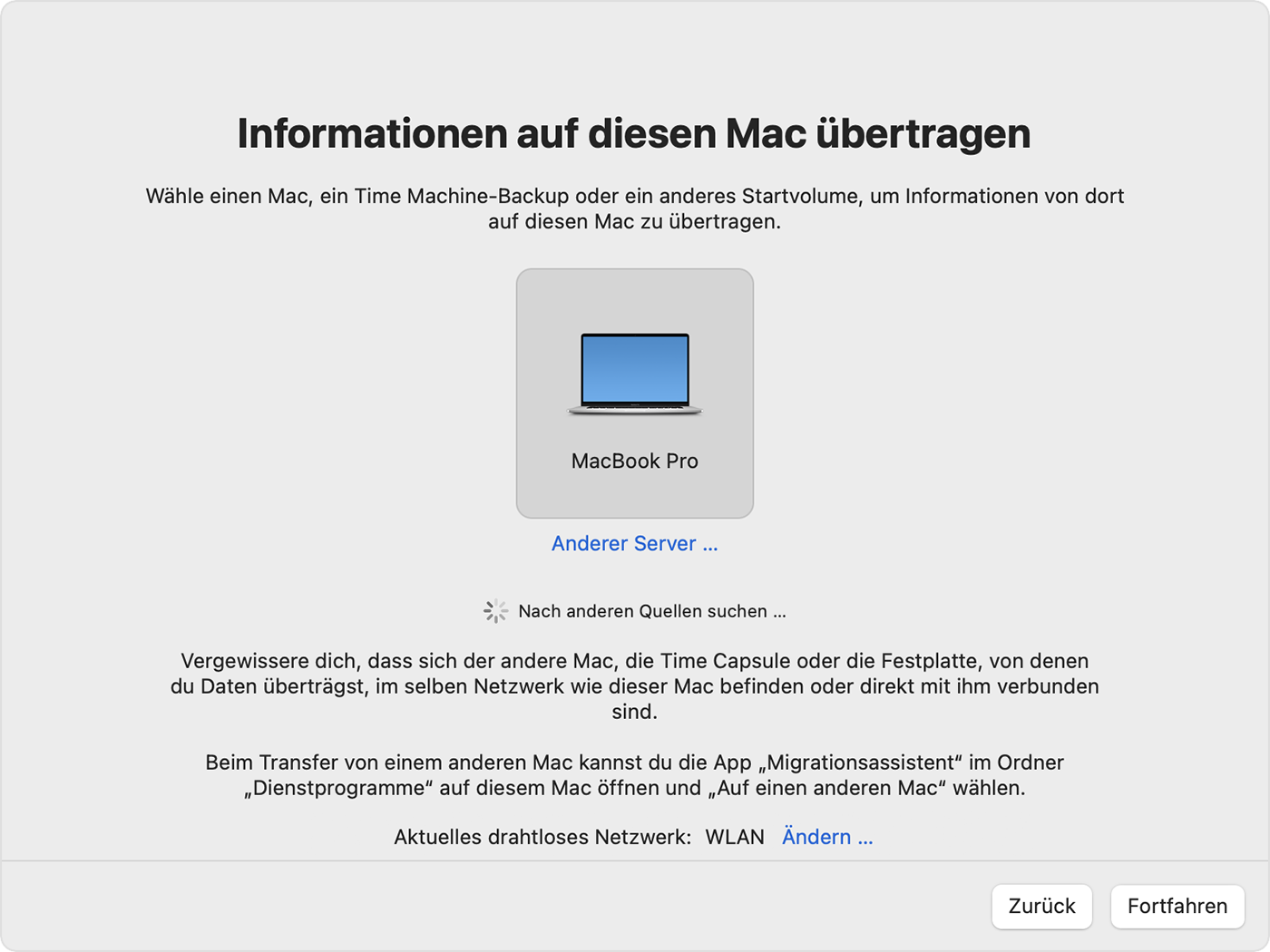 Auf dem alten Mac
Auf dem alten Mac
Wenn ein Sicherheitscode angezeigt wird, vergewissere dich, dass er mit dem Code auf dem neuen Mac übereinstimmt. Klicke anschließend auf „Fortfahren“.
Auf dem neuen Mac

Wenn du Hilfe benötigst, kontaktiere den Apple Support.
Wenn du deinen alten Mac nicht behalten möchtest, erfährst du hier, welche Schritte du vor dem Verkauf, der Weitergabe oder der Inzahlunggabe durchführen solltest.
Textauszug aus:
Copyright © 2024 Apple Inc. Alle Rechte vorbehalten.
Datenschutzrichtlinie Nutzungsbedingungen Verkauf und Rückerstattung Sitemap Verwendung von Cookies
Eben gerade nicht den Migrationsassistenten benutzen.
Das kann, muss aber nicht gut gehen, besonders wenn mehrere Mac/macOS-Generationen dazwischen liegen. Ausserdem kopiert dir der MA den ganzen Müll, der sich über die Jahre abgesammelt hat, von alt nach neu. Kompatibilitäts- und Berechtigungsprobleme sind die Folge.
Mit einer sauberen Neueinrichtung vermeidest du das.
Nimm‘ den Mac „zu Fuss“ in Betrieb, richte deine Benutzer- und Mailaccounts, iCloud etc. ein, installiere alle Apps mit den aktuellen (und kompatiblen) Versionen und kopiere erst ganz zum Schluss deine reinen Datendateien vom alten auf den neuen.
Das geht am einfachsten mit einer Dateifreigabe im Netzwerk, aber auch mit einer externen Festplatte, SSD oder einem USB-Stick.
Gerade wenn der MA bei einem „wenig versierten“ Nutzer zu Problemen führt, wird es - wie unzählige Threads hier im Forum zeigen - schwierig.
Fehlersuche ist in solchen Fällen fast immer unmöglich, weil man damit oft in die (Un)Tiefen von macOS abtauchen muss und den User ganz schnell hinter sich lässt.
Oft genug läuft das dann auf ein Löschen des Mac und dann eben doch auf einen clean install hinaus. Das erzeugt mit Sicherheit mehr Panik beim Nutzer, als alles in Ruhe zu machen.
Ich selbst habe schon zig Macs in Betrieb genommen, auch zu Zeiten, als es den MA noch nicht gab und ich wenig Erfahrung hatte. Am besten fertigt man sich eine Roadmap an und arbeitet dann die einzelnen Schritte einen nach dem anderen ab. Das dauert, aber es lohnt sich.
Habe mich entschieden. Werde die Daten von Apple übertragen lassen. Kostenlos!!!!!
Gute Entscheidung. Bitte erstelle vorab ein Backup auf einer externen Festplatte.
Du siehst: hier gibt es unterschiedliche Meinungen und Erfahrungen zu diesem Thema.
Falls du einen Apple Store in der Nähe hast nutze das Angebot dort und übertrage die Daten mit Unterstützung der Apple Expert:innen. Dieses Angebot ist im Preis des Macs enthalten.
Ich würde auch definitiv vom Migrieren abraten,
insbesondere von einem Uraltrechner auf ein neuer, Netcracker hat beschreiben warum.
Einen Rechner neu aufzusetzen ist doch wirklich nicht schwierig.
1° Backup vom alten Rechner auf Time Machine, evt auch noch von Hand auf externes Laufwerk
Kontrollieren das auch wirklich alles vorhanden ist!
2° neuer Rechner einschalten und einrichten inklusive MacOS Update sofern nötig
3° Die verwendete Software aus dem Apple Store oder Herstellerseite herunterladen und installieren
4° Alle neu installierte Software aktivieren
5° nur die persönlichen Daten vom Backup, der i-Cloud oder Time Machine zurückspielen
Ist halt etwas aufwändiger als die Migration zu benutzen, aber nach dem ich 2 neue MacBooks zwei mal neu aufsetzten musste da die Migration die interne SSD mit 400GB zu viel zugemüllt habe mache ich es lieber selber.
Ich gehe auch davon aus das doch einige der Probleme die Benutzer hier beschreiben genau von dem kommen, das die Migration alter Krempel migriert der dann auf dem neuen Rechner zu Problemen führt.
Chris
Am besten mit Hilfe des Migrationsassistenten. Bitte Backup vorher nicht vergessen
Bitte nicht den Migrationsassistent verwenden!
Netcracker hat es bestens erklärt.
Daten von altem auf neuen Mac übertragen