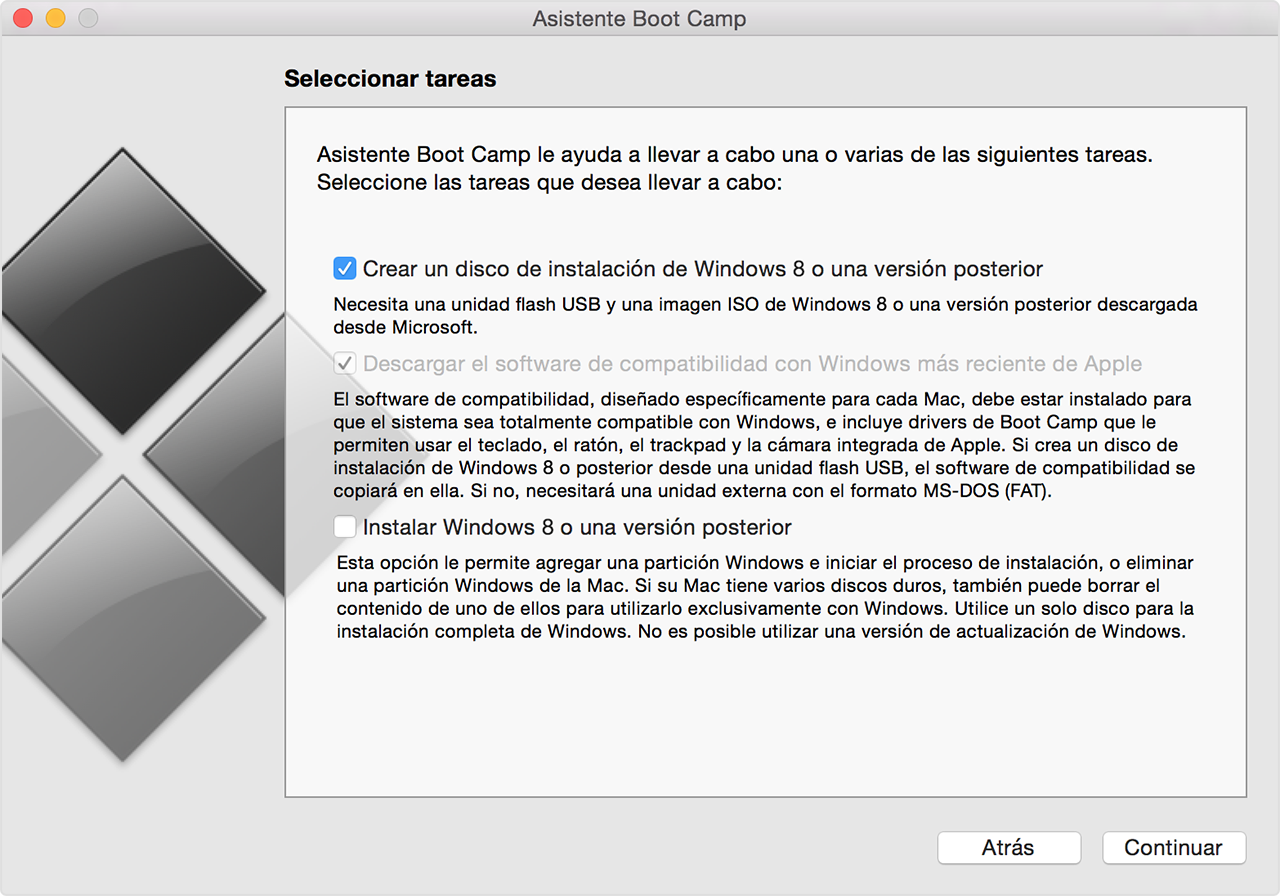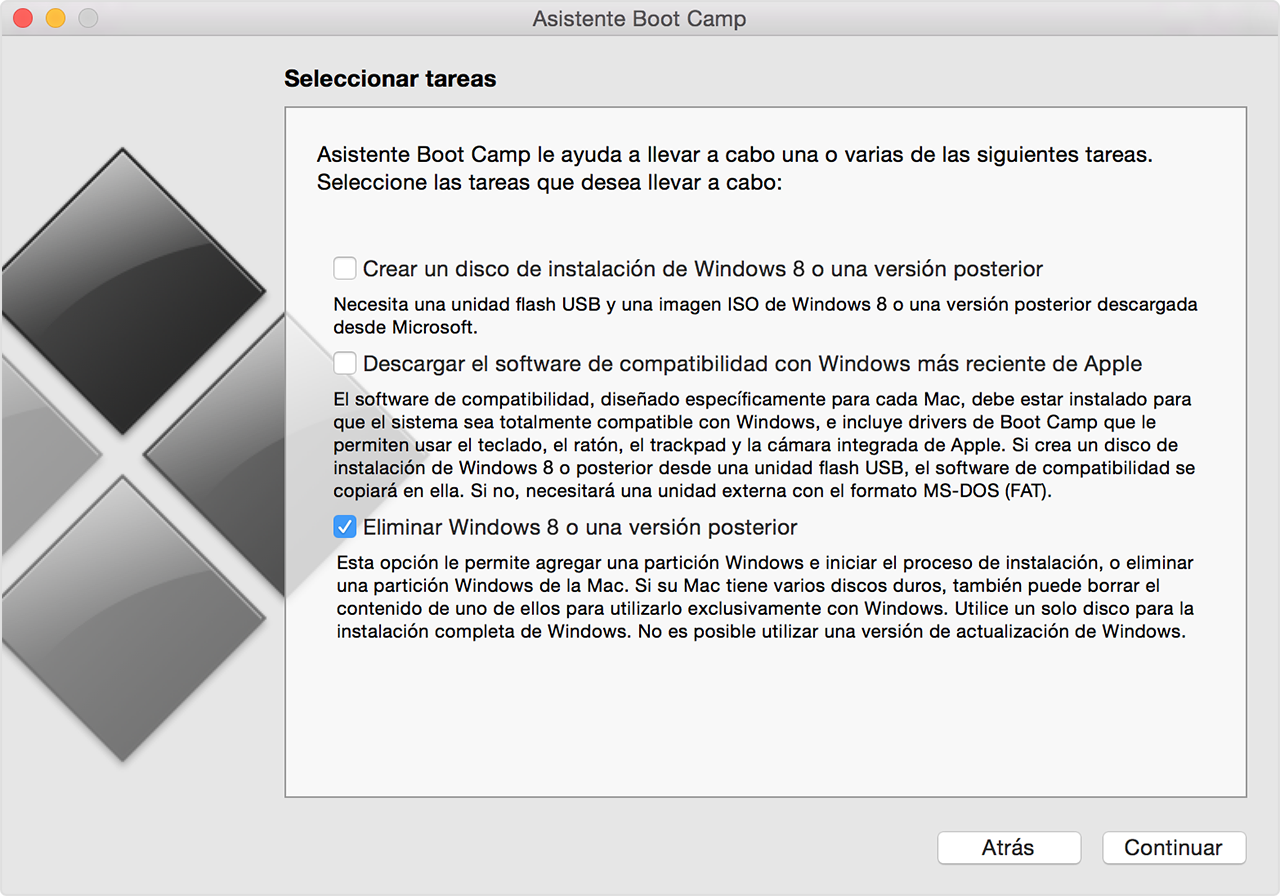windows 7 y sierra. Problema de arranque
Buenas noches.
Tenía Yosemite y Windows 7 en una partición de Boot Camp. ME animé a actualizar a Sierra, ya que aparentemente no iba a haber ningún problema. Pues bien, después de actualizar , saco el menú de las particiones presionando la tecla ALT en el arranque, puedo elegir entre Windows y MAcOS, pero cuando elijo arrancar Windows la maquina muestra el cursor parpadeando en la parte superior ida sobre un fondo *****, y no inicia Windows.
Mi equipo e un macbook pro de inicios de 2011. Alguien me podría ayudar a recuperar el inicio de Windows 7?.
Se agradece cualquier idea o sugerencia.
Muchas gracias por adelantado.
MacBook Pro (13-inch Early 2011), macOS Sierra (10.12.1)