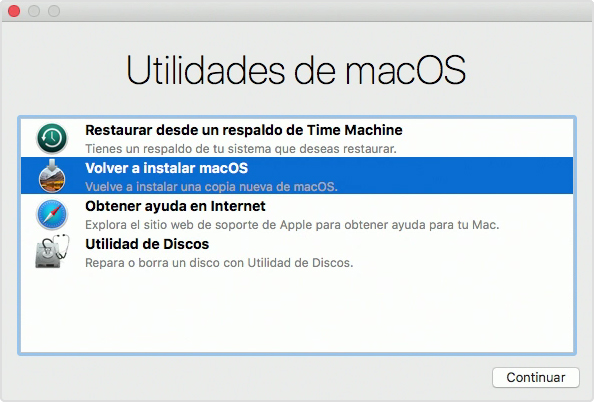Reinstalar macOS High Sierra MacBook Pro
buenos dias, para solucionar un problema de pantalla negra en el mac book pro retina de mi hija,hice una actualizacion del IOS pero esta no se pudo instalar completamente y el computador pide reinicio constantemente. no tengo un sistema operativo guardado en otro disco externo. que puedo hacer?
Retitulado por el Moderador.
MacBook Pro with Retina display, null