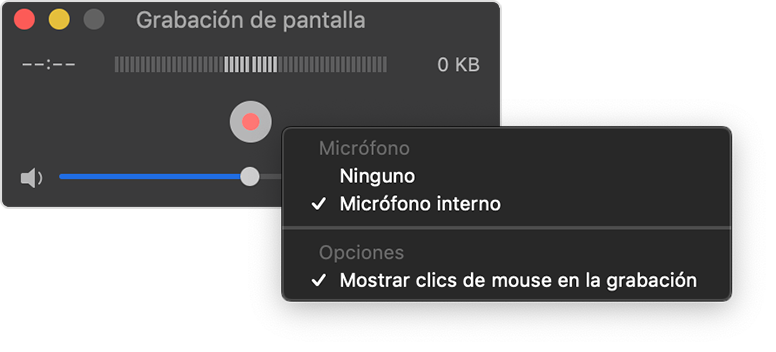Hola Vera__,
Gracias por participar en las Comunidades de soporte de Apple en español.
Para grabar la pantalla en tu Mac con audio sigue los pasos a continuación:
Usar QuickTime Player
1. Abre QuickTime Player en la carpeta Aplicaciones y, luego, elige Archivo > Nueva grabación de pantalla en la barra de menús. Luego, verás los controles en pantalla descritos anteriormente o la ventana Grabación de pantalla que se describe más abajo.
2. Antes de comenzar a grabar, puedes hacer clic en la flecha que se encuentra al lado del  para cambiar la siguiente configuración de grabación:
para cambiar la siguiente configuración de grabación:
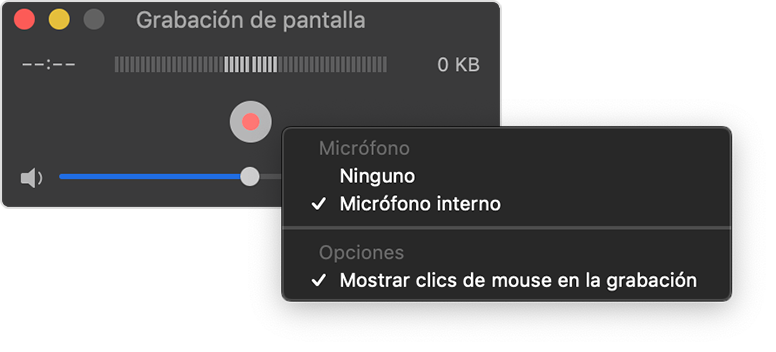
- Para grabar tu voz u otro sonido con la grabación de pantalla, elige un micrófono. Para controlar el audio durante la grabación, ajusta el deslizador del volumen. Si oyes el audio de retorno, baja el volumen o usa audífonos con micrófono.
- Para que aparezca un círculo negro alrededor del puntero cuando haces clic, elige Mostrar clics de mouse en la grabación.
3. Para comenzar a grabar, haz clic en  y, luego, realiza una de las siguientes acciones:
y, luego, realiza una de las siguientes acciones:
- Haz clic en cualquier lugar de la pantalla para comenzar a grabar toda la pantalla.
- O arrastra para seleccionar el área que deseas grabar y haz clic en Iniciar grabación dentro de esa área.
4. Para detenerla, haz clic en  en la barra de menús o presiona Command + Control + Esc (Escape).
en la barra de menús o presiona Command + Control + Esc (Escape).
5. Cuando dejas de grabar, QuickTime Player abre automáticamente la grabación. Ahora puedes reproducir, editar o compartir la grabación.
Si aún no puedes grabar con sonido, asegúrate de tener tu Mac actualizada. Igualmente te recomiendo probar de grabar audio con el micrófono interno y luego con uno externo.
Te invito a que compartas cualquier duda adicional que tengas con nosotros.
Un saludo cordial.