Mac OS Monterrey
Cómo actualizar a Mac OS Monterrey ?
Cómo actualizar a Mac OS Monterrey ?
Buenas tardes ☀️
Con macOS Monterey, puedes conectarte, compartir y crear como nunca antes. Presentamos las nuevas y emocionantes actualizaciones de FaceTime. Explora el rediseño y la optimización de Safari. Descubre e inventa formas nuevas y eficientes de trabajar con Atajos. Mantén la concentración en el momento con Enfoque. Y mucho más.
Comprobar la compatibilidad
macOS Monterey es compatible con las siguientes computadoras. Si la Mac no es compatible, es posible que puedas instalar una versión anterior de macOScomo alternativa.
MacBook de 2016 o posterior
MacBook Air de 2015 o posterior
MacBook Pro de 2015 o posterior
Mac mini de 2014 o posterior
iMac de finales de 2015 o posterior
iMac Pro de 2017 o posterior
Mac Pro de 2013 o posterior
Ver la lista completa de computadoras compatibles.
Si actualizas desde macOS Sierra o posterior, es necesario que la Mac tenga 26 GB de almacenamiento disponible para la actualización. Si actualizas desde una versión anterior, es necesario que la Mac tenga hasta 44 GB de almacenamiento disponible.
Hacer un respaldo
Antes de instalar una actualización, es una buena idea hacer una copia de seguridad de la Mac. Con Time Machine, hacer un respaldo es sencillo. Sin embargo, también hay otros métodos de respaldo disponibles.
Descargar macOS Monterey
Si usas macOS Mojave o posterior, puedes obtener macOS Monterey desde la opción Actualización de software: selecciona el menú Apple > Preferencias del Sistema y haz clic en Actualización de software.
O usa este enlace para abrir la página de macOS Monterey en App Store: Obtener macOS Monterey. Luego, haz clic en el botón Obtener o en el ícono de descarga de iCloud.
Instalar macOS Monterey
Cuando finalice la descarga, el instalador se abrirá de manera automática. Haz clic en Continuar y sigue las instrucciones que aparecen en la pantalla.
No pongas la Mac en reposo ni cierres la tapa hasta que finalice la instalación. Es posible que la Mac se reinicie y veas una barra de progreso o una pantalla en blanco varias veces. Te recomendamos comenzar por la tarde para que la instalación pueda completarse durante la noche.
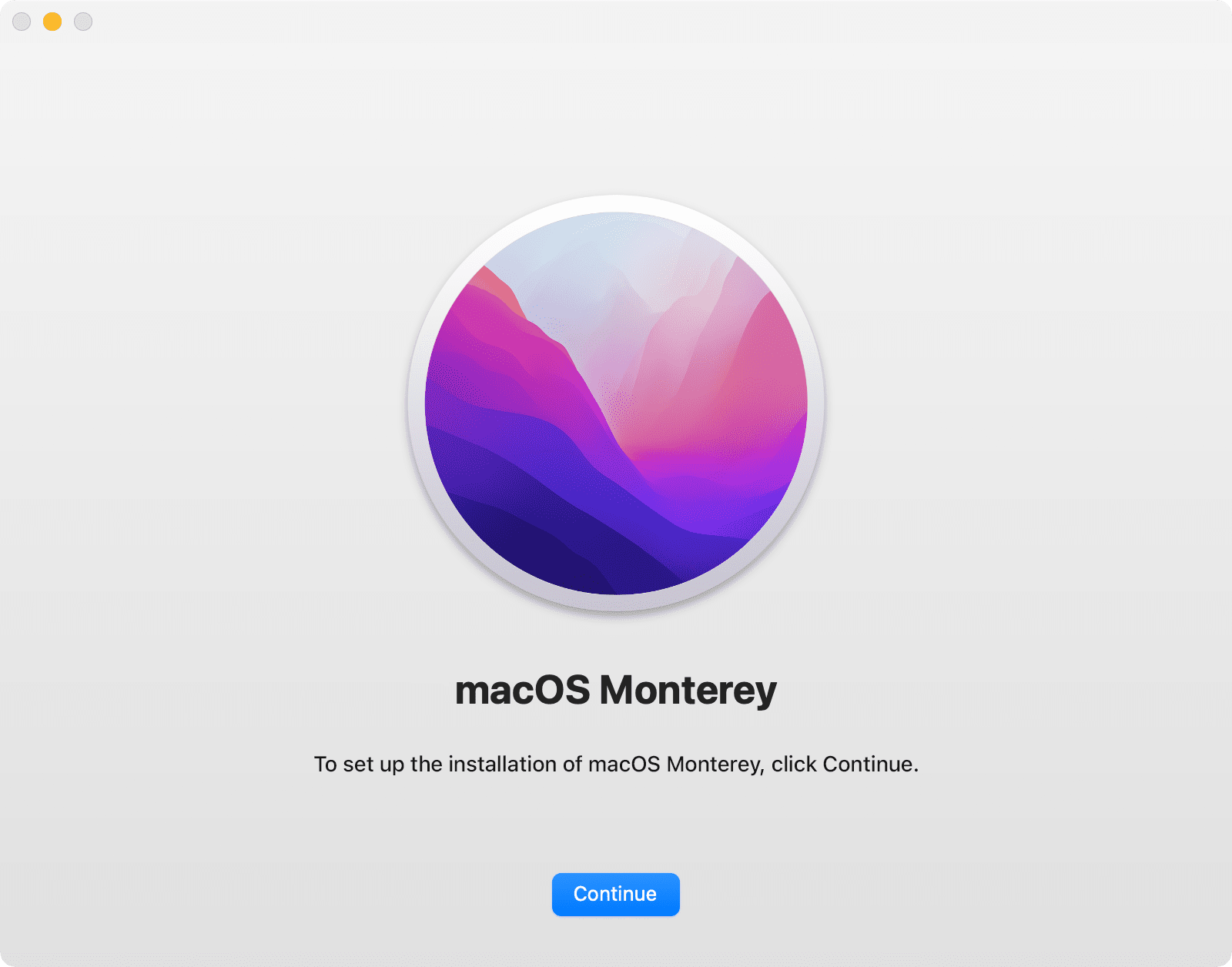
Permanecer actualizado
Después de instalar macOS Monterey, se te notificará cuando haya actualizaciones disponibles. Para ver si hay actualizaciones disponibles, selecciona el menú Apple > Preferencias del Sistema y haz clic en Actualización de software.
Buenas tardes ☀️
Con macOS Monterey, puedes conectarte, compartir y crear como nunca antes. Presentamos las nuevas y emocionantes actualizaciones de FaceTime. Explora el rediseño y la optimización de Safari. Descubre e inventa formas nuevas y eficientes de trabajar con Atajos. Mantén la concentración en el momento con Enfoque. Y mucho más.
Comprobar la compatibilidad
macOS Monterey es compatible con las siguientes computadoras. Si la Mac no es compatible, es posible que puedas instalar una versión anterior de macOScomo alternativa.
MacBook de 2016 o posterior
MacBook Air de 2015 o posterior
MacBook Pro de 2015 o posterior
Mac mini de 2014 o posterior
iMac de finales de 2015 o posterior
iMac Pro de 2017 o posterior
Mac Pro de 2013 o posterior
Ver la lista completa de computadoras compatibles.
Si actualizas desde macOS Sierra o posterior, es necesario que la Mac tenga 26 GB de almacenamiento disponible para la actualización. Si actualizas desde una versión anterior, es necesario que la Mac tenga hasta 44 GB de almacenamiento disponible.
Hacer un respaldo
Antes de instalar una actualización, es una buena idea hacer una copia de seguridad de la Mac. Con Time Machine, hacer un respaldo es sencillo. Sin embargo, también hay otros métodos de respaldo disponibles.
Descargar macOS Monterey
Si usas macOS Mojave o posterior, puedes obtener macOS Monterey desde la opción Actualización de software: selecciona el menú Apple > Preferencias del Sistema y haz clic en Actualización de software.
O usa este enlace para abrir la página de macOS Monterey en App Store: Obtener macOS Monterey. Luego, haz clic en el botón Obtener o en el ícono de descarga de iCloud.
Instalar macOS Monterey
Cuando finalice la descarga, el instalador se abrirá de manera automática. Haz clic en Continuar y sigue las instrucciones que aparecen en la pantalla.
No pongas la Mac en reposo ni cierres la tapa hasta que finalice la instalación. Es posible que la Mac se reinicie y veas una barra de progreso o una pantalla en blanco varias veces. Te recomendamos comenzar por la tarde para que la instalación pueda completarse durante la noche.
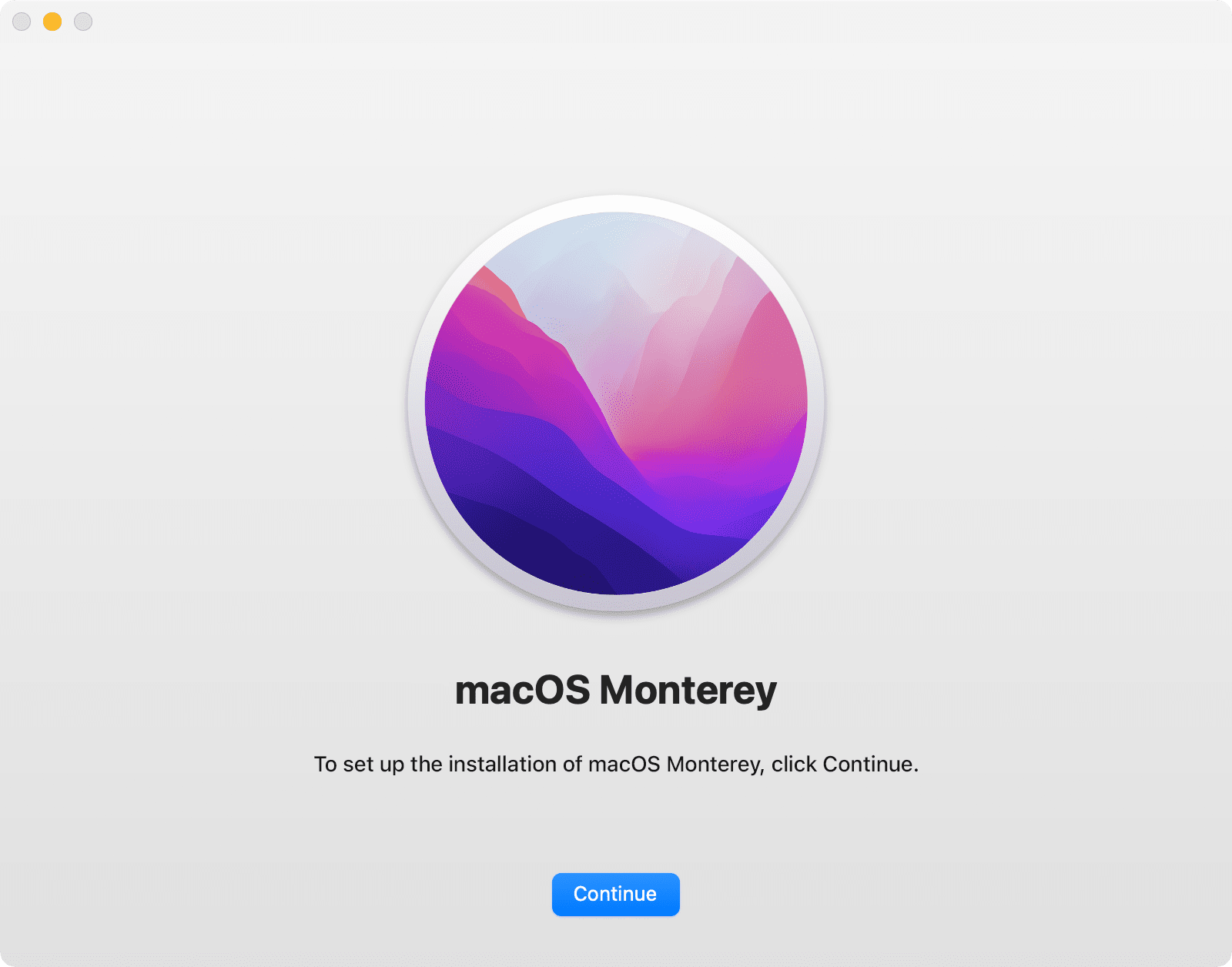
Permanecer actualizado
Después de instalar macOS Monterey, se te notificará cuando haya actualizaciones disponibles. Para ver si hay actualizaciones disponibles, selecciona el menú Apple > Preferencias del Sistema y haz clic en Actualización de software.
Buenos días, yo quiero hacer una instalación limpia de Monterrey pero, al ser un iMac de finales del 2015, no tiene chip T2 y no puedo usar la nueva opción de borra todo el contenido y la configuración. Tengo ya la copia de seguridad de todos mis datos hecha, previamente a la actualización. En mi caso deberé usar una unidad booteable usb y reiniciar el ordenador para arrancar desde ella, pero la duda me surge cuando debo seleccionar la unidad que hay que formatear previamente a la instalación; tengo una unidad Macintosh HD y otra Macintosh HD-Datos; cuál de ellas es la que debo seleccionar ¿Macintosh HD-Datos?
Hola 👋
Gracias por visitar las Comunidades de soporte de Apple en español.
Borra (formatea) el disco de arranque integrado de una Mac con procesador Intel.
Estos pasos no se aplican a las computadoras Mac con Apple Silicon. Los pasos para borrar el contenido de una Mac con Apple Silicon son diferentes.
Antes de borrar el contenido de la Mac
Usar la Utilidad de Discos para borrar el contenido de la Mac


Si no ves Macintosh HD en la Utilidad de Discos
Tu disco de arranque integrado debe ser el primer elemento enumerado en la barra lateral de la Utilidad de Discos. Se llama Macintosh HD, a menos que hayas cambiado el nombre. Si no lo ves, selecciona el menú Apple > Apagar, desconecta de la Mac todos los dispositivos no esenciales y vuelve a intentarlo.
Si el disco sigue sin aparecer en la Utilidad de Discos, o el programa informa que el proceso de borrado falló, es probable que el disco o la Mac necesiten servicio técnico. Si necesitas ayuda, comunícate con el Soporte técnico de Apple.
Más información
Para obtener más información sobre el uso de la Utilidad de Discos, consulta el Manual del usuario de Utilidad de Discos.
Te invito a que compartas tus resultados con nosotros, al igual de cualquier otra duda que tengas.
Un saludo cordial!!!
Hola andym12. Muchas gracias por tu ayuda, ha sido muy útil. La instalación en limpio ha sido más fácil de lo que yo pensaba y ya está el sistema instalado y configurado; ahora mismo estoy instalando las aplicaciones que necesito y de momento todo va sin problemas.
Hola 👋
Fue un placer ayudarte
Saludos cordiales!!😊
Mac OS Monterrey