no me funciona tomar foto desde iPhone
y esta conectado bluetooth y ambos dispositivos en la misma cuenta de iCloud y wifi
gracias
MacBook Pro 16″, macOS 12.1
y esta conectado bluetooth y ambos dispositivos en la misma cuenta de iCloud y wifi
gracias
MacBook Pro 16″, macOS 12.1
Hola 👋
Gracias por visitar las Comunidades de soporte de Apple en español.
Usa el iPhone, el iPad o el iPod touch para escanear documentos o tomar una foto de algo que se encuentre cerca y verla instantáneamente en la Mac. Cámara de continuidad es compatible con muchas apps, incluida Finder, Mail, Mensajes y muchas más.
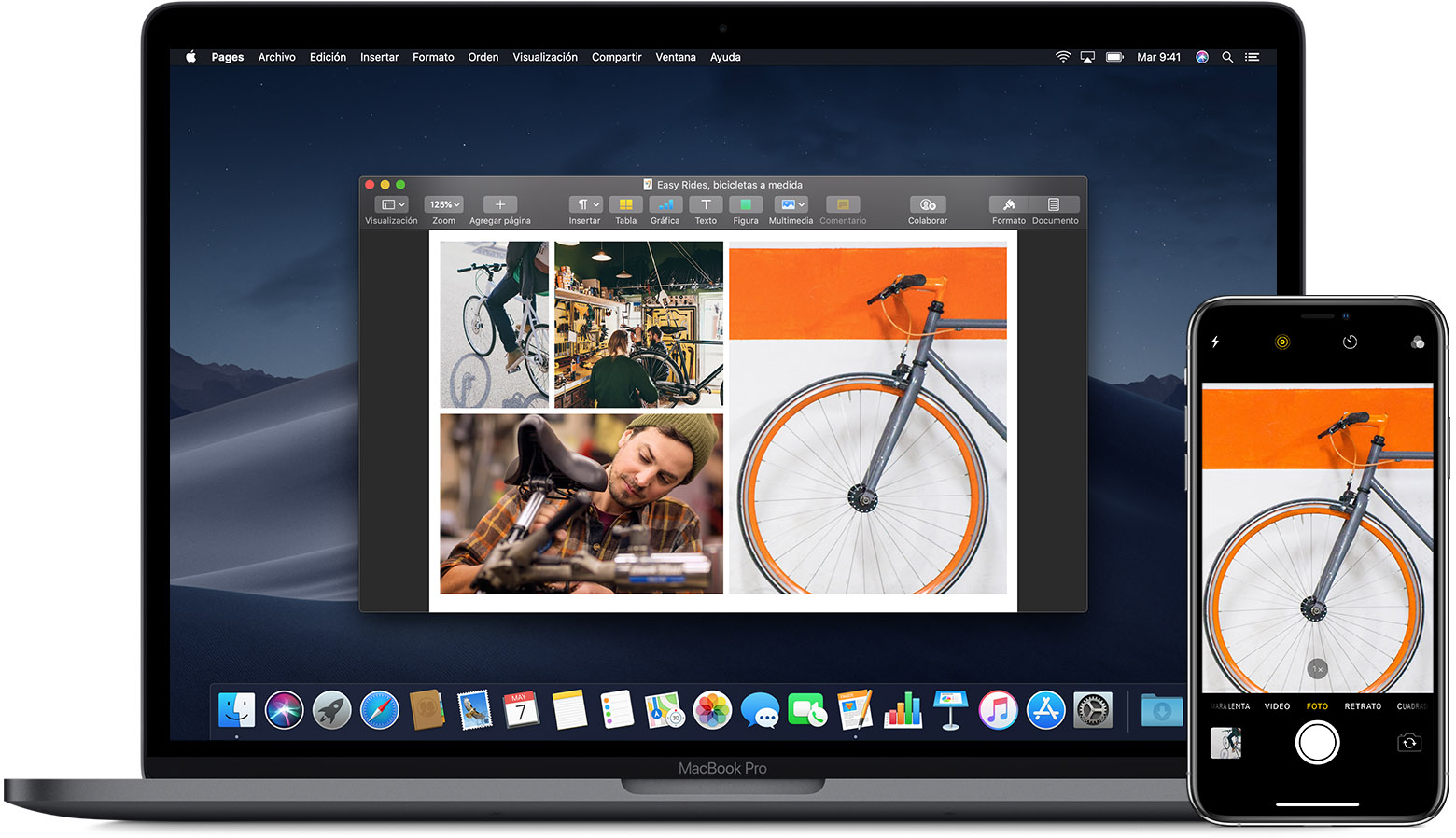
Comprobar los requisitos
Cámara de continuidad funciona cuando los dispositivos están cerca y tienen la siguiente configuración:
Comprobar las aplicaciones compatibles
Puedes usar Cámara de continuidad en las siguientes apps de la Mac:

Tomar una foto
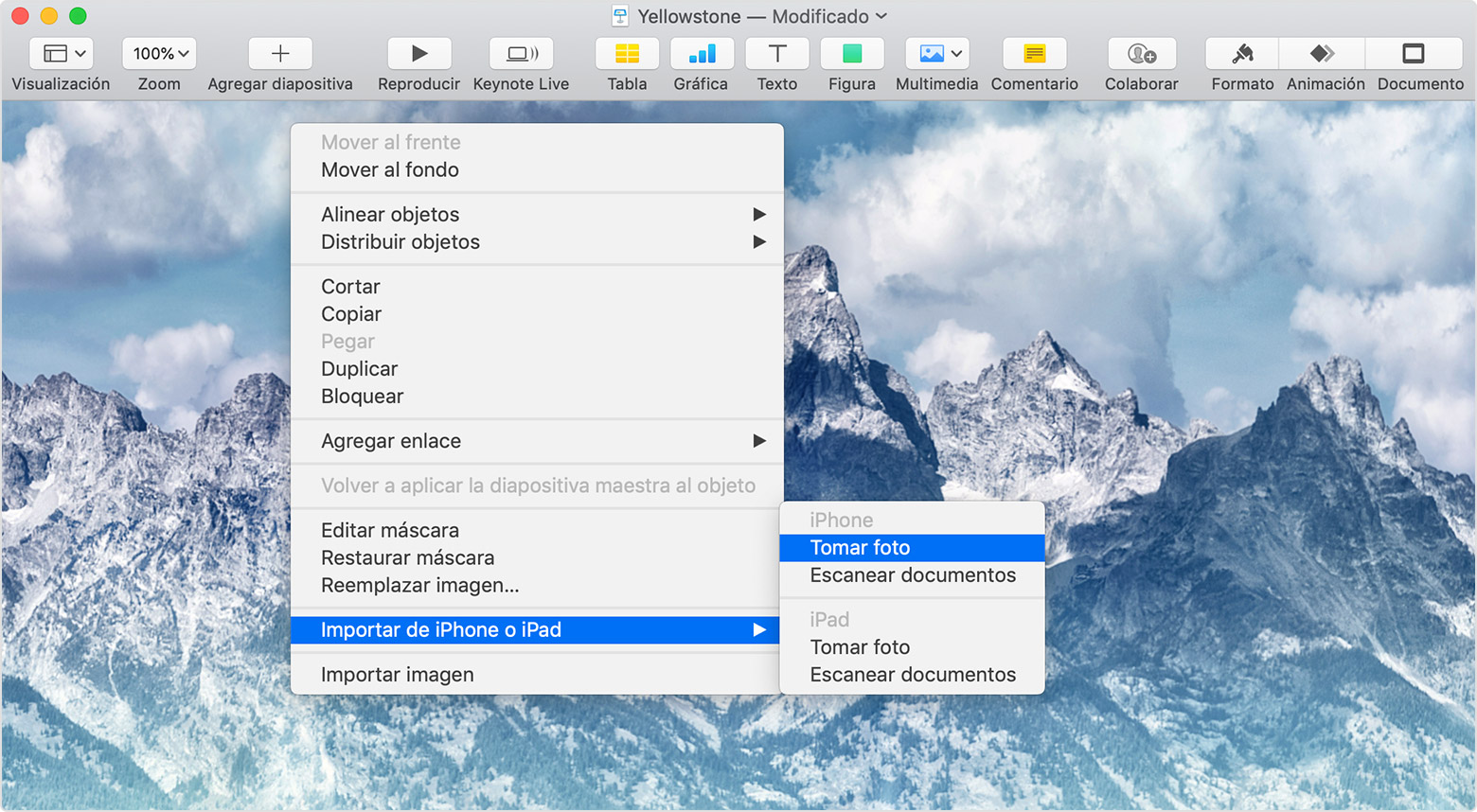
Escanear documentos
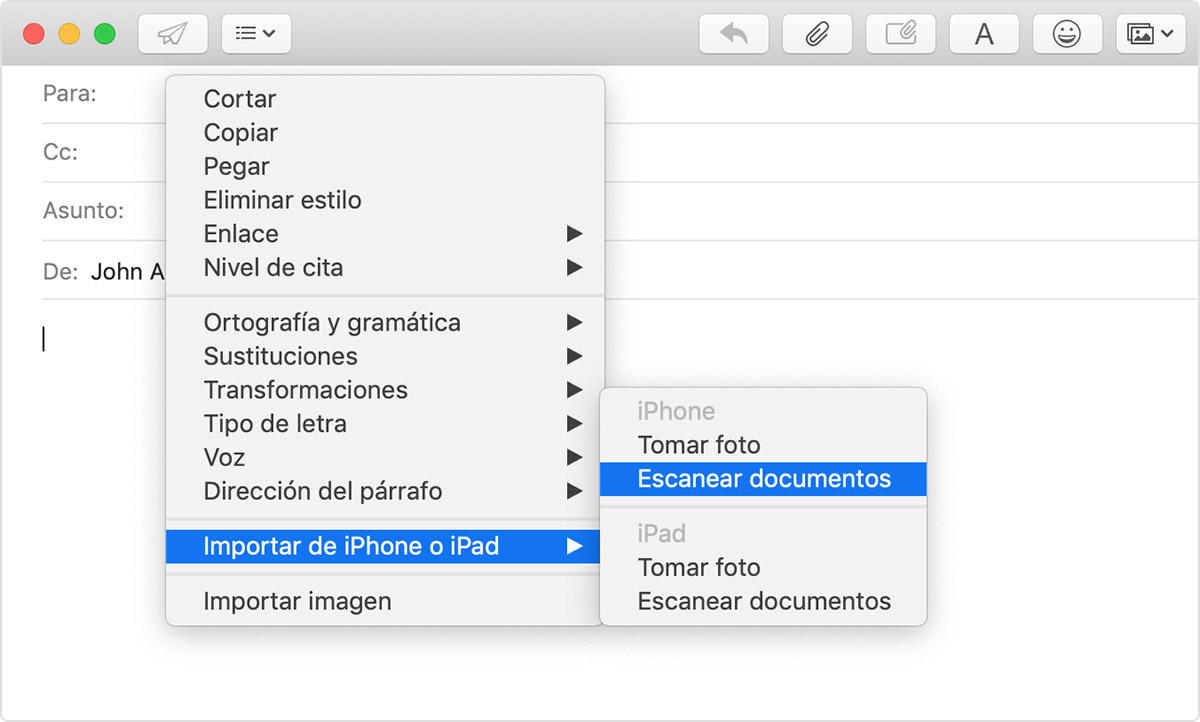
Te invito a que compartas tus resultados con nosotros, al igual de cualquier otra duda que tengas.
Un saludo cordial
Hola 👋
Gracias por visitar las Comunidades de soporte de Apple en español.
Usa el iPhone, el iPad o el iPod touch para escanear documentos o tomar una foto de algo que se encuentre cerca y verla instantáneamente en la Mac. Cámara de continuidad es compatible con muchas apps, incluida Finder, Mail, Mensajes y muchas más.
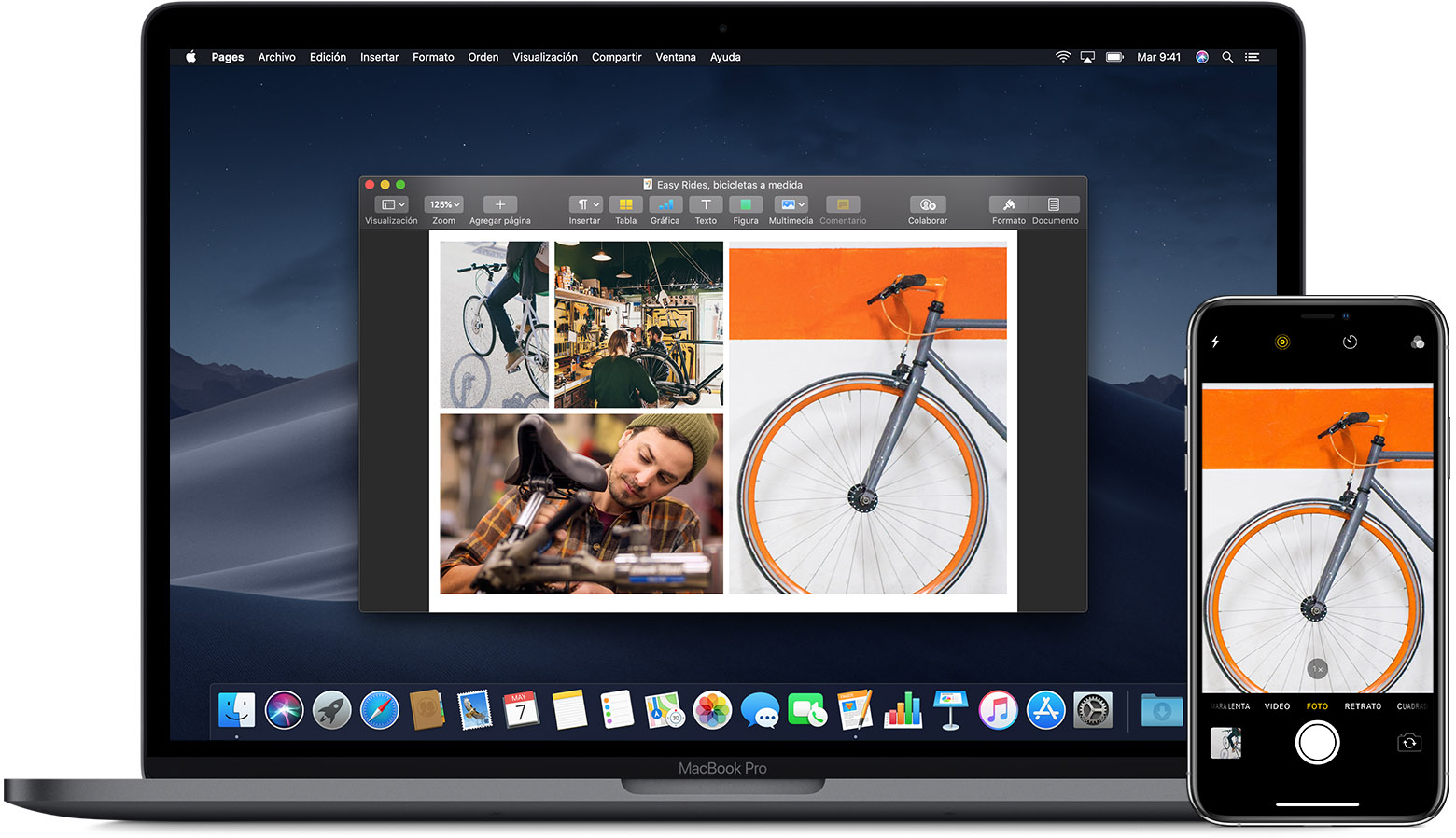
Comprobar los requisitos
Cámara de continuidad funciona cuando los dispositivos están cerca y tienen la siguiente configuración:
Comprobar las aplicaciones compatibles
Puedes usar Cámara de continuidad en las siguientes apps de la Mac:

Tomar una foto
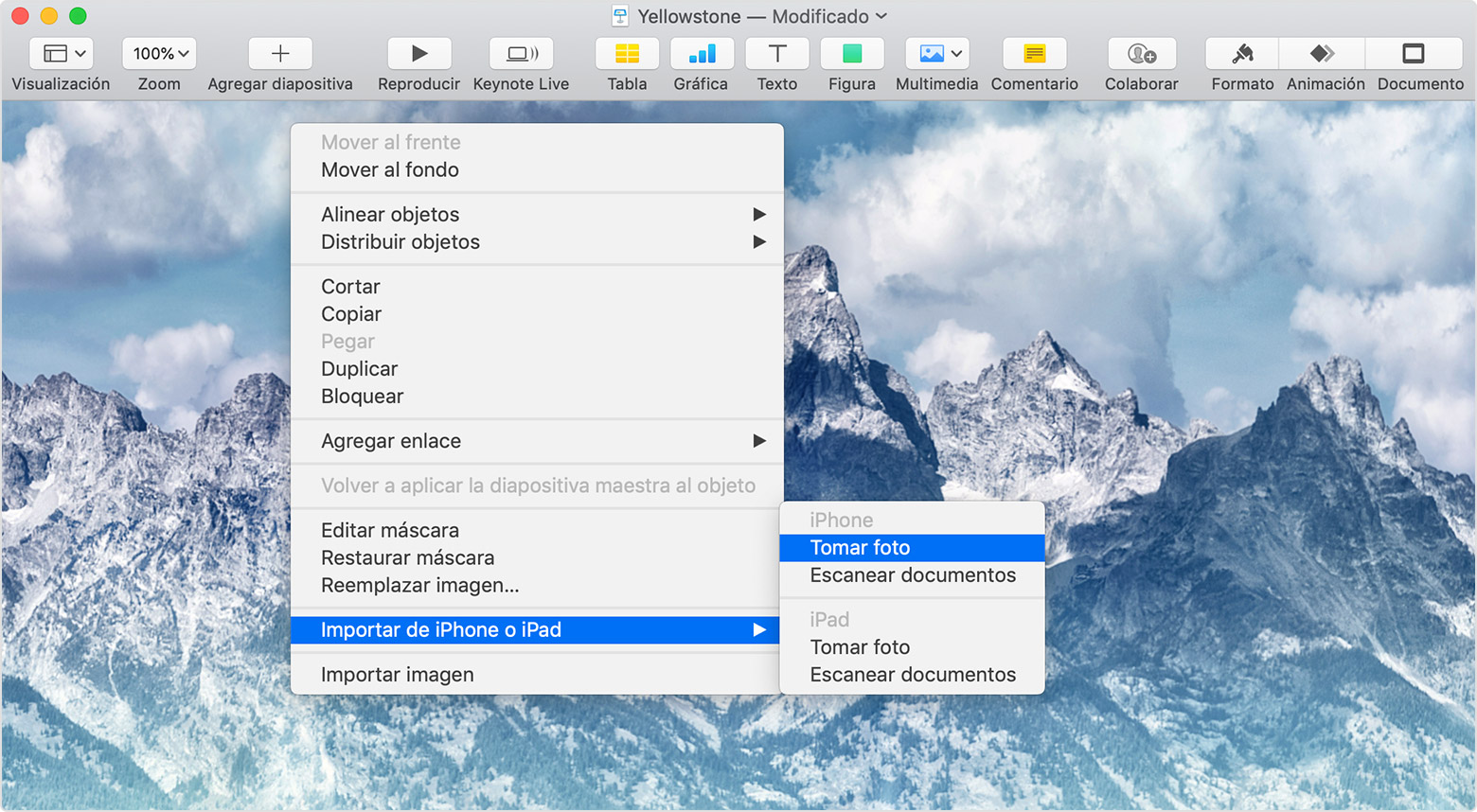
Escanear documentos
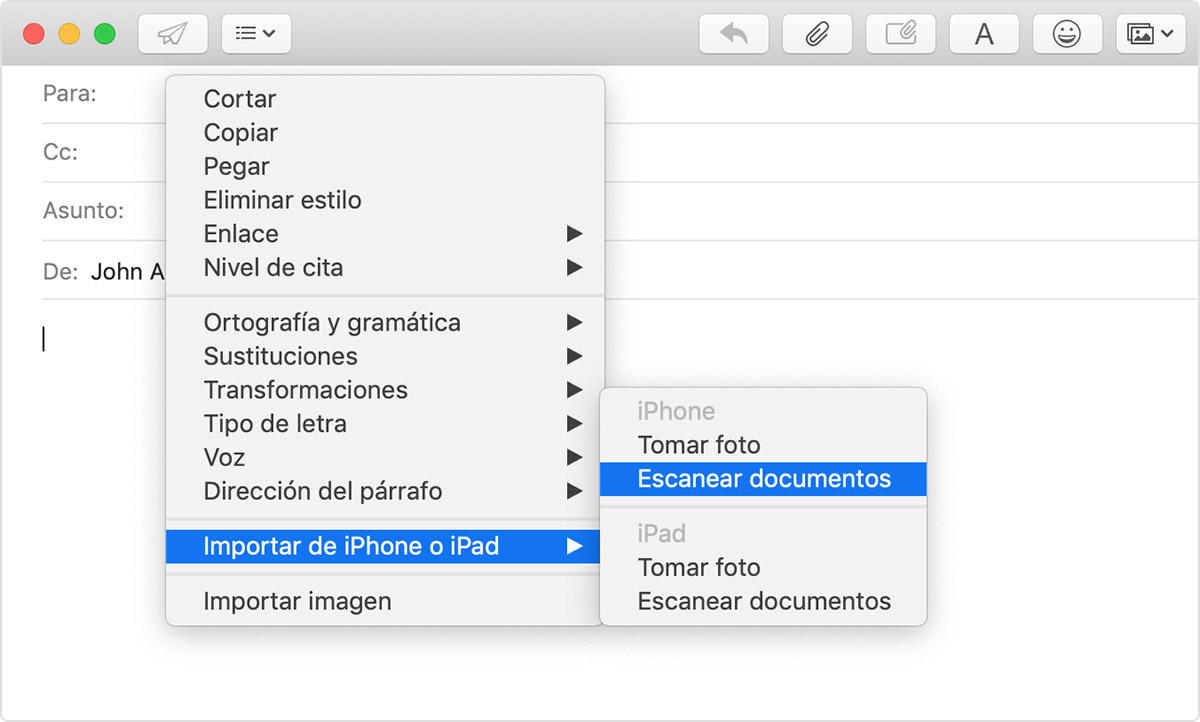
Te invito a que compartas tus resultados con nosotros, al igual de cualquier otra duda que tengas.
Un saludo cordial
no me funciona tomar foto desde iPhone