Hola entro a mi icloud pero no me permite habilitar el icloud drive, aparece como deshabilitado
no puedo activar el icloud drive en mi macbook me aparece deshabilitado
🎉Presentando la nueva función en La Comunidad. ¡Votos!🎉
¿Alguien te ayudó o alguna respuesta o Sugerencia de Usuarios permitió resolver tu problema? Selecciona la flecha que apunta hacia arriba para votar a favor. Tus comentarios sirven de ayuda para otras personas. Obtén más información sobre cuándo debes votar a favor: Vota en la Comunidad de soporte de Apple.
¿Alguien te ayudó o alguna respuesta o Sugerencia de Usuarios permitió resolver tu problema? Selecciona la flecha que apunta hacia arriba para votar a favor. Tus comentarios sirven de ayuda para otras personas. Obtén más información sobre cuándo debes votar a favor: Vota en la Comunidad de soporte de Apple.
no puedo activar el icloud drive en mi macbook me aparece deshabilitado
Hola 👋
Gracias por visitar las Comunidades de soporte de Apple en español.
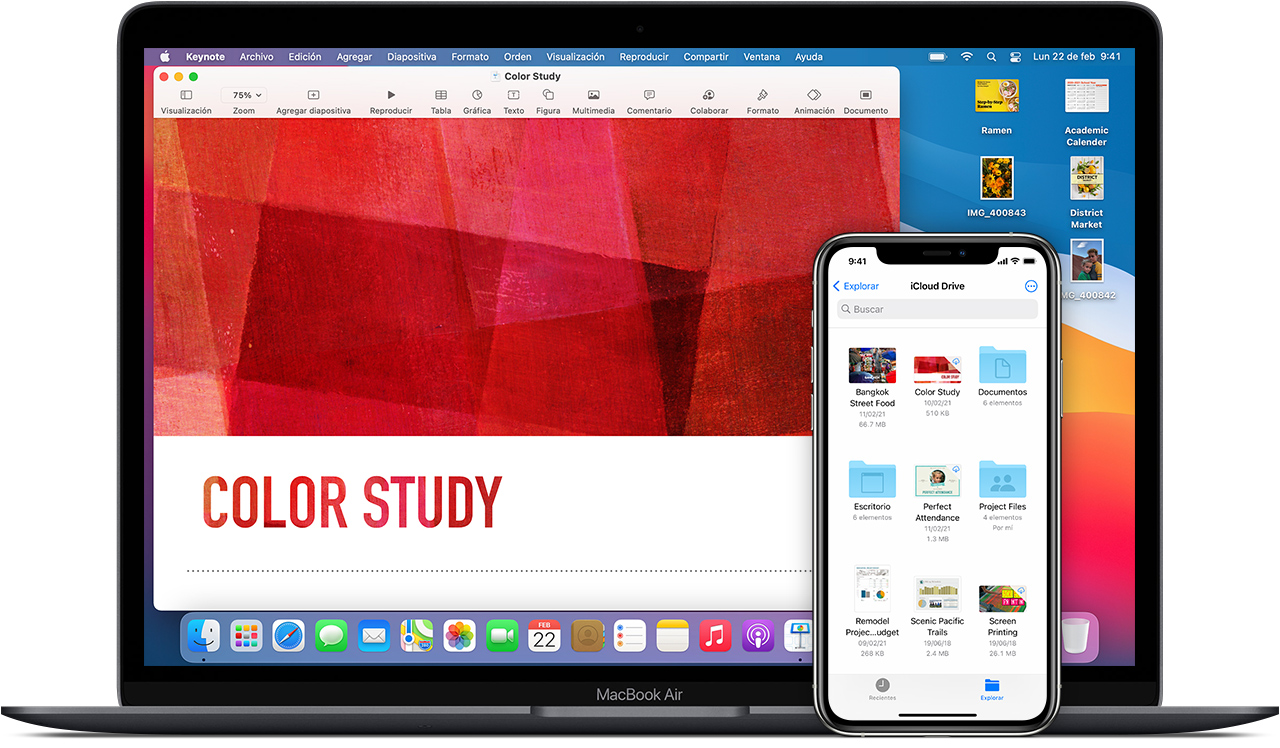
Antes de empezar
Si tienes un dispositivo que no puede actualizarse a la versión más reciente de iOS o macOS, consulta los requisitos mínimos del sistema para usar iCloud Drive.
Cómo comenzar
Configura iCloud Drive en todos los dispositivos desde los que quieras obtener acceso a tus archivos y editarlos.
En un iPhone, iPad y iPod touch

Puedes encontrar tus archivos de iCloud Drive en la app Archivos.
En una Mac
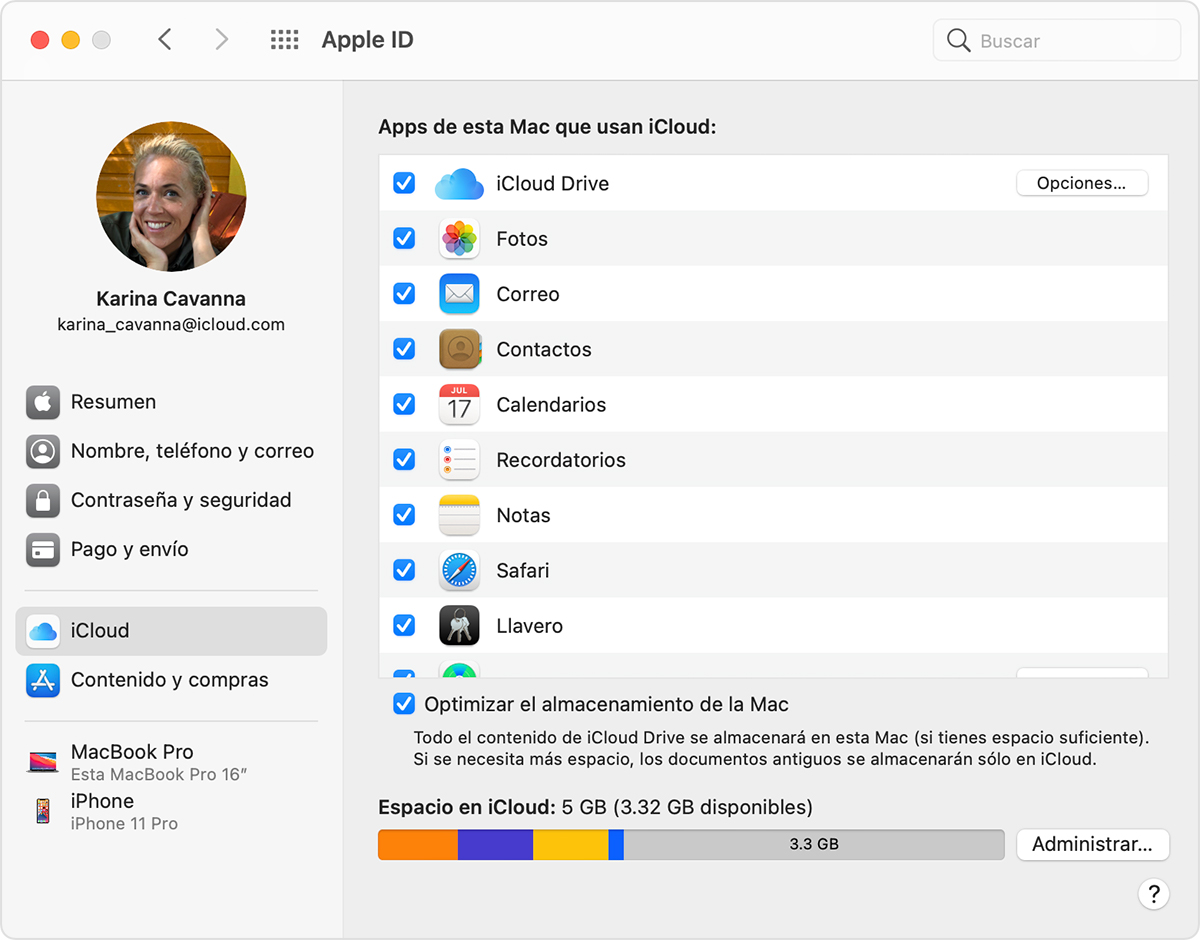
Para agregar los archivos del Escritorio y la carpeta Documentos de la Mac a iCloud Drive, activa Escritorio y Documentos.
Si ya usas una función de otro proveedor de servicios en la nube que sincroniza o administra tus carpetas de Escritorio y Documentos, debes desactivarla para usar la opción Escritorio y Documentos. Se requiere macOS Sierra o posterior para usar Escritorio y Documentos.
En iCloud.com
En una PC con Windows
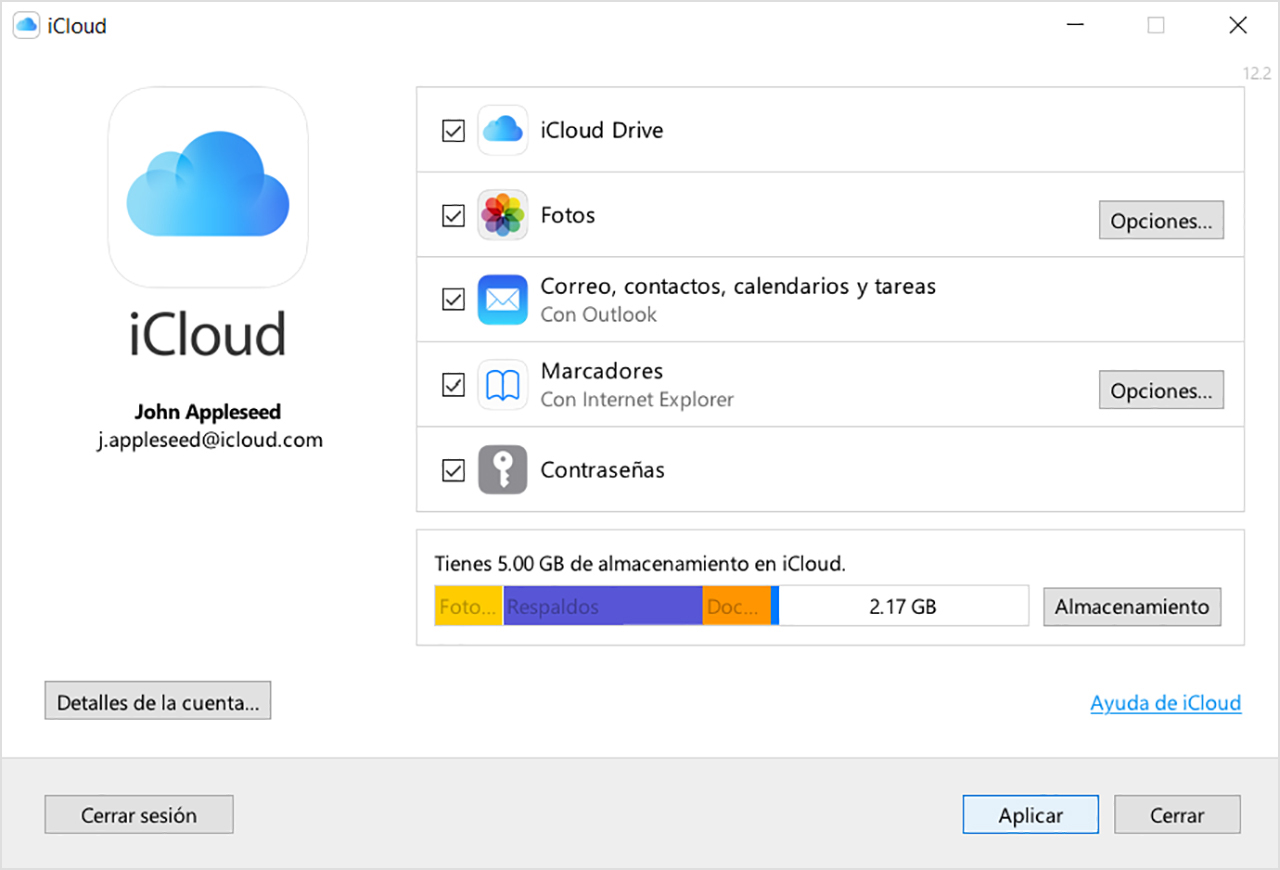
Después de configurar iCloud Drive en el iPhone, iPad, iPod touch o Mac, puedes configurarlo en una PC con Windows.
Pasos siguientes
Después de configurar iCloud Drive, todos los documentos que tienes almacenados en iCloud se mueven automáticamente a iCloud Drive. En el iPhone, iPad y iPod touch, se mantienen tus archivos en la app Archivos, además de las apps Pages, Numbers y Keynote. Si no ves tus archivos en estas apps, podrían estar almacenados en un dispositivo que no tenga activado iCloud Drive.
Obtén más información sobre cómo usar iCloud Drive.
Te invito a que compartas tus resultados con nosotros, al igual de cualquier otra duda que tengas.
Un saludo cordial
Hola 👋
Gracias por visitar las Comunidades de soporte de Apple en español.
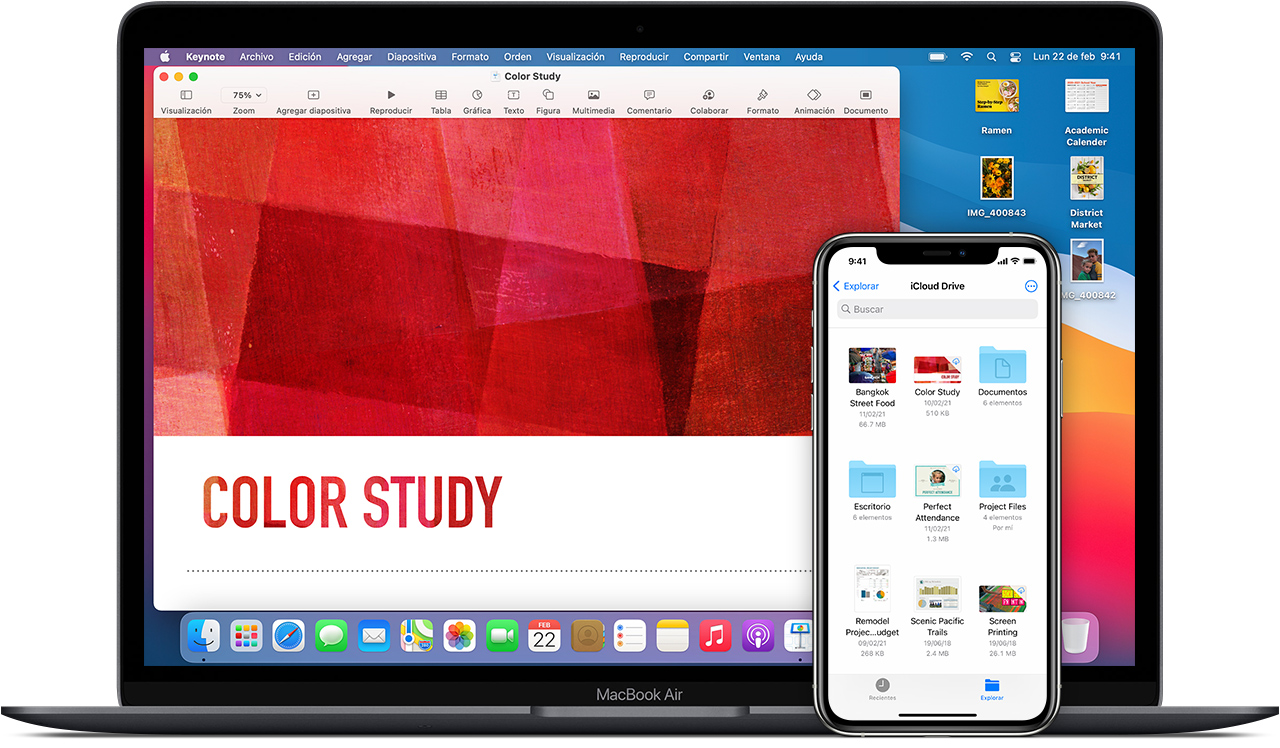
Antes de empezar
Si tienes un dispositivo que no puede actualizarse a la versión más reciente de iOS o macOS, consulta los requisitos mínimos del sistema para usar iCloud Drive.
Cómo comenzar
Configura iCloud Drive en todos los dispositivos desde los que quieras obtener acceso a tus archivos y editarlos.
En un iPhone, iPad y iPod touch

Puedes encontrar tus archivos de iCloud Drive en la app Archivos.
En una Mac
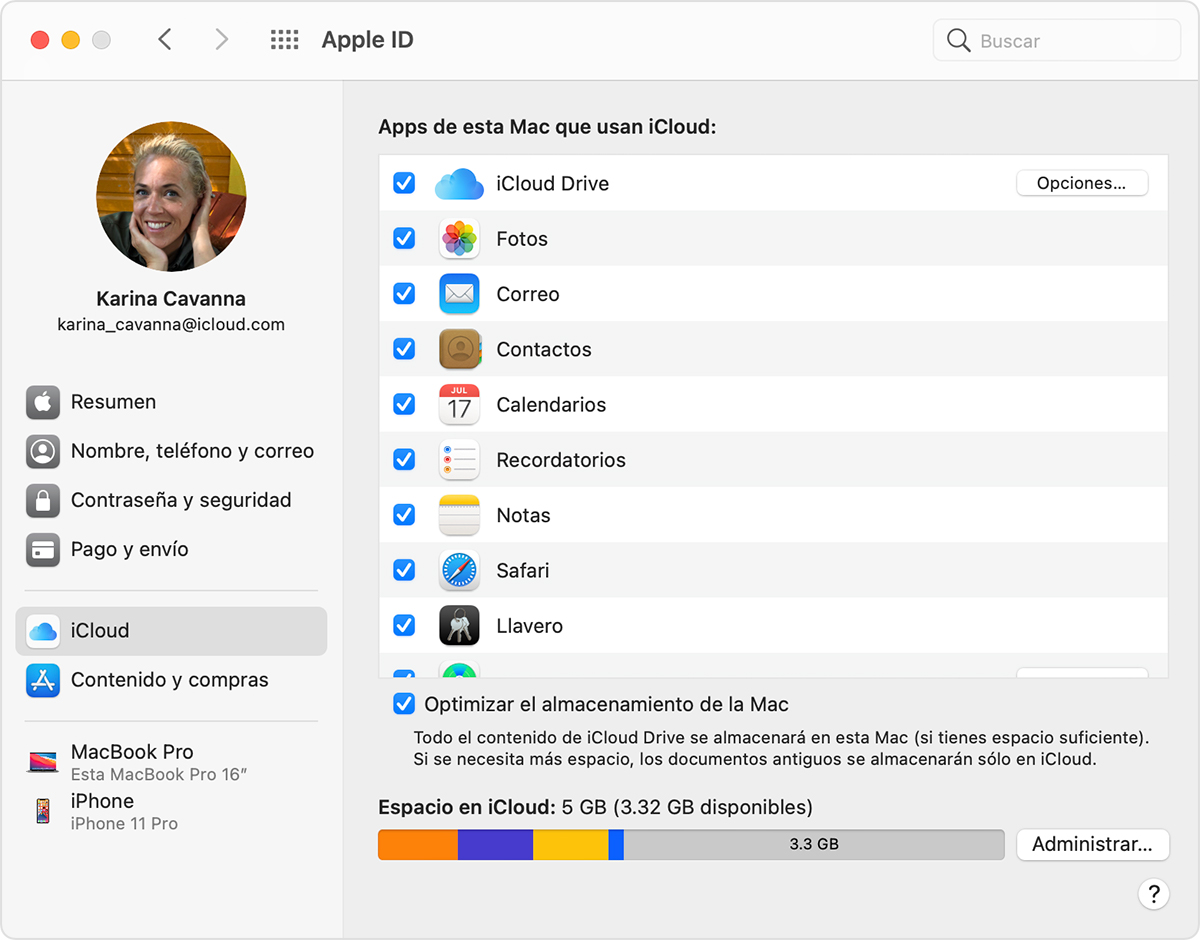
Para agregar los archivos del Escritorio y la carpeta Documentos de la Mac a iCloud Drive, activa Escritorio y Documentos.
Si ya usas una función de otro proveedor de servicios en la nube que sincroniza o administra tus carpetas de Escritorio y Documentos, debes desactivarla para usar la opción Escritorio y Documentos. Se requiere macOS Sierra o posterior para usar Escritorio y Documentos.
En iCloud.com
En una PC con Windows
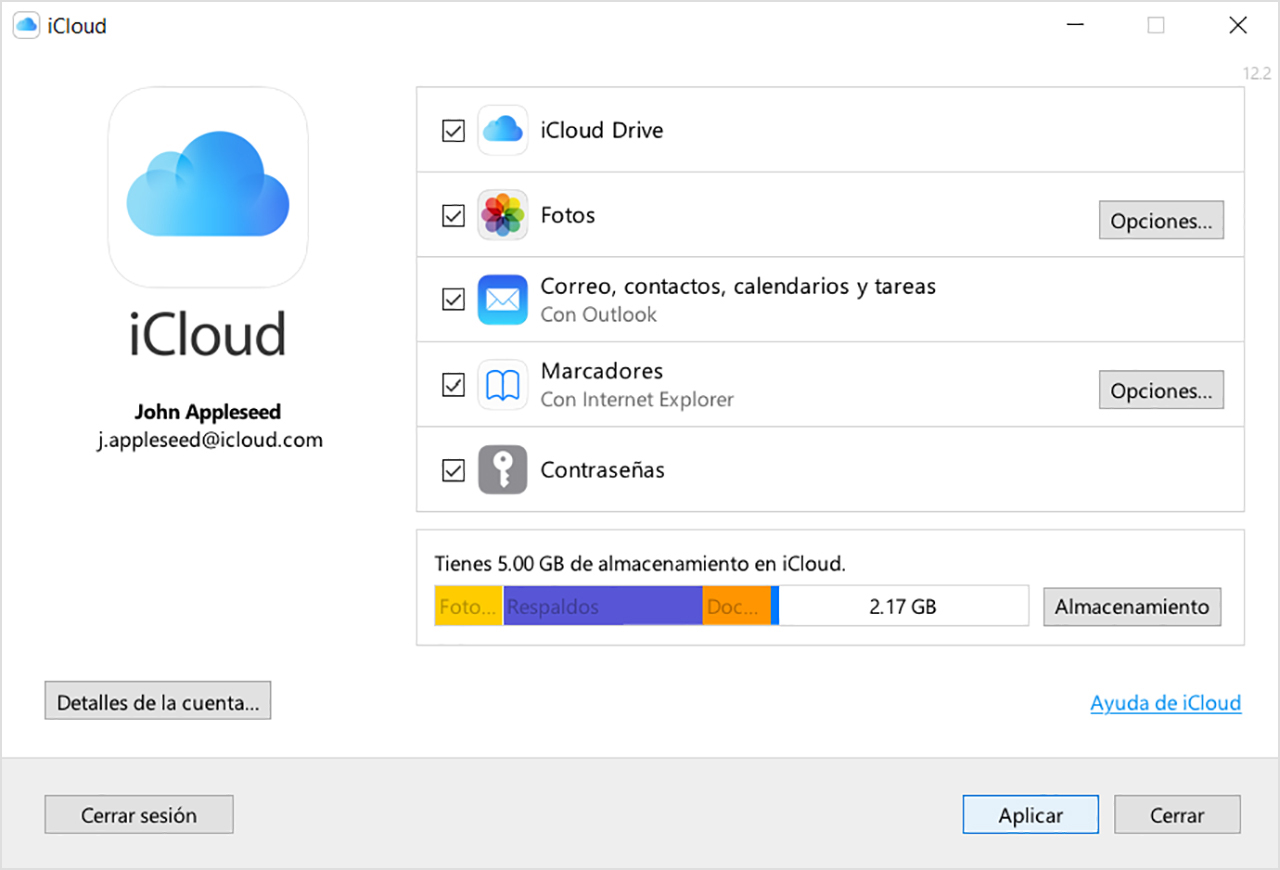
Después de configurar iCloud Drive en el iPhone, iPad, iPod touch o Mac, puedes configurarlo en una PC con Windows.
Pasos siguientes
Después de configurar iCloud Drive, todos los documentos que tienes almacenados en iCloud se mueven automáticamente a iCloud Drive. En el iPhone, iPad y iPod touch, se mantienen tus archivos en la app Archivos, además de las apps Pages, Numbers y Keynote. Si no ves tus archivos en estas apps, podrían estar almacenados en un dispositivo que no tenga activado iCloud Drive.
Obtén más información sobre cómo usar iCloud Drive.
Te invito a que compartas tus resultados con nosotros, al igual de cualquier otra duda que tengas.
Un saludo cordial
Hola entro a mi icloud pero no me permite habilitar el icloud drive, aparece como deshabilitado