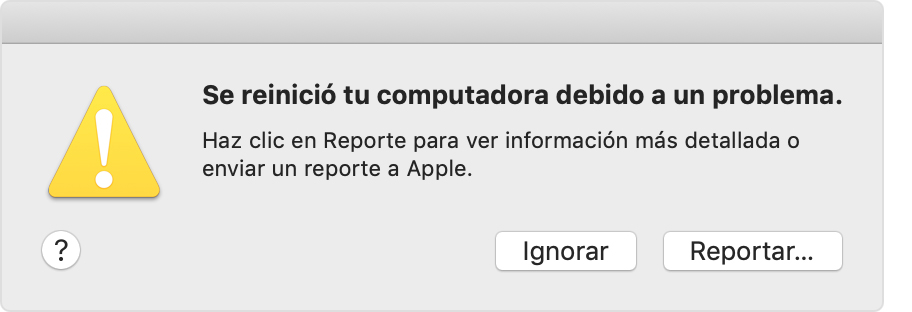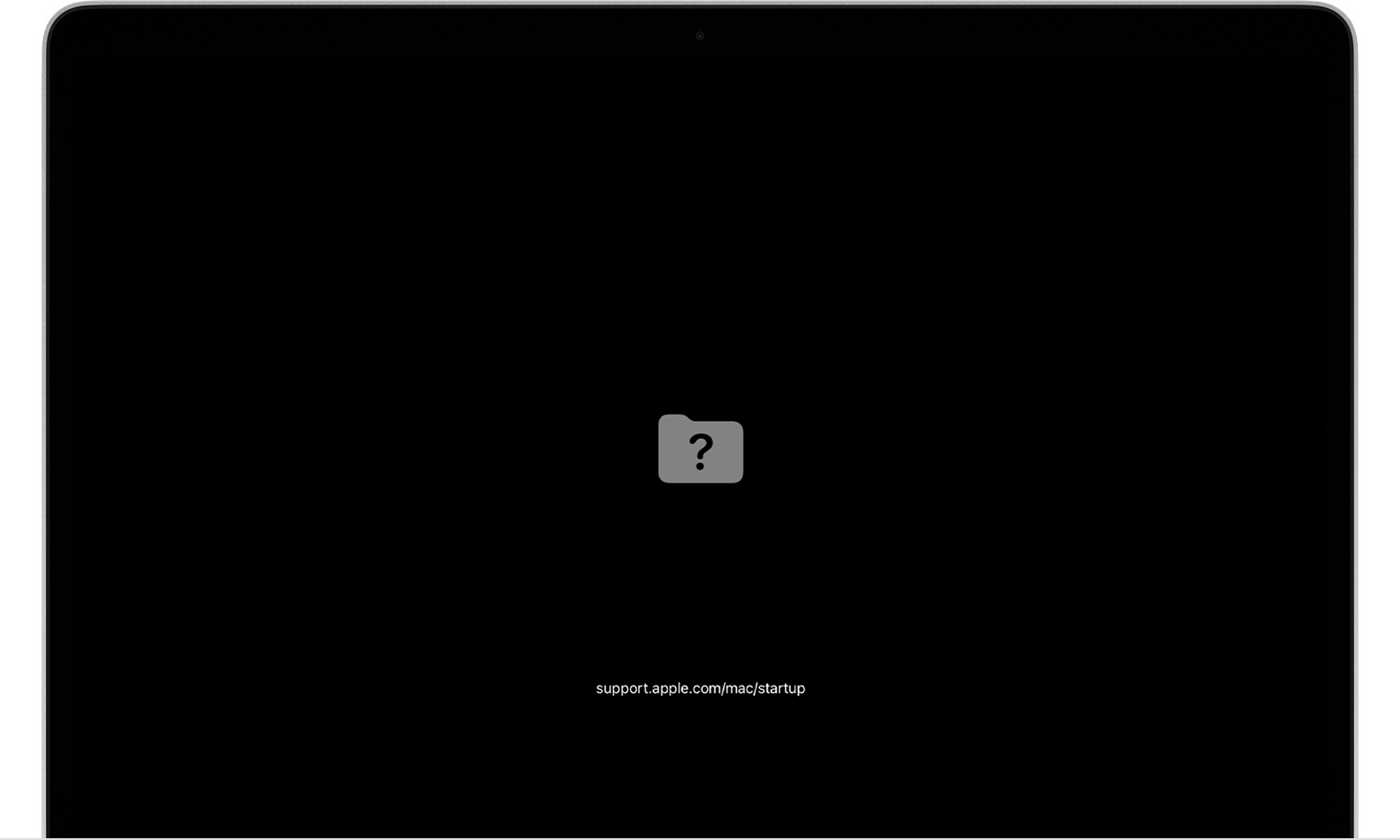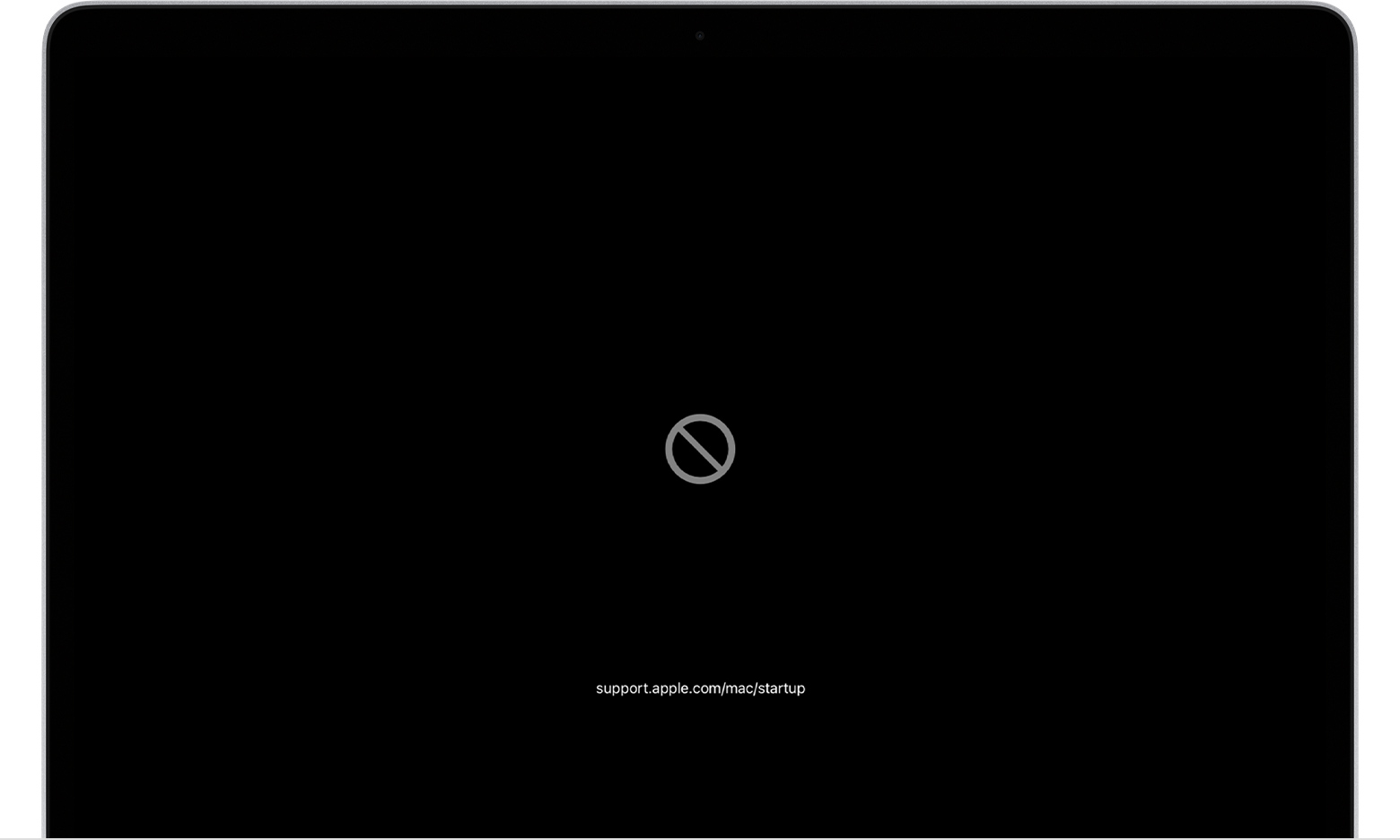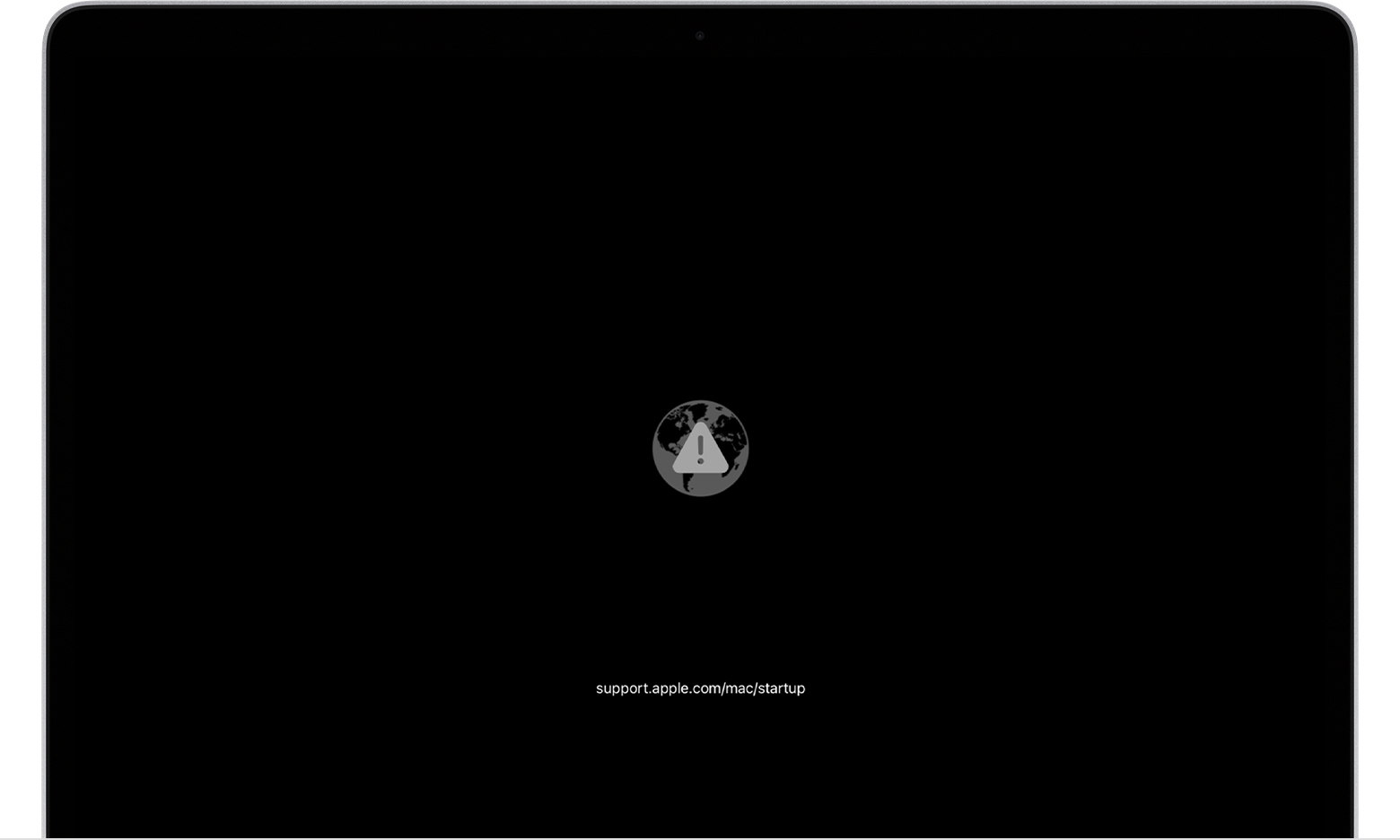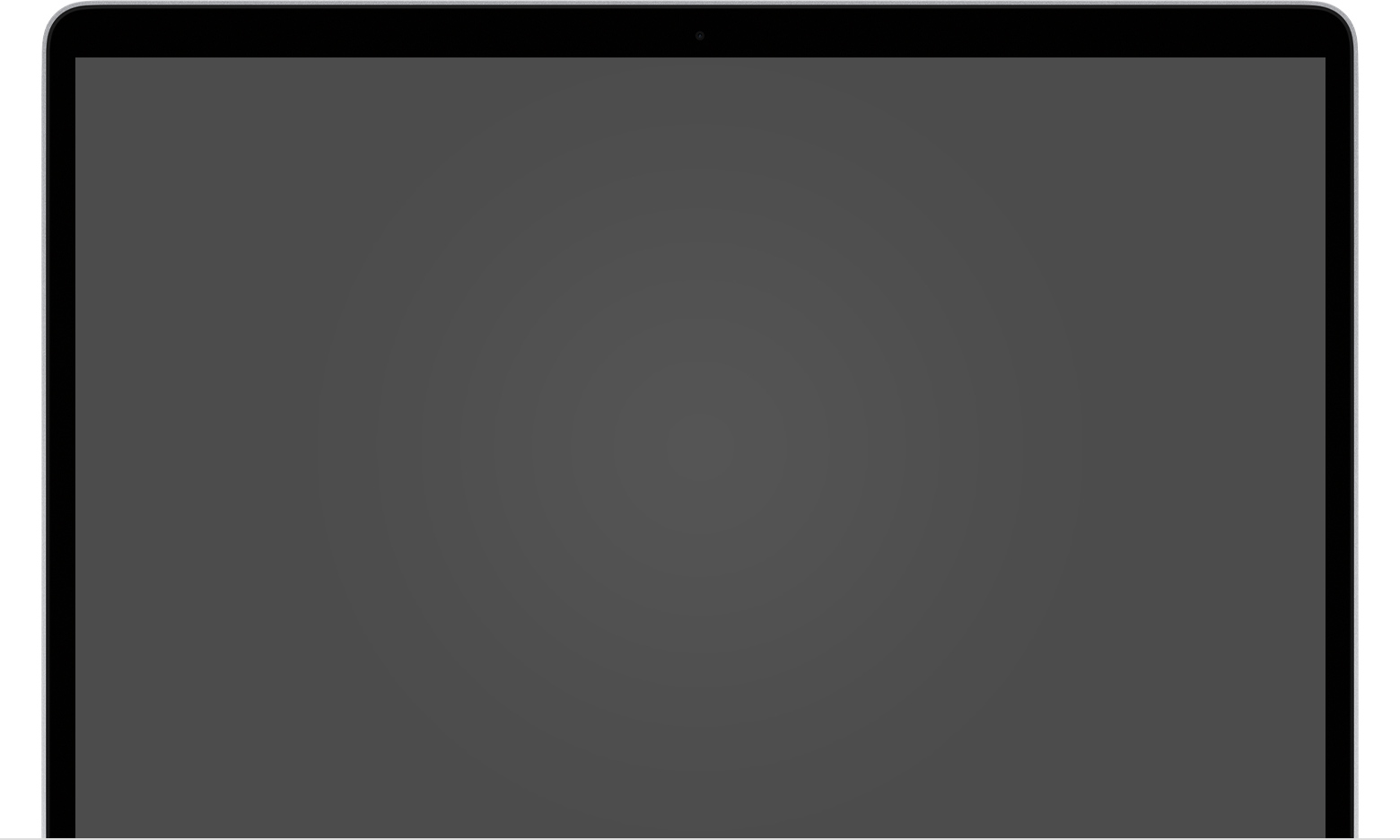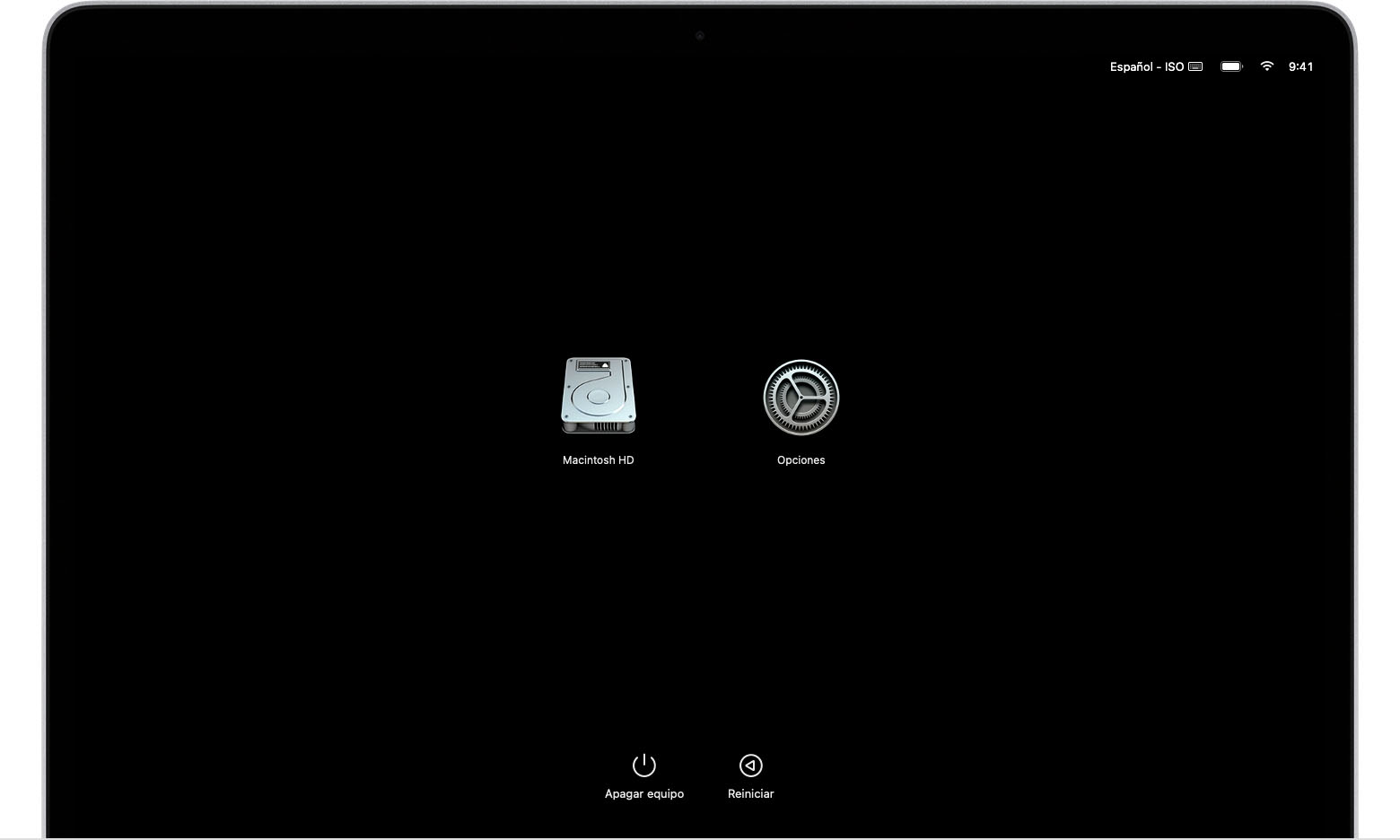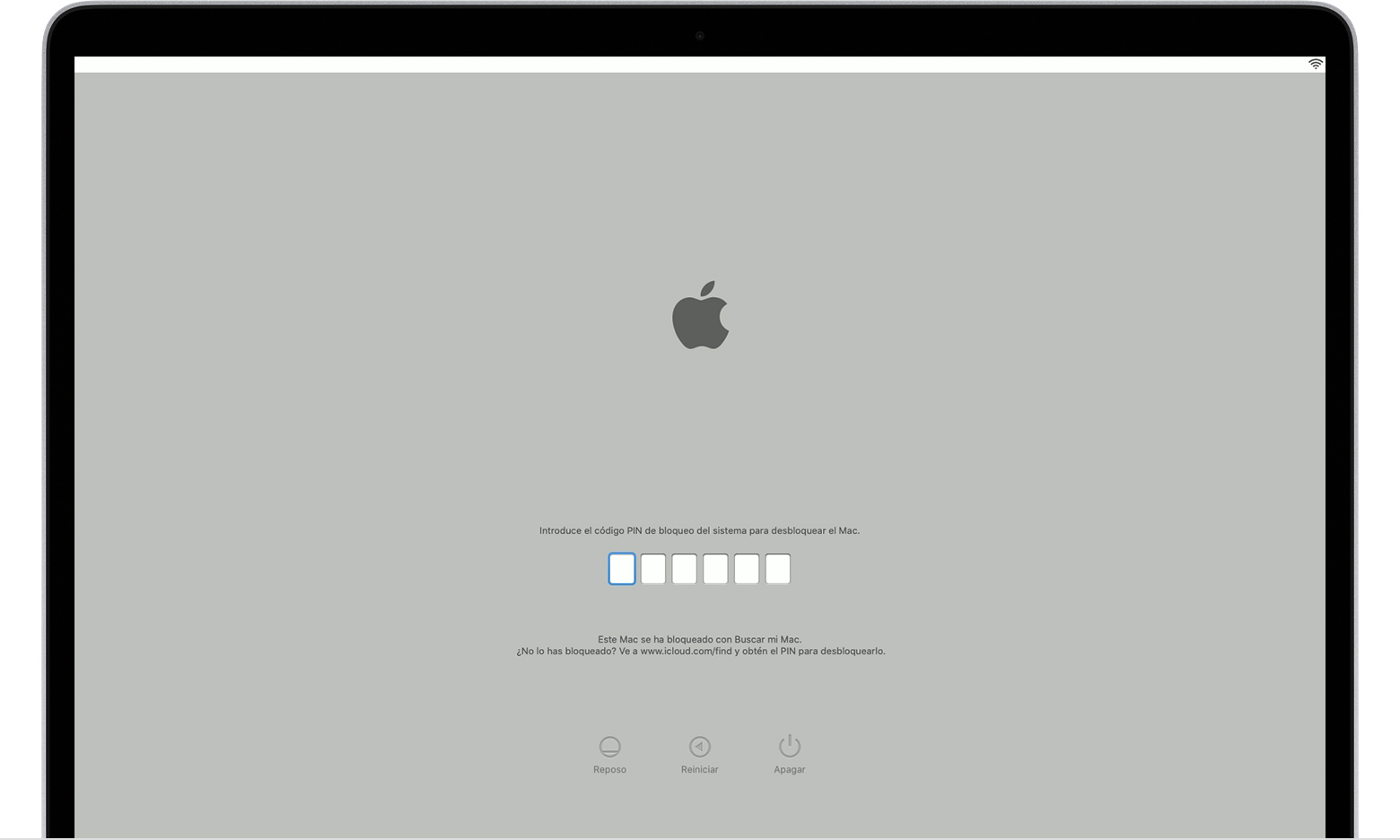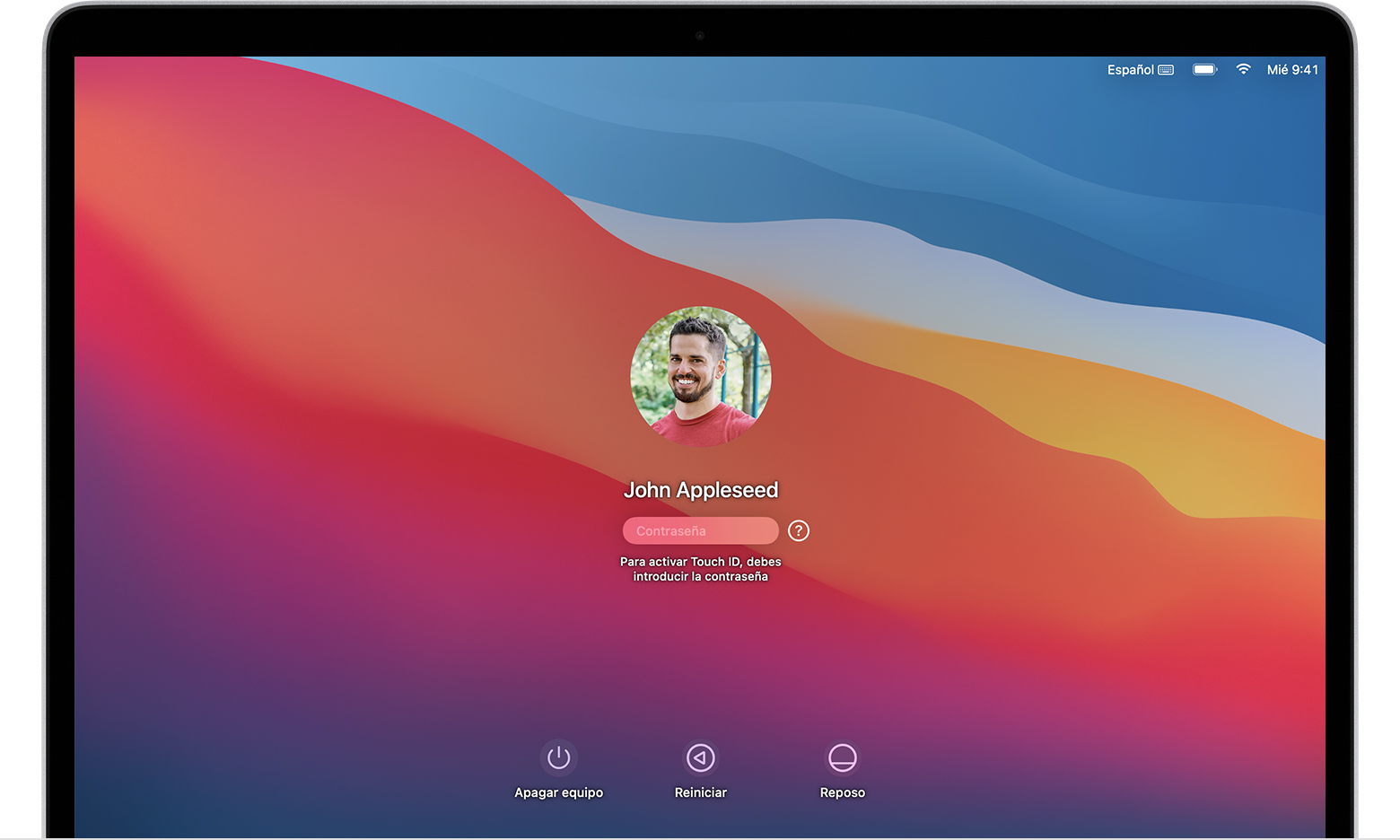Hola
un saludo cordial
Si el Mac no termina de arrancar o precisa tu intervención durante el arranque, podría detenerse en una de estas pantallas.
Signo de interrogación
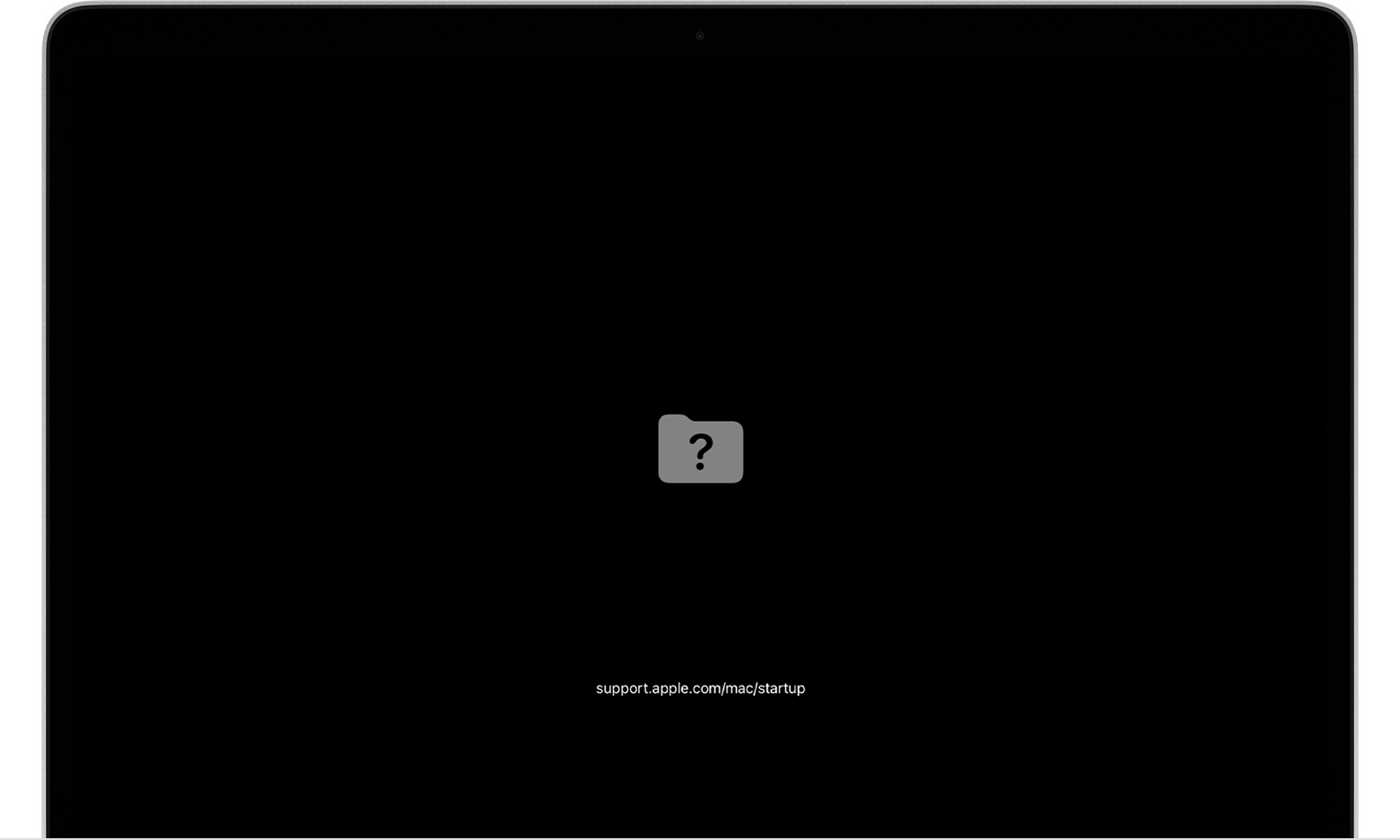
Descubre qué hacer si tu Mac arranca con un signo de interrogación.
Círculo con una línea que lo atraviesa
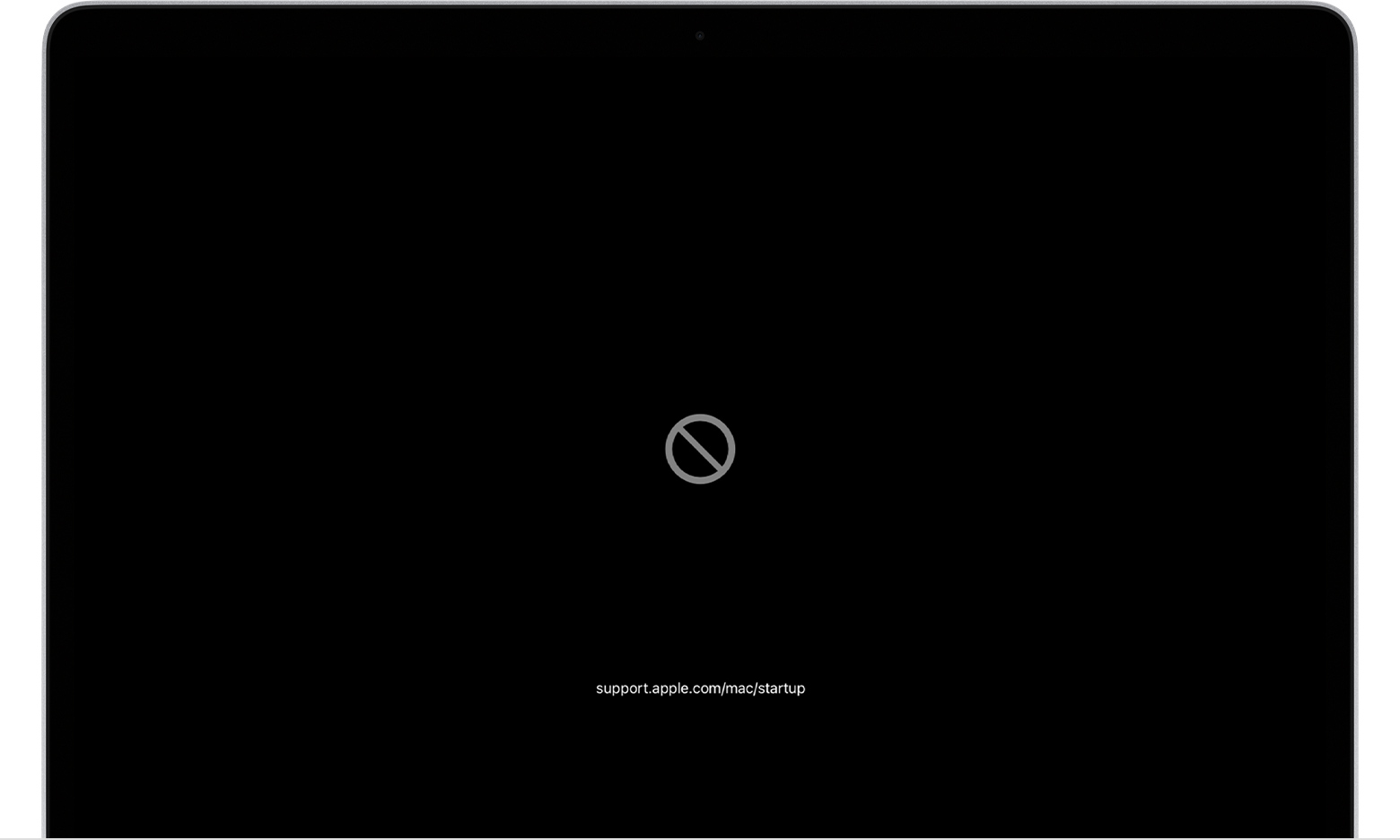
Descubre qué hacer si tu Mac arranca con un círculo y una línea que lo atraviesa (símbolo de prohibición).
Bola del mundo con símbolo de advertencia
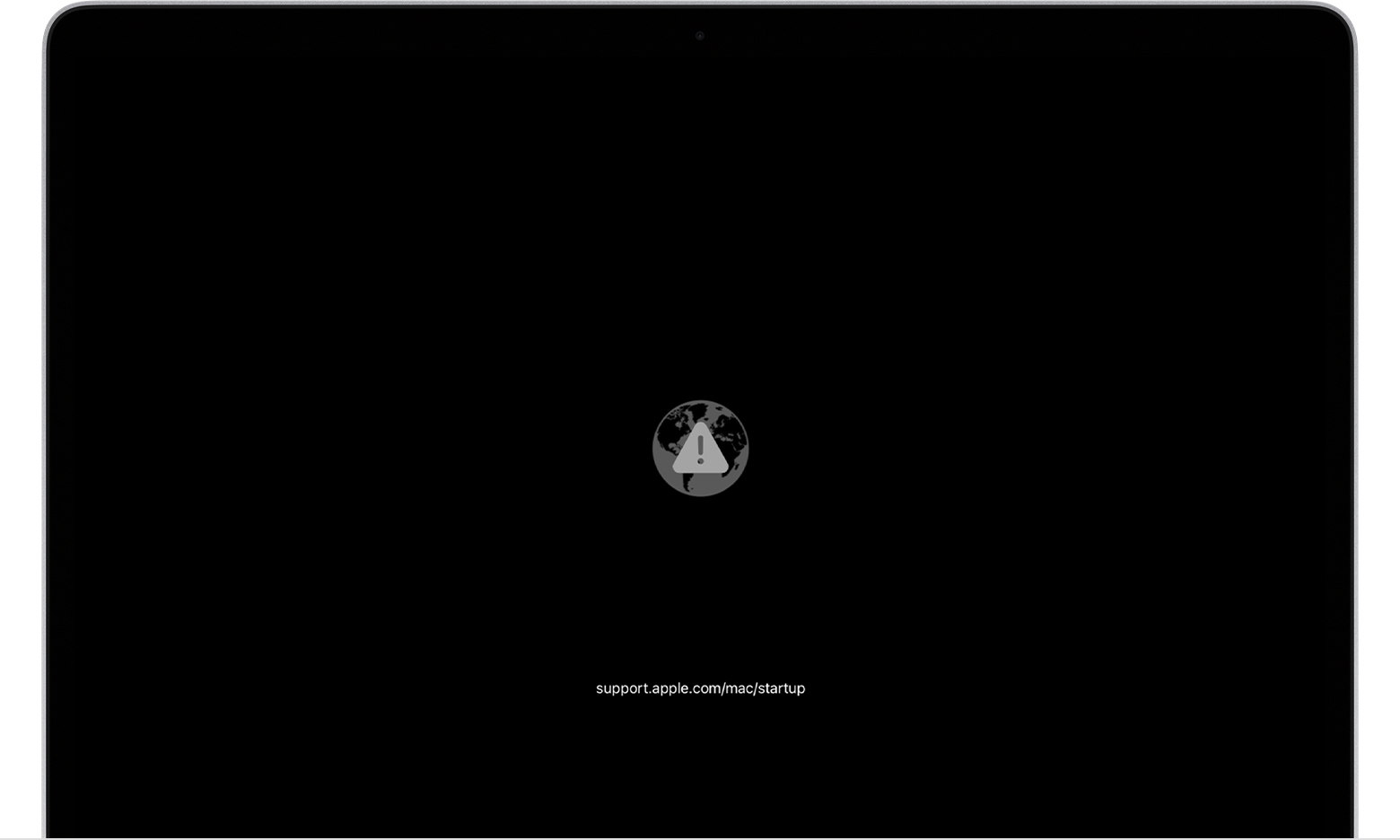
Una bola del mundo con un signo de exclamación indica que el Mac ha intentado arrancar desde Recuperación de macOS a través de internet, pero no ha podido. Descubre qué hacer si tu Mac no arranca desde Recuperación de macOS.
Logotipo de Apple

Descubre qué hacer si tu Mac arranca con el logotipo de Apple o una barra de progreso.
Pantalla en blanco (vacía)
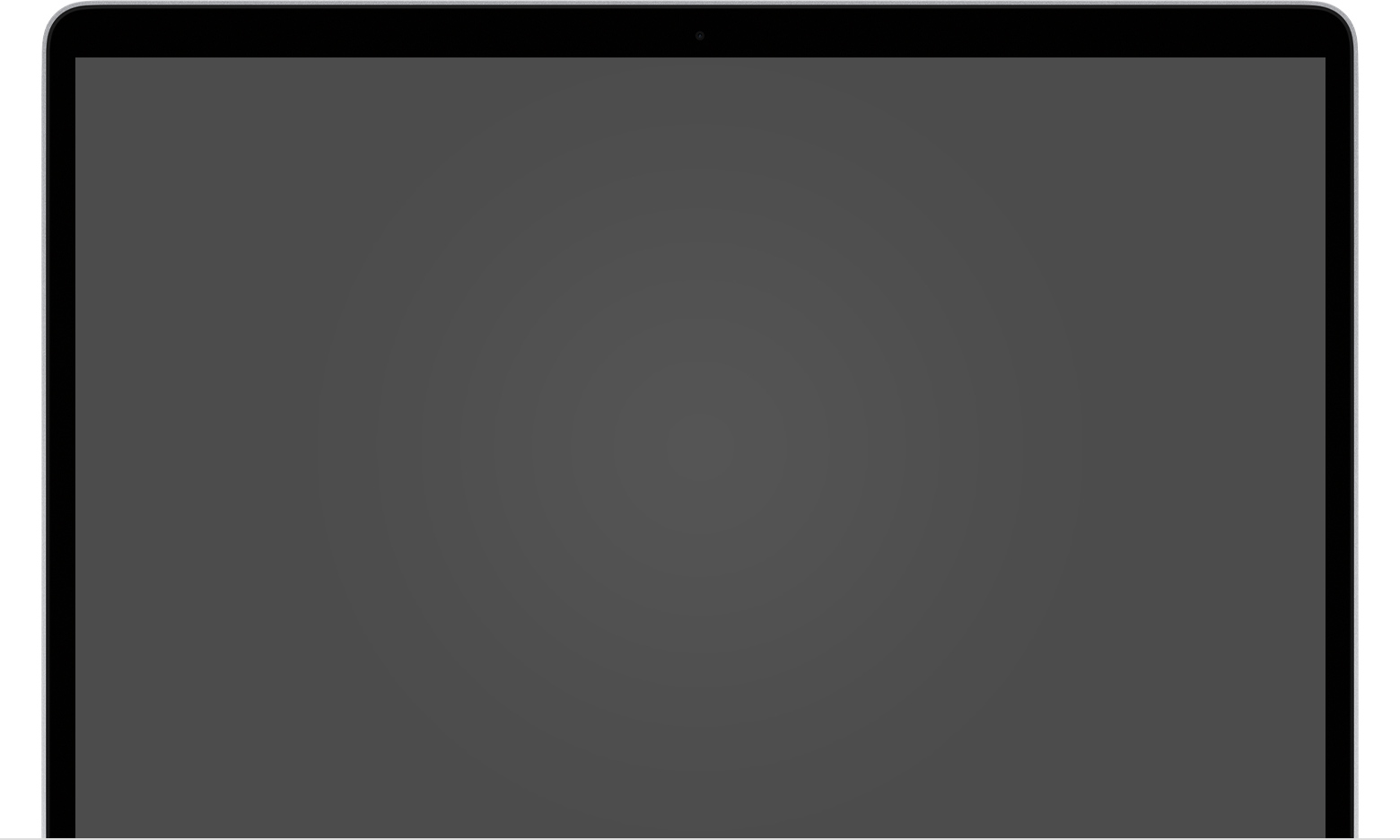
Averigua qué hacer si el Mac arranca con una pantalla vacía (negra, gris o azul).
Opciones con un icono de engranaje
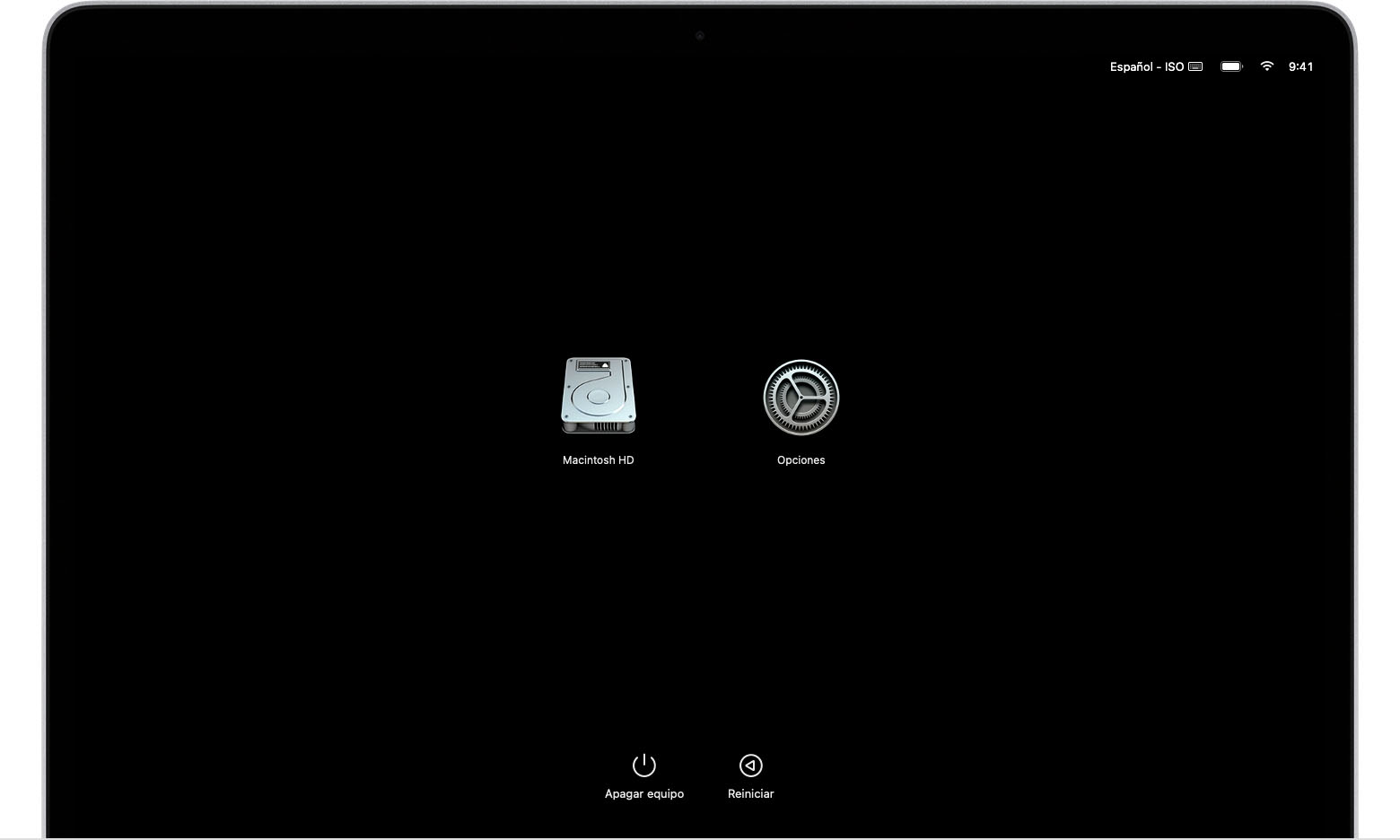
Averigua qué hacer si el Mac se inicia en Opciones con un icono de engranaje.
Icono de candado
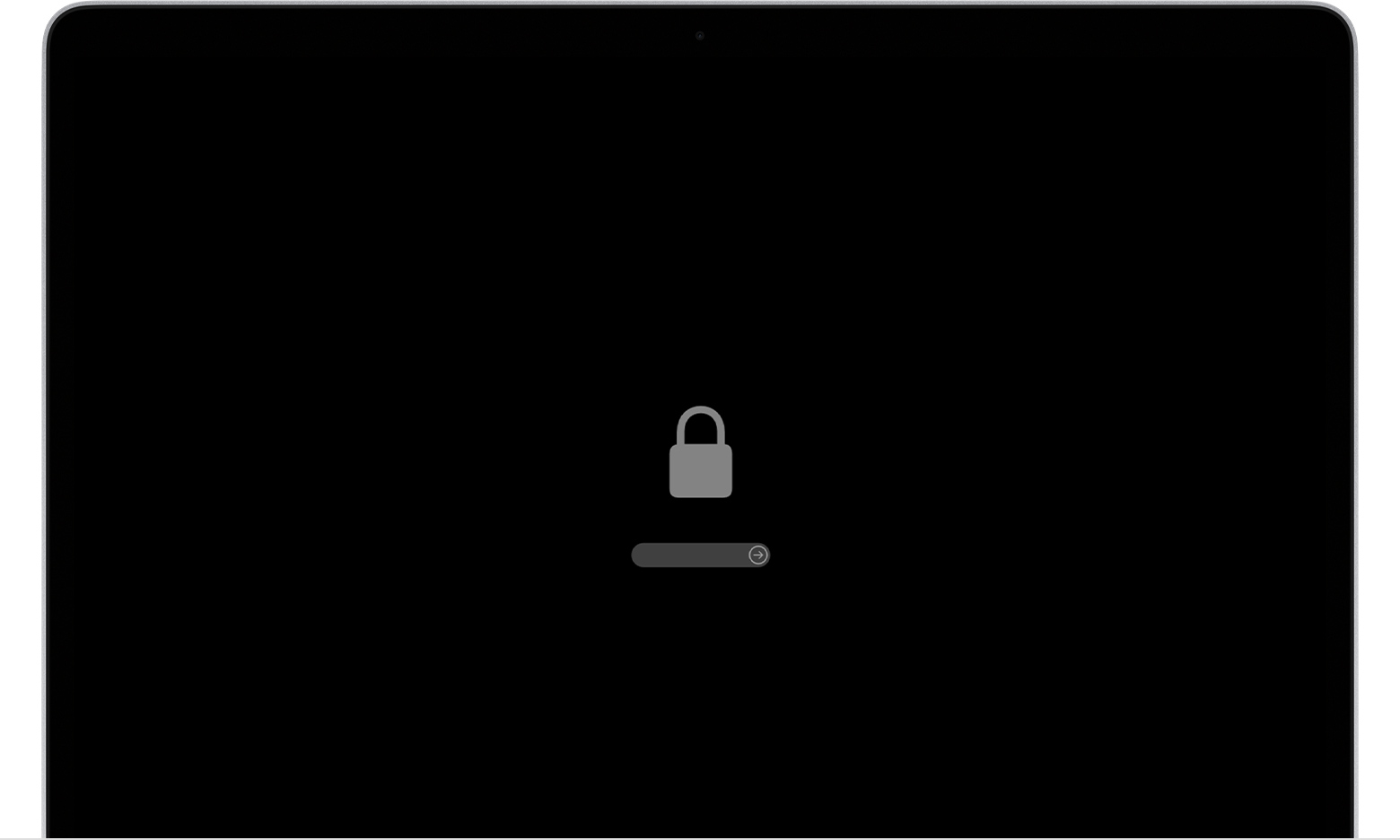
Si el Mac utiliza una contraseña de firmware, el icono de candado aparecerá al intentar arrancar desde otro disco o volumen, como una unidad externa, o desde Recuperación de macOS. Introduce la contraseña de firmware para continuar.
Código PIN de bloqueo del sistema
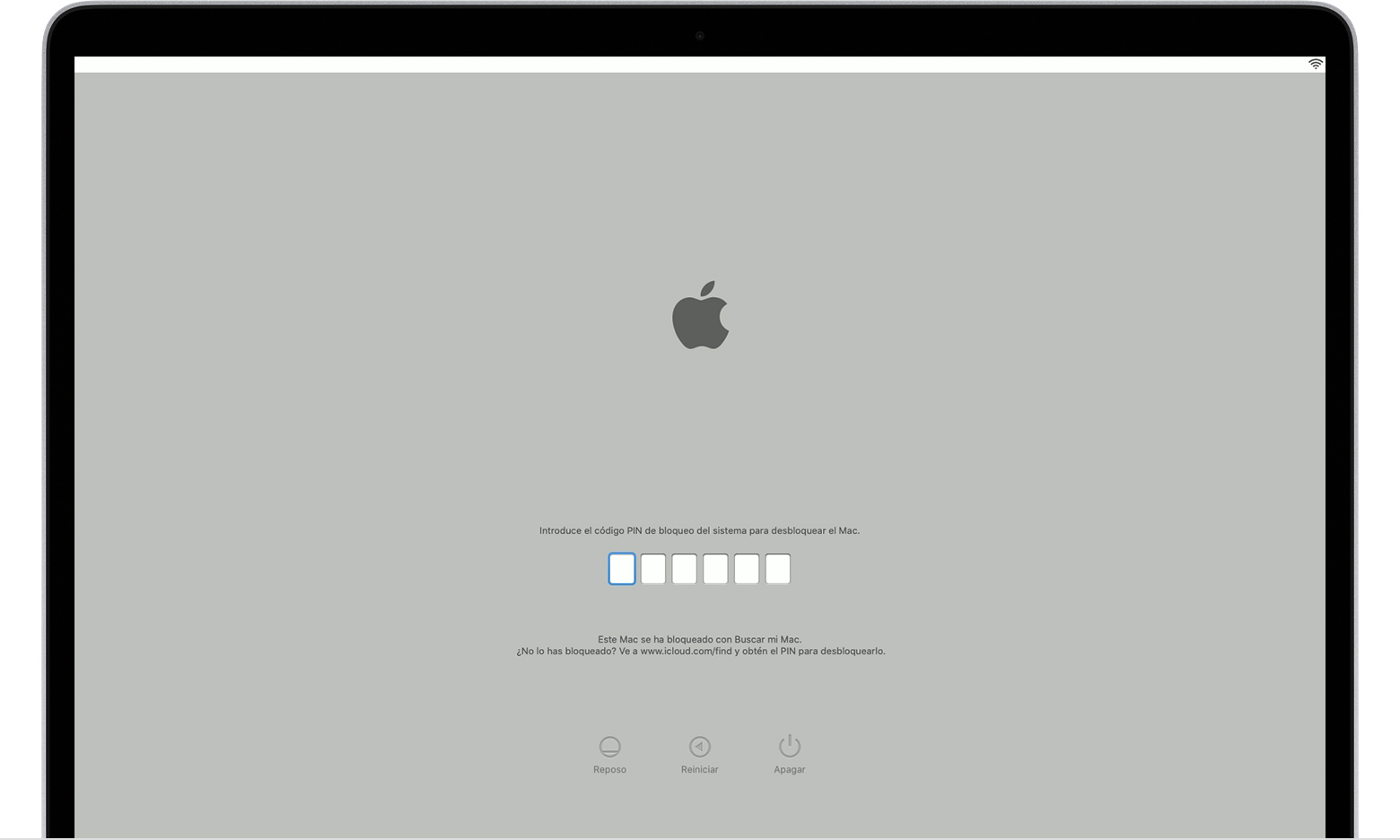
Si el Mac se ha bloqueado de forma remota con Buscar, se te pedirá un código PIN. Introduce el código de cuatro o seis dígitos para continuar.
Ventana de inicio de sesión
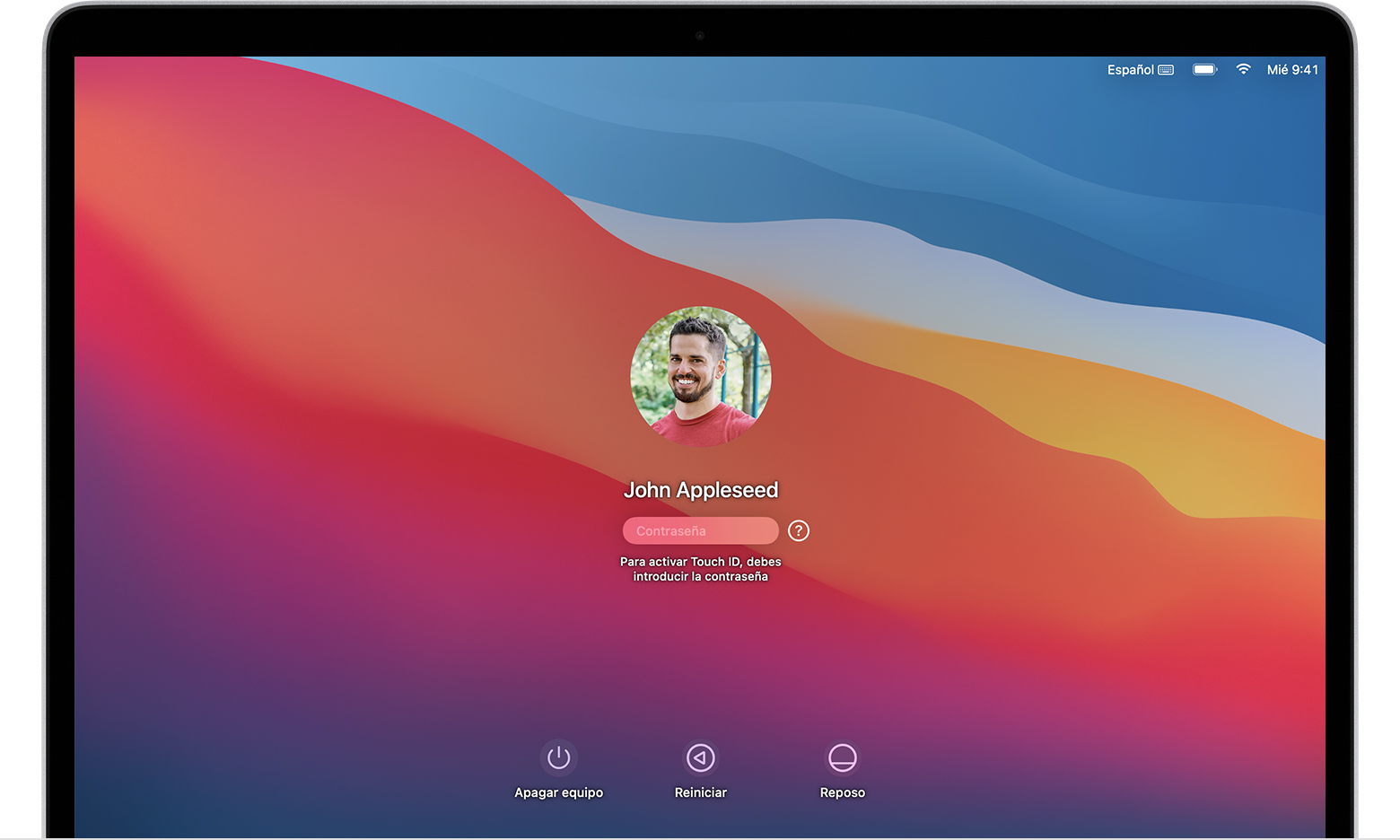
En la ventana de inicio de sesión, introduce tu contraseña de cuenta de usuario para iniciar sesión en el Mac. Si FileVault está activado, esto también desbloqueará tu disco. Puede que se muestre una imagen de escritorio predeterminada en segundo plano, que puede cambiar a tu imagen de escritorio cuando selecciones tu cuenta.
Símbolo de Thunderbolt, USB o FireWire
Si aparece un símbolo grande de Thunderbolt  , USB
, USB  o FireWire
o FireWire  con un fondo negro, significa que el Mac se encuentra en la modalidad de disco de destino.
con un fondo negro, significa que el Mac se encuentra en la modalidad de disco de destino.
cuéntanos, si tienes otra duda
Aquí estaremos para orientarte