Borrar MacBook Pro Catalina
quiero borrar todo el contenido de esta MacBook sin respaldo
MacBook Pro 13″, macOS 10.15
quiero borrar todo el contenido de esta MacBook sin respaldo
MacBook Pro 13″, macOS 10.15
Hola
un saludo cordial
Estos pasos no se aplican a las computadoras Mac con Apple Silicon. Si usas una Mac con Apple Silicon, sigue los pasos para borrar el contenido de una Mac con Apple Silicon.
Antes de borrar el contenido de la Mac
Usar la Utilidad de Discos para borrar el contenido de la Mac
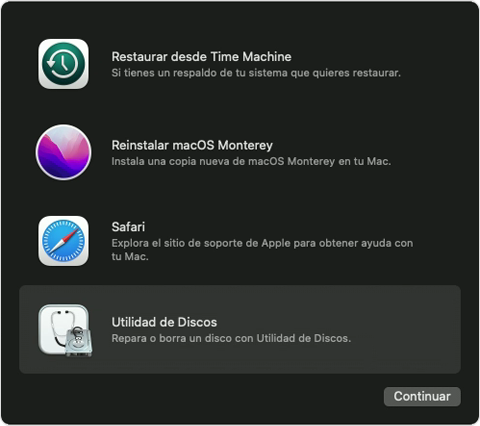
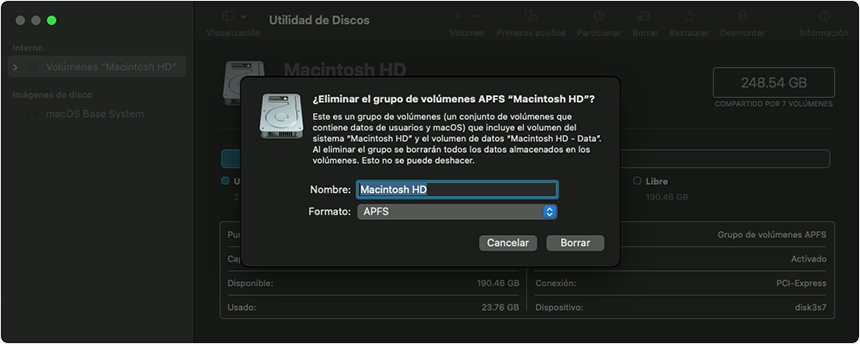
Si no ves Macintosh HD en la Utilidad de Discos
Tu disco de arranque integrado debe ser el primer elemento enumerado en la barra lateral de la Utilidad de Discos. Se llama Macintosh HD, a menos que hayas cambiado el nombre. Si no lo ves, selecciona el menú Apple > Apagar, desconecta de la Mac todos los dispositivos no esenciales y vuelve a intentarlo.
Si el disco sigue sin aparecer en la Utilidad de Discos, o el programa informa que el proceso de borrado falló, es probable que el disco o la Mac necesiten servicio técnico. Si necesitas ayuda, comunícate con el Soporte técnico de Apple.
t cuéntanos, si tienes otra duda
Aquí estaremos para orientarte
Hola
un saludo cordial
Estos pasos no se aplican a las computadoras Mac con Apple Silicon. Si usas una Mac con Apple Silicon, sigue los pasos para borrar el contenido de una Mac con Apple Silicon.
Antes de borrar el contenido de la Mac
Usar la Utilidad de Discos para borrar el contenido de la Mac
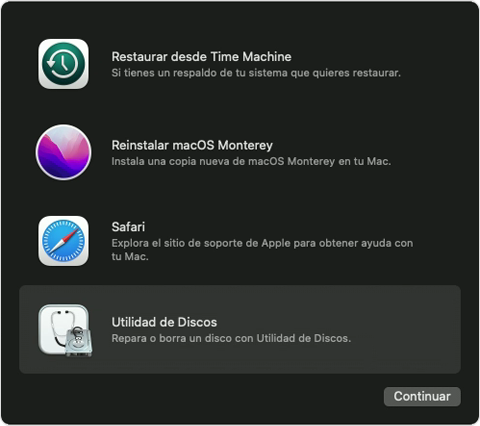
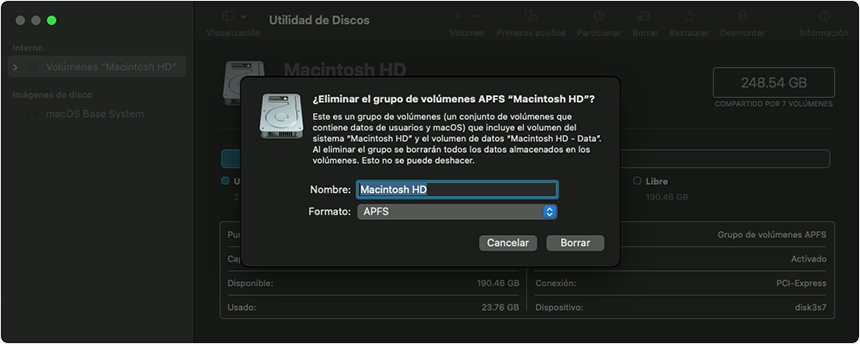
Si no ves Macintosh HD en la Utilidad de Discos
Tu disco de arranque integrado debe ser el primer elemento enumerado en la barra lateral de la Utilidad de Discos. Se llama Macintosh HD, a menos que hayas cambiado el nombre. Si no lo ves, selecciona el menú Apple > Apagar, desconecta de la Mac todos los dispositivos no esenciales y vuelve a intentarlo.
Si el disco sigue sin aparecer en la Utilidad de Discos, o el programa informa que el proceso de borrado falló, es probable que el disco o la Mac necesiten servicio técnico. Si necesitas ayuda, comunícate con el Soporte técnico de Apple.
t cuéntanos, si tienes otra duda
Aquí estaremos para orientarte
Borrar MacBook Pro Catalina