Memoria ICloud
como hago para cancelar la compra de memoria iCloud
iPhone 13 Pro Max, 16
como hago para cancelar la compra de memoria iCloud
iPhone 13 Pro Max, 16
Hola
un saludo cordial
Antes de reducir o cancelar el plan de iCloud+, descarga o elimina el contenido que exceda la nueva capacidad de almacenamiento. Para asegurarte de no perder información, obtén información sobre cómo hacer copias de lo que almacenas en iCloud.
Cómo reducir o cancelar el plan de iCloud+ en el iPhone, iPad o iPod touch

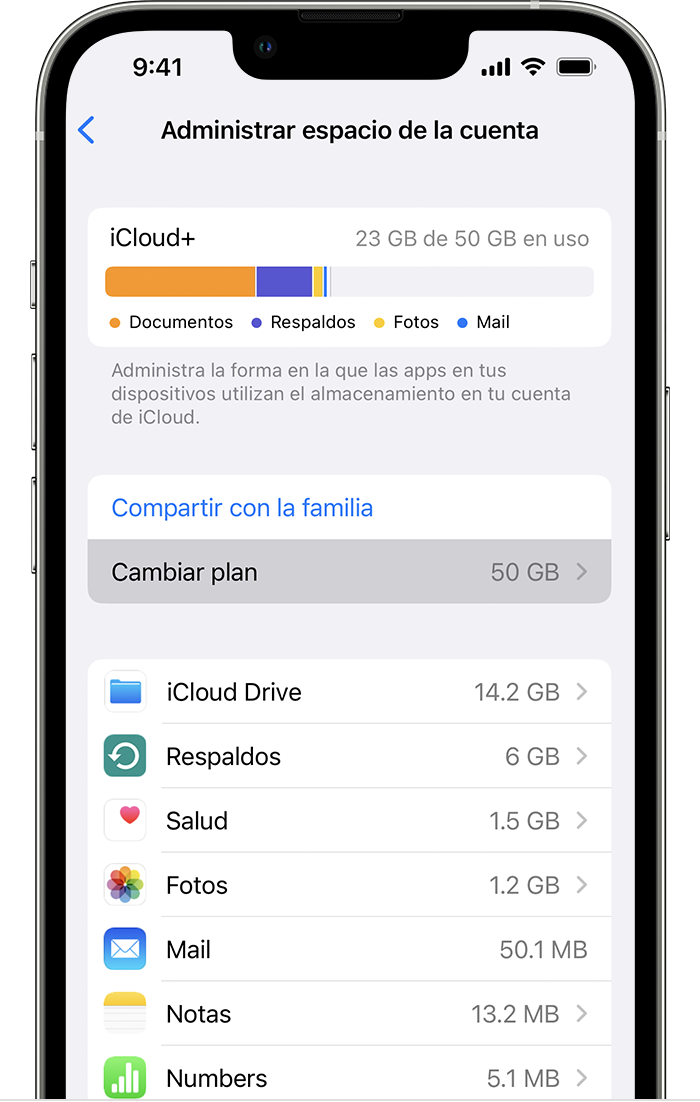
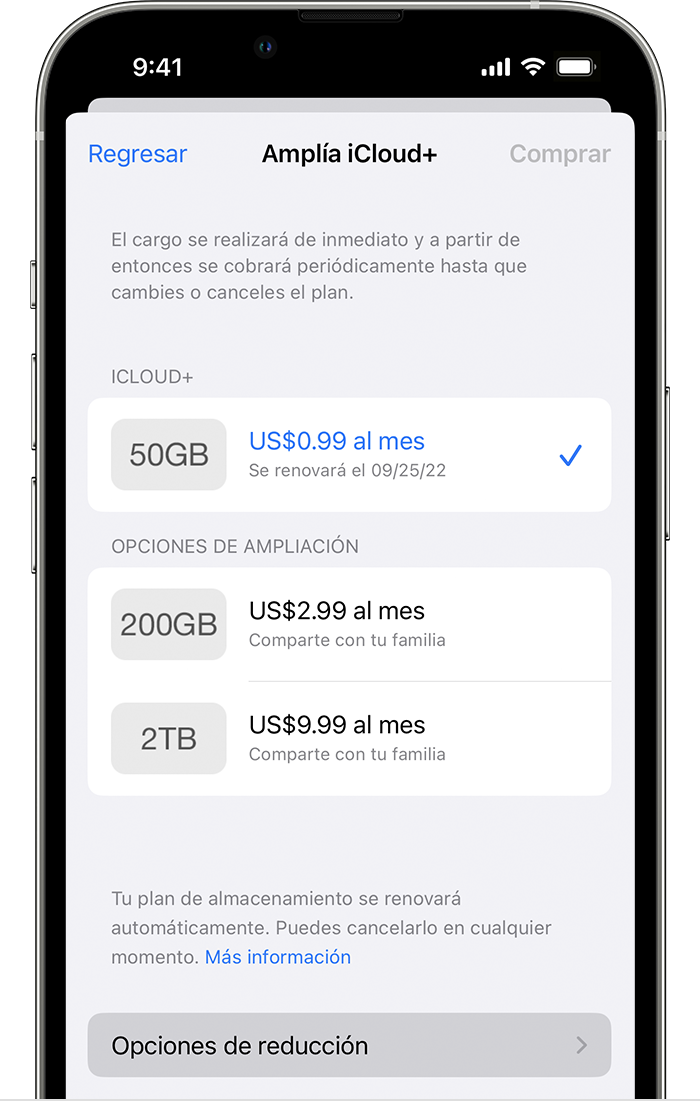
Si reduces o cancelas el plan de iCloud+, los cambios entrarán en vigencia una vez que finalice el periodo de facturación de tu suscripción actual.1
Cómo reducir o cancelar el plan de iCloud+ en Mac
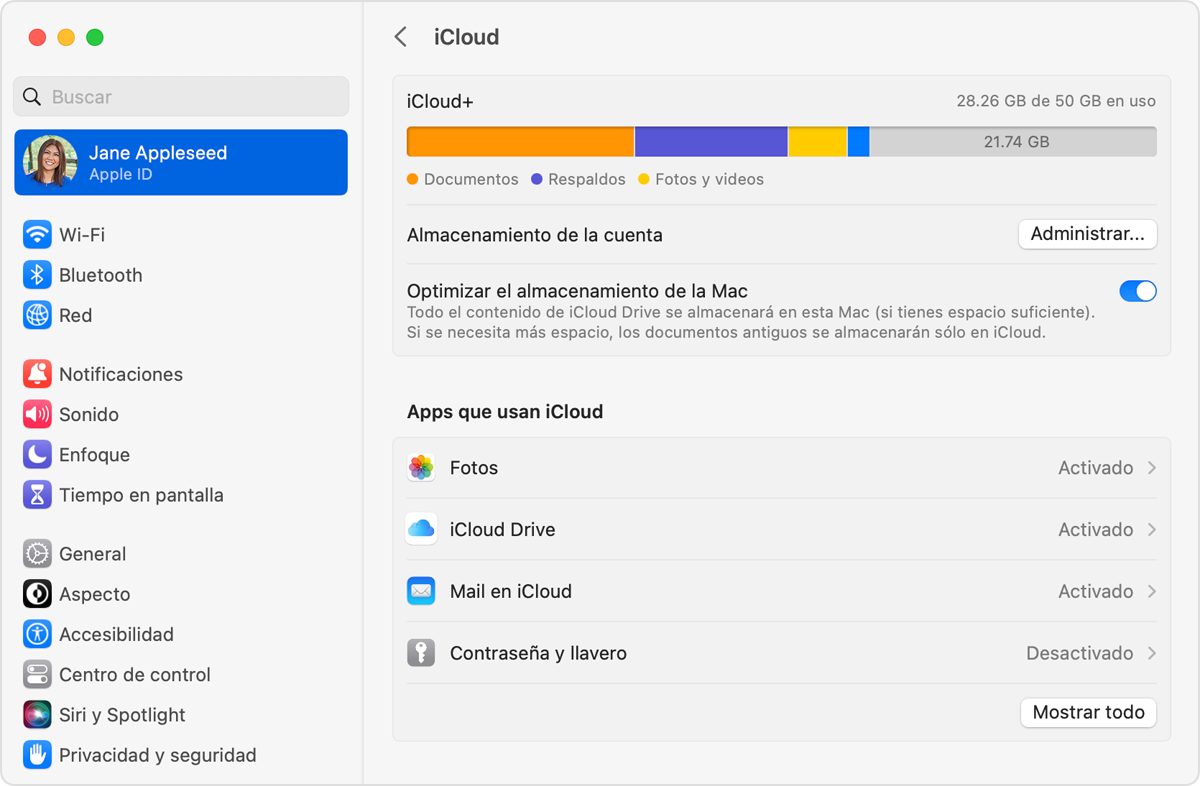
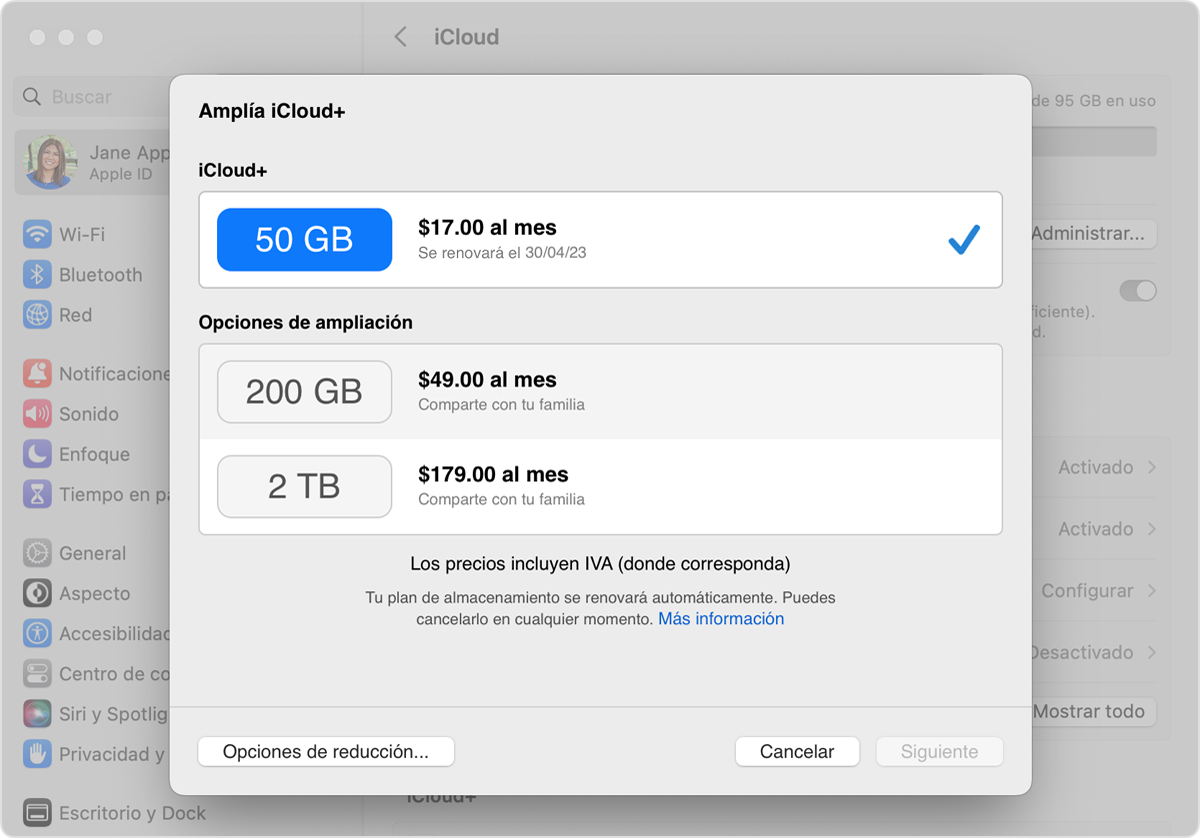
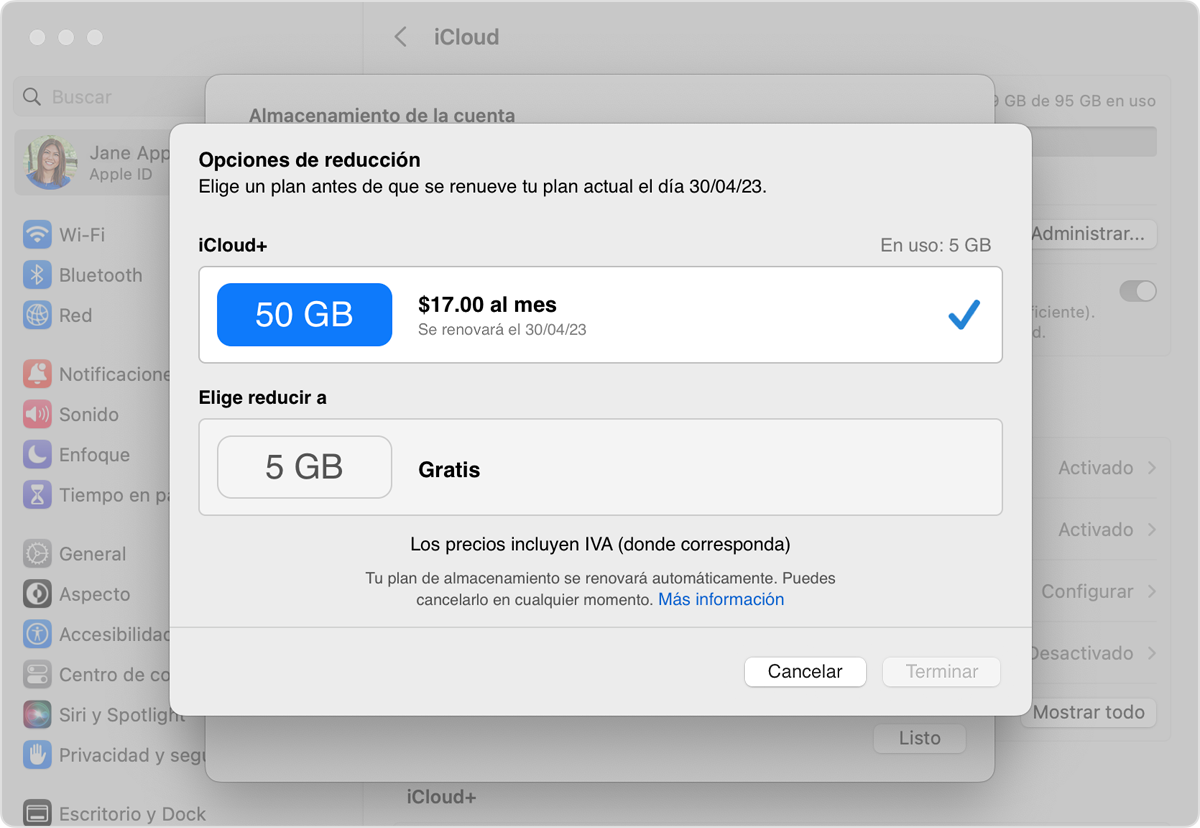 Para reducir el plan, elige una nueva capacidad de almacenamiento.
Para reducir el plan, elige una nueva capacidad de almacenamiento.Si reduces o cancelas el plan de iCloud+, los cambios entrarán en vigencia una vez que finalice el periodo de facturación de tu suscripción actual.1
Cómo reducir o cancelar el plan de iCloud+ en una PC con Windows
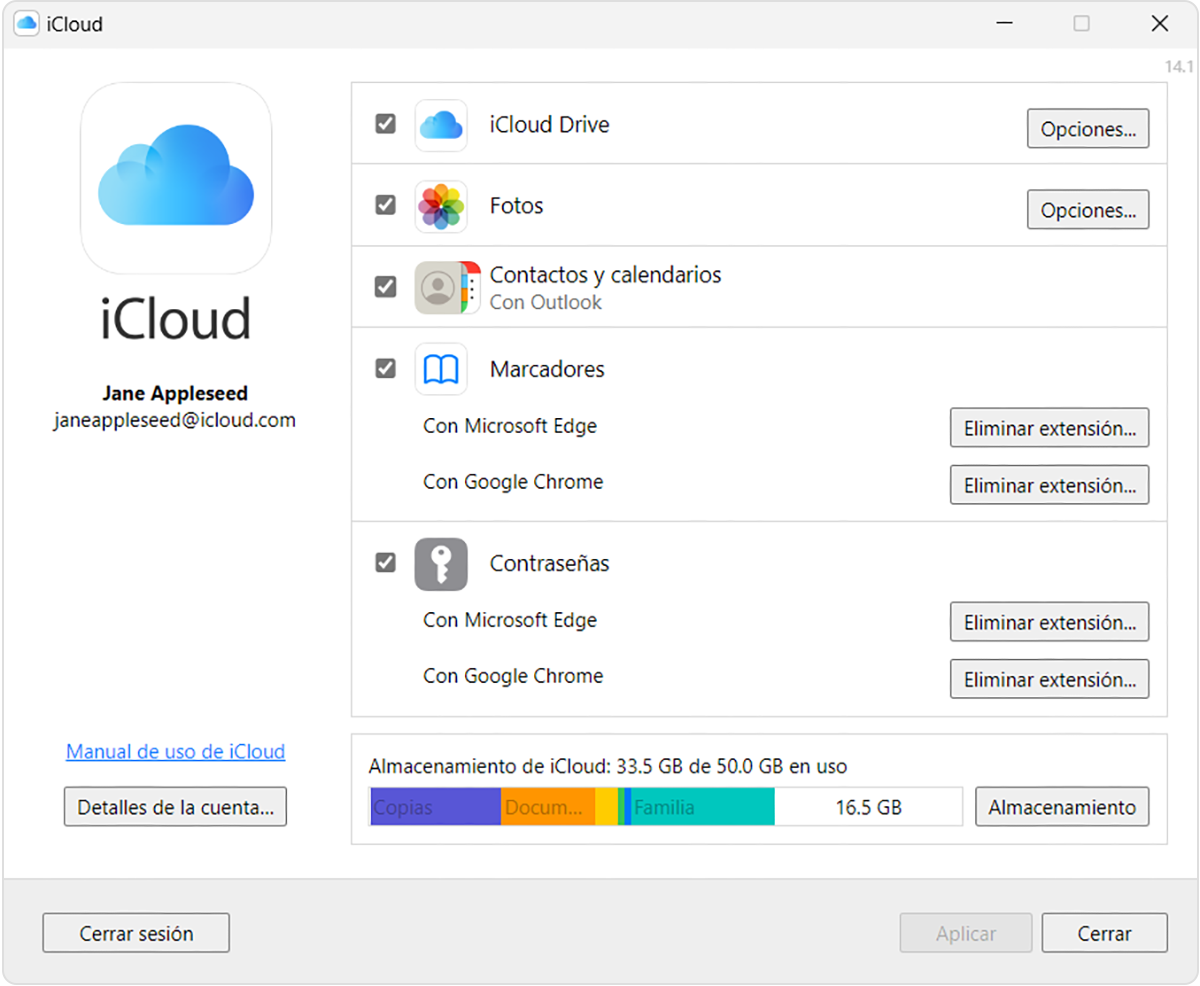
Si reduces o cancelas el plan de iCloud+, los cambios entrarán en vigencia una vez que finalice el periodo de facturación de tu suscripción actual.1
Qué sucede cuando reduces o cancelas el plan de iCloud+
1. Se podrán obtener reembolsos parciales donde así lo indique la ley. Si cambiaste el plan de iCloud recientemente, comunícate con Apple dentro de un plazo de 14 días para solicitar un reembolso. Obtén información sobre cómo solicitar un reembolso.
2. Algunas funciones no están disponibles en todos los países o regiones.
Cuéntanos, si tienes otra duda
Aquí estaremos para orientarte
Hola
un saludo cordial
Antes de reducir o cancelar el plan de iCloud+, descarga o elimina el contenido que exceda la nueva capacidad de almacenamiento. Para asegurarte de no perder información, obtén información sobre cómo hacer copias de lo que almacenas en iCloud.
Cómo reducir o cancelar el plan de iCloud+ en el iPhone, iPad o iPod touch

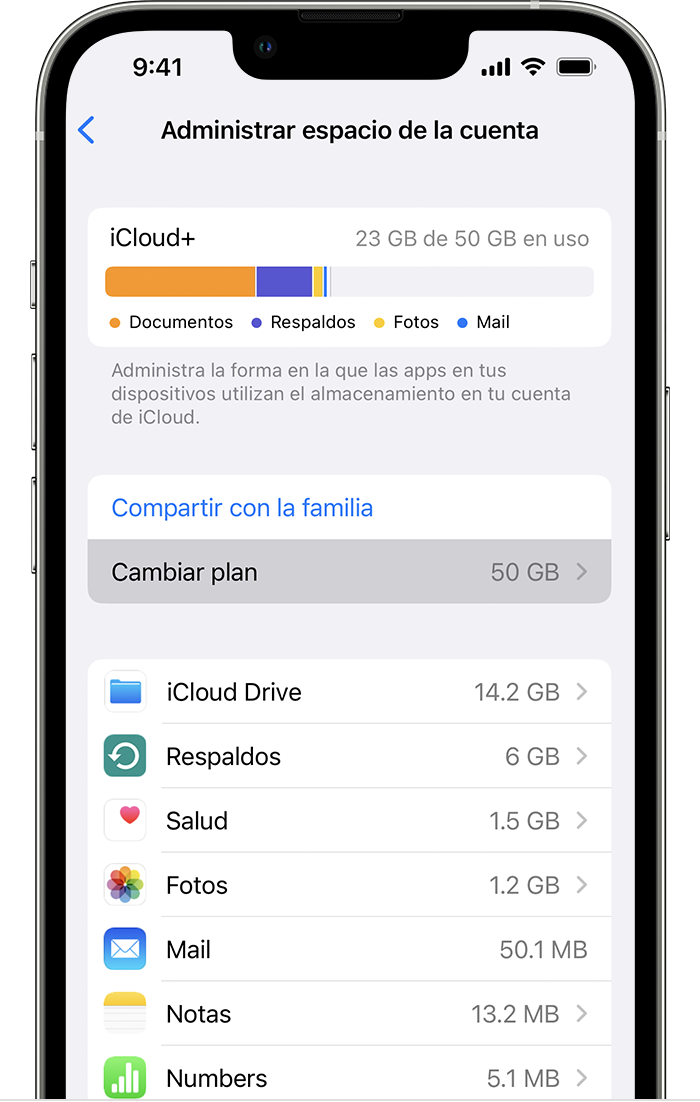
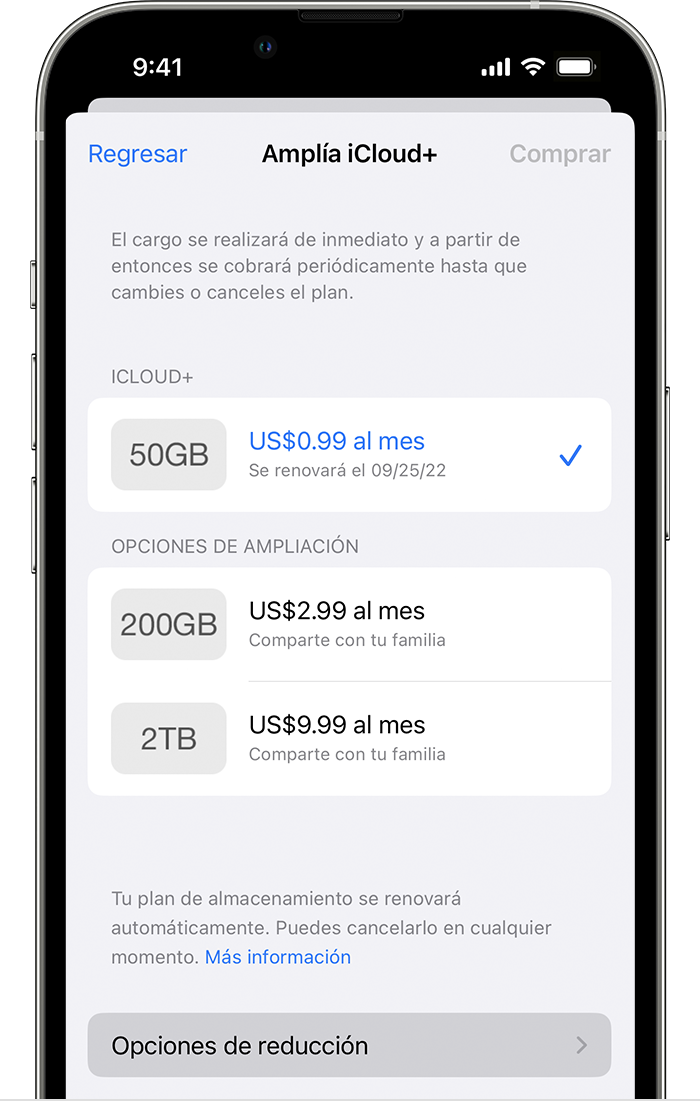
Si reduces o cancelas el plan de iCloud+, los cambios entrarán en vigencia una vez que finalice el periodo de facturación de tu suscripción actual.1
Cómo reducir o cancelar el plan de iCloud+ en Mac
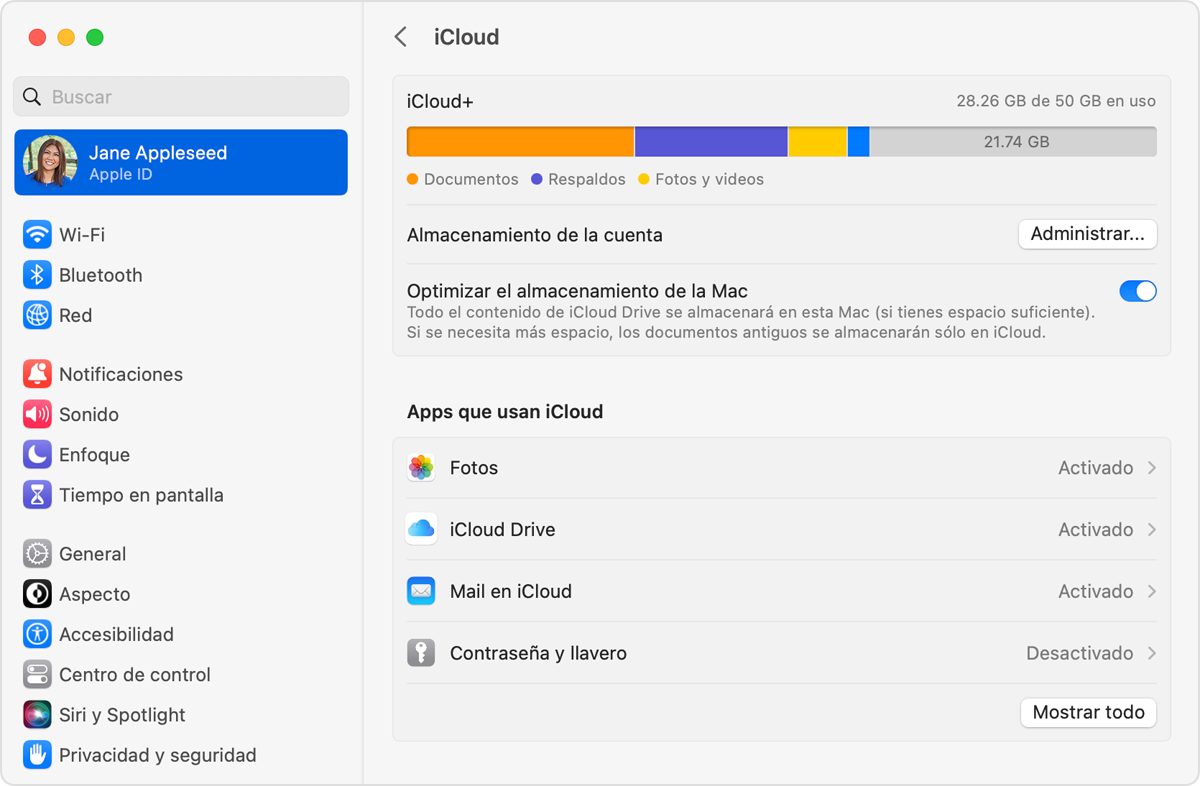
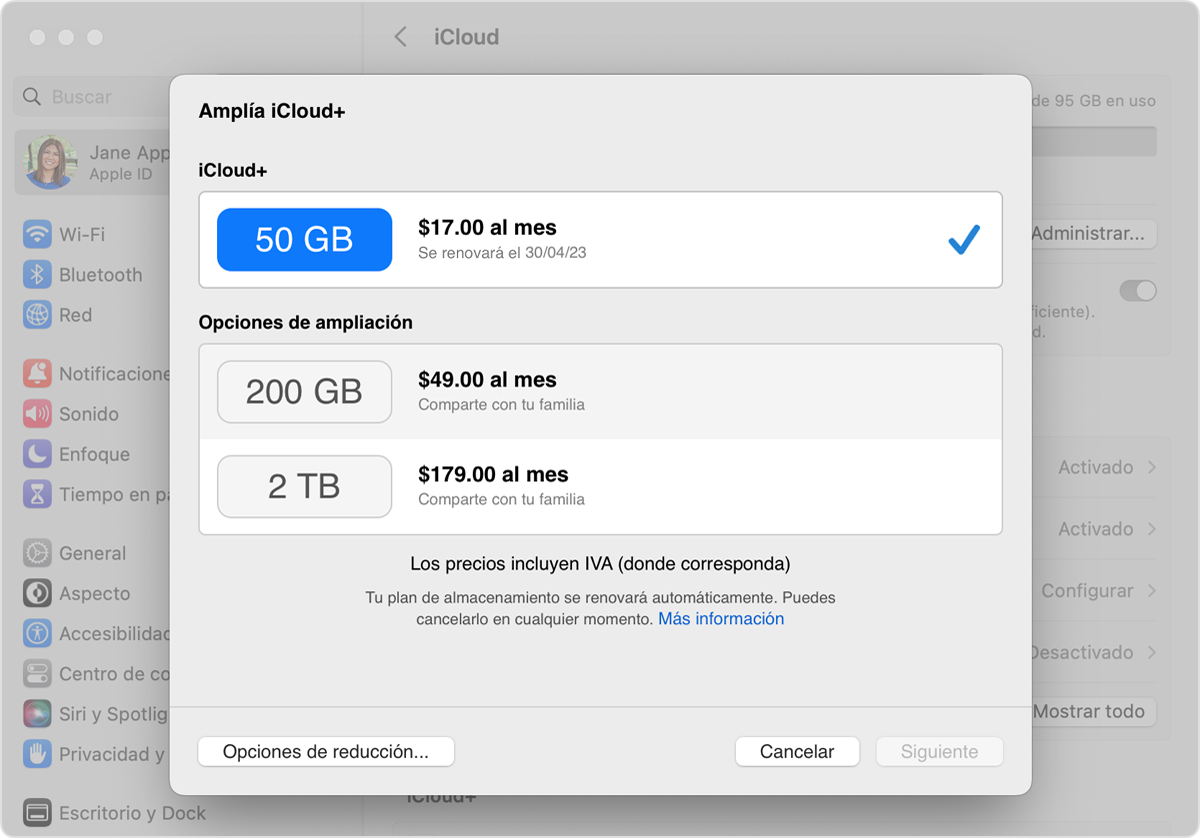
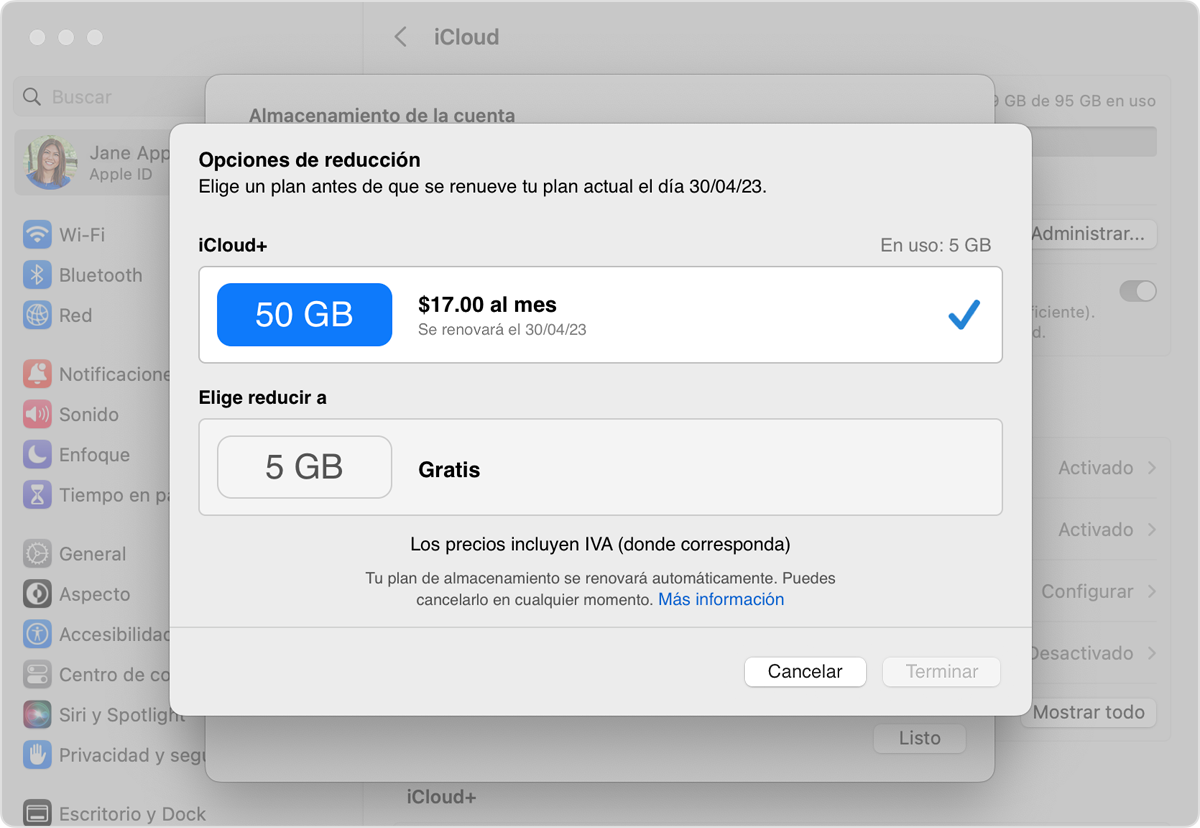 Para reducir el plan, elige una nueva capacidad de almacenamiento.
Para reducir el plan, elige una nueva capacidad de almacenamiento.Si reduces o cancelas el plan de iCloud+, los cambios entrarán en vigencia una vez que finalice el periodo de facturación de tu suscripción actual.1
Cómo reducir o cancelar el plan de iCloud+ en una PC con Windows
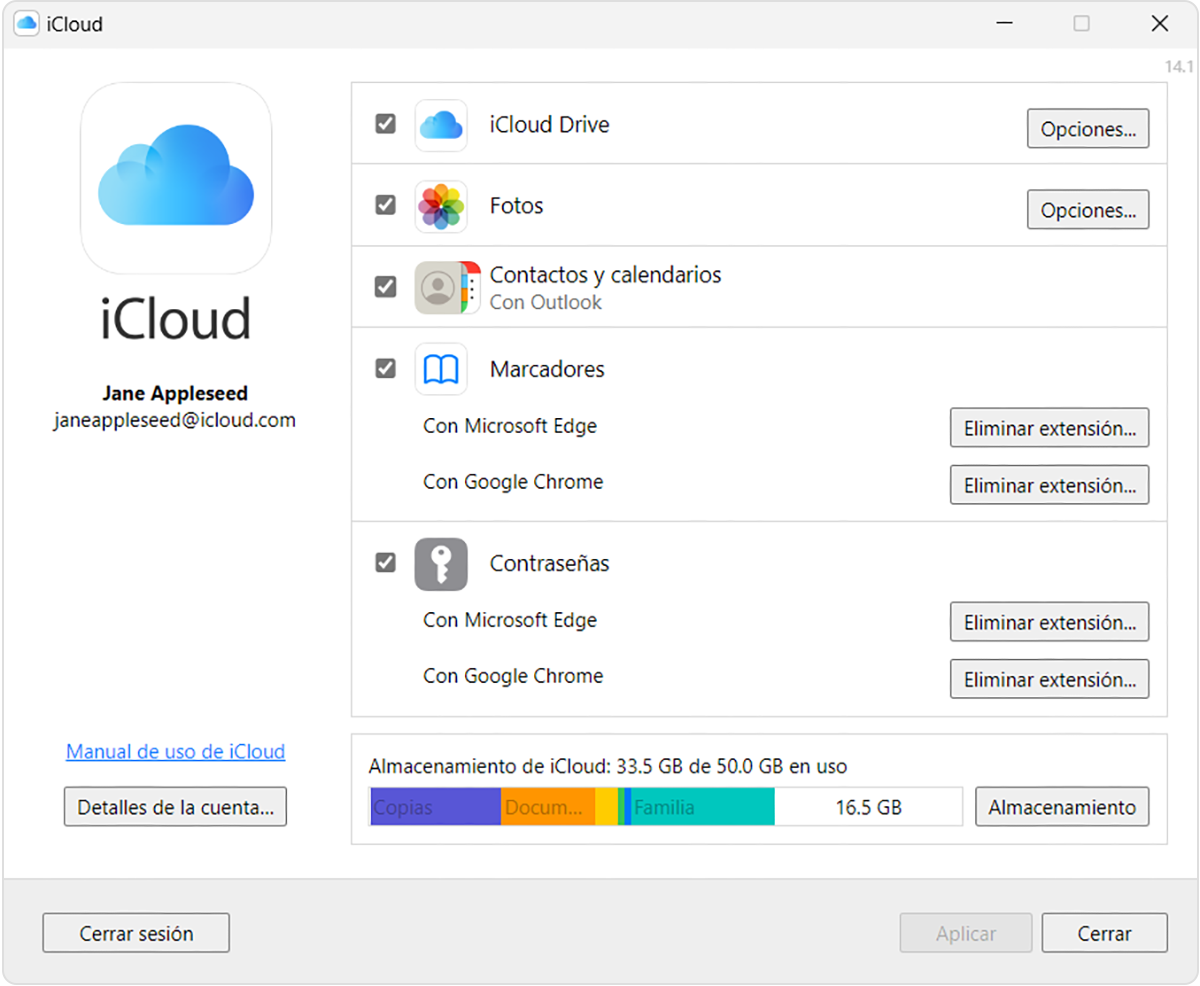
Si reduces o cancelas el plan de iCloud+, los cambios entrarán en vigencia una vez que finalice el periodo de facturación de tu suscripción actual.1
Qué sucede cuando reduces o cancelas el plan de iCloud+
1. Se podrán obtener reembolsos parciales donde así lo indique la ley. Si cambiaste el plan de iCloud recientemente, comunícate con Apple dentro de un plazo de 14 días para solicitar un reembolso. Obtén información sobre cómo solicitar un reembolso.
2. Algunas funciones no están disponibles en todos los países o regiones.
Cuéntanos, si tienes otra duda
Aquí estaremos para orientarte
Un saludo cordial nuevamente
Dirígete a ajustes o configuración
Toca tu nombre
Toca iCloud
Mira el espacio de almacenamiento que tienes
por ejemplo, si te aparece iCloud + 200 GB, significa que ese es el ID de Apple que utilizas para tu plan de iCloud
Cuéntanos, si tienes otra duda
Aquí estaremos para orientarte
Muchas gracias! Hice todo eso pero cuando intento tocar el plan gratis no puedo seleccionarlo y no se por qué, no entiendo cómo hacer para saber si he iniciado sesión con el mismo Apple ID que usas en tu plan de iCloud+. Cómo hago para saber eso????
Memoria ICloud