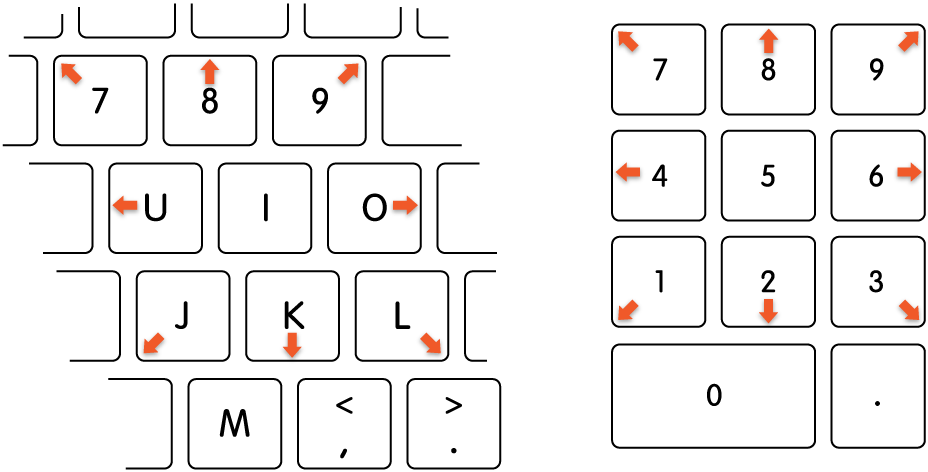Usar tu teclado como un mouse en la Mac
Con Teclas para el mouse en tu Mac, puedes usar el teclado para mover el puntero y hacer clic en el mouse.
Consejo: Puedes usar funciones rápidas de teclado para navegar entre los elementos en la pantalla con Acceso total de teclado. Consulta Usar Acceso total con teclado para navegar por la Mac.
Activar o desactivar teclas para el mouse
- Selecciona menú Apple
 > Configuración del Sistema, haz clic en Accesibilidad
> Configuración del Sistema, haz clic en Accesibilidad  en la barra lateral y selecciona Control del puntero (es posible que tengas que desplazarte hacia abajo).
en la barra lateral y selecciona Control del puntero (es posible que tengas que desplazarte hacia abajo). - Activa o desactiva teclas para el mouse.
- Nota: Cuando Teclas para el mouse está activada, no podrás usar el teclado ni el teclado numérico para ingresar texto.
Consejo: También puedes usar Funciones rápidas de accesibilidad para activar o desactivar rápidamente Teclas para el mouse.
Controlar el puntero mediante el teclado
En la siguiente ilustración se muestran las teclas que se utilizan en un teclado (las teclas de la izquierda) o en un teclado numérico (las teclas de la derecha) cuando están activada la función Teclas para el mouse.
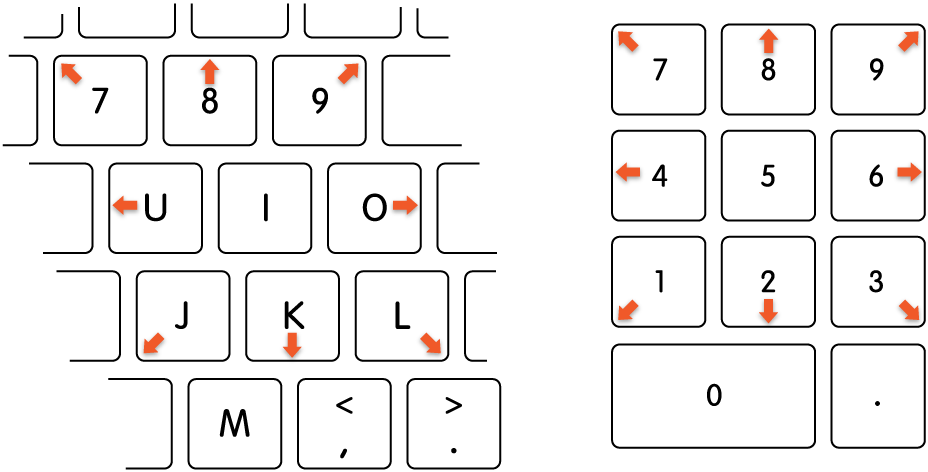
- Para mover el puntero del mouse:
- Con un teclado numérico: usa las teclas 7, 8, 9, 4, 6, 1, 2 y 3 del teclado numérico.
- Con el teclado: usa las teclas 7, 8, 9, U, O, J, K y L.
- Hacer clic en un botón del mouse:
- Con un teclado numérico: presiona 5 en el teclado.
- Con el teclado: presiona I.
- Presionar y sostener el botón del mouse:
- Con un teclado numérico: presiona 0 (cero) en el teclado.
- Con el teclado: presiona M.
- Soltar el botón del mouse:
- Con un teclado numérico: presiona “.” (punto) en el teclado.
- Con el teclado: presiona “.” (punto).
También puedes usar funciones rápidas de teclado, botones de ayuda o expresiones faciales para realizar acciones del mouse como clic con el botón izquierdo o derecho, o doble clic. Selecciona menú Apple  > Configuración del Sistema, haz clic en Accesibilidad
> Configuración del Sistema, haz clic en Accesibilidad  en la barra lateral, elige Control del puntero a la derecha y activa Acciones del puntero alternativas (es posible que tengas que desplazarte hacia abajo). Para personalizar las acciones, haz clic en
en la barra lateral, elige Control del puntero a la derecha y activa Acciones del puntero alternativas (es posible que tengas que desplazarte hacia abajo). Para personalizar las acciones, haz clic en  .
.
Si tienes ceguera o problemas de visión, puedes usar los comandos de teclado de VoiceOver para escuchar lo que hay en la pantalla, y navegar e interactuar con ellos. Consulta el Manual de uso de VoiceOve