iPad desativado, volte a tentar daqui a 1 hora
depois de inserir o código diz-me: iPad desativado, volte a tentar daqui a 1 hora
[Título alterado pelo Moderador]
depois de inserir o código diz-me: iPad desativado, volte a tentar daqui a 1 hora
[Título alterado pelo Moderador]
Se você esqueceu o código de acesso do iPhone, iPad ou iPod touch ou o dispositivo está desativado
Se você esqueceu o código de acesso ou se for exibida uma mensagem dizendo que o dispositivo está inativo, saiba o que fazer.

Se você inserir o código de acesso errado muitas vezes, será exibida uma mensagem dizendo que o dispositivo está inativo. Se não se lembrar do código de acesso, precisará apagar o dispositivo, e também serão apagados todos os dados e ajustes, inclusive o código de acesso. Se você não tiver feito um backup antes de esquecer o código, não haverá como salvar os dados do dispositivo. Siga as etapas abaixo para remover o código de acesso.

Remover o código de acesso
Se você fez backup do dispositivo, poderá recuperar os dados e ajustes após restaurá-lo. Se nunca fez backup do dispositivo antes de esquecer o código de acesso, não será possível salvar os dados do dispositivo.
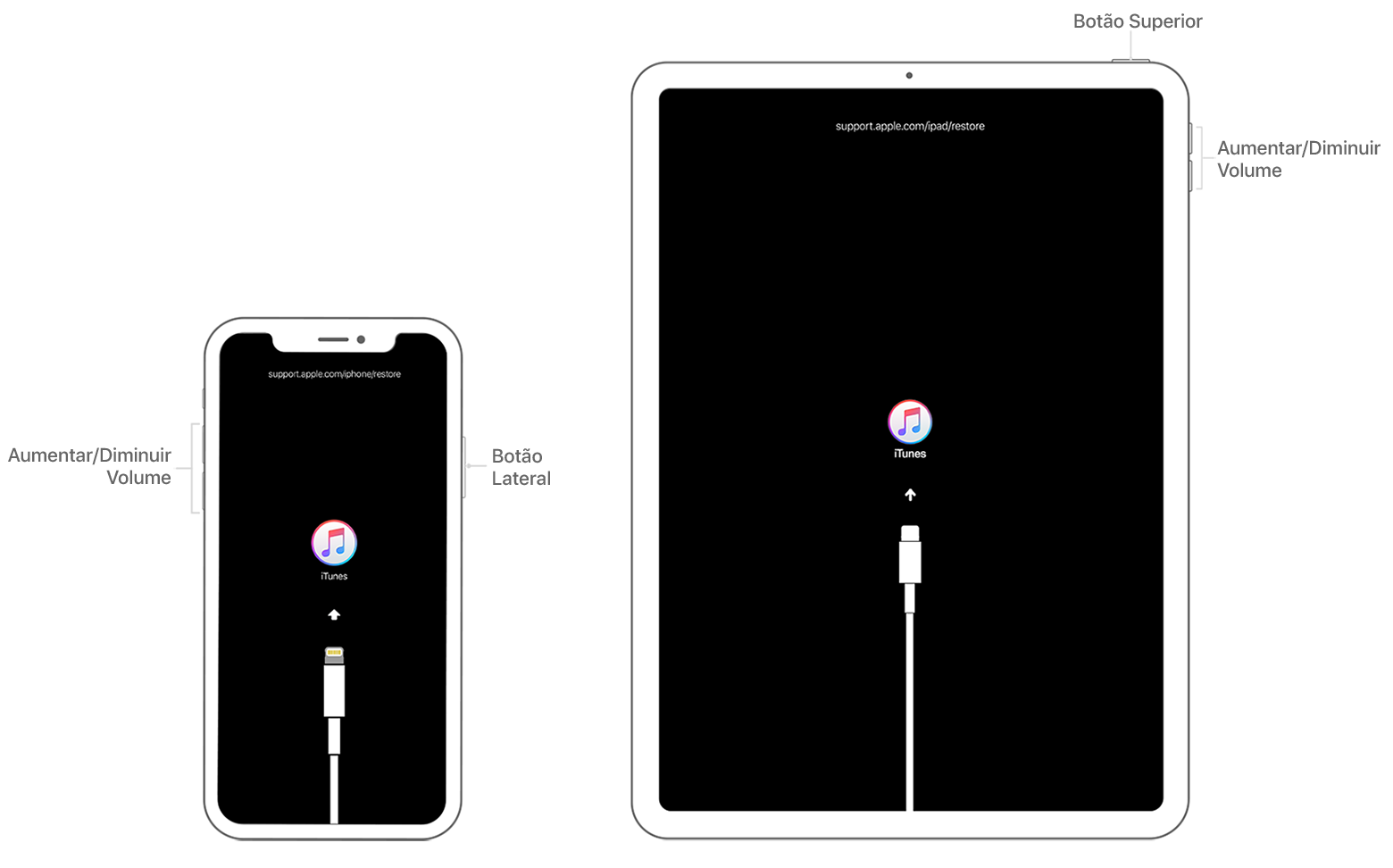
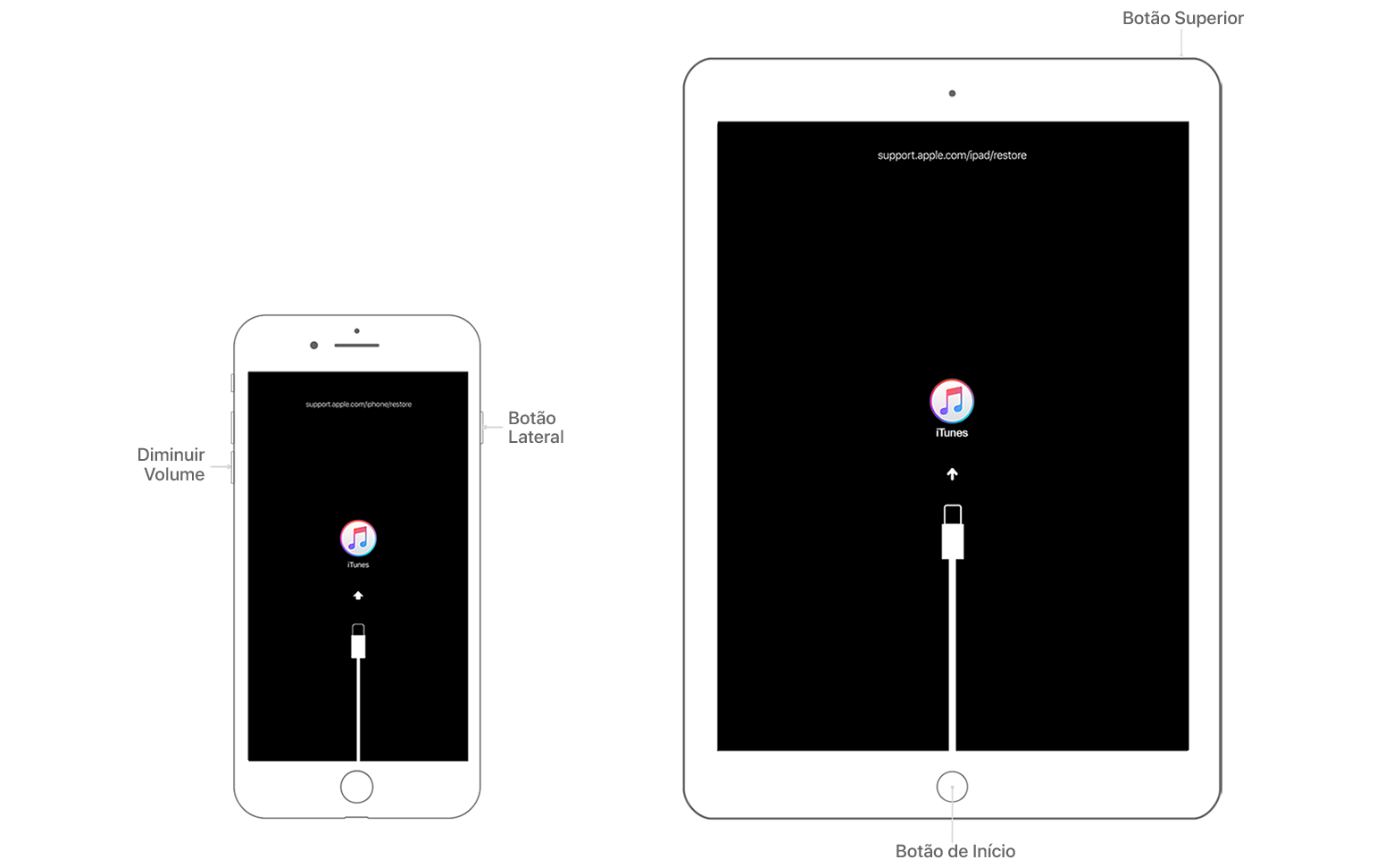
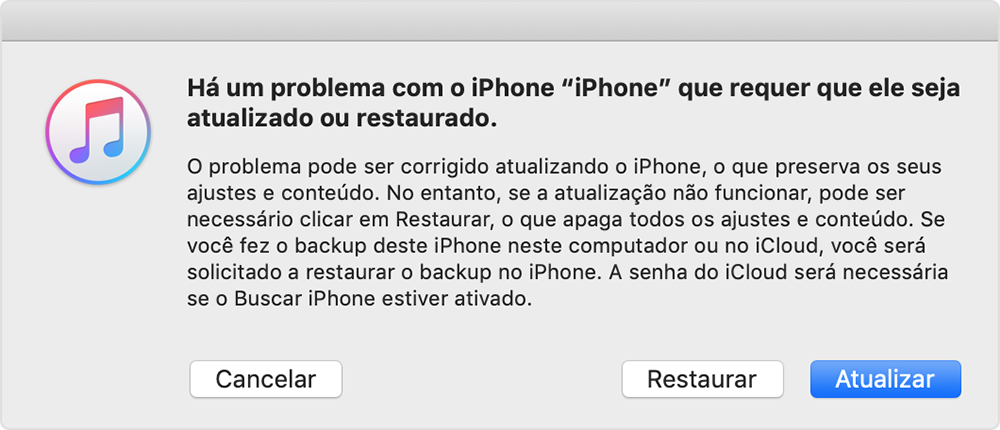
Se você esqueceu o código de acesso do iPhone, iPad ou iPod touch ou o dispositivo está desativado
Se você esqueceu o código de acesso ou se for exibida uma mensagem dizendo que o dispositivo está inativo, saiba o que fazer.

Se você inserir o código de acesso errado muitas vezes, será exibida uma mensagem dizendo que o dispositivo está inativo. Se não se lembrar do código de acesso, precisará apagar o dispositivo, e também serão apagados todos os dados e ajustes, inclusive o código de acesso. Se você não tiver feito um backup antes de esquecer o código, não haverá como salvar os dados do dispositivo. Siga as etapas abaixo para remover o código de acesso.

Remover o código de acesso
Se você fez backup do dispositivo, poderá recuperar os dados e ajustes após restaurá-lo. Se nunca fez backup do dispositivo antes de esquecer o código de acesso, não será possível salvar os dados do dispositivo.
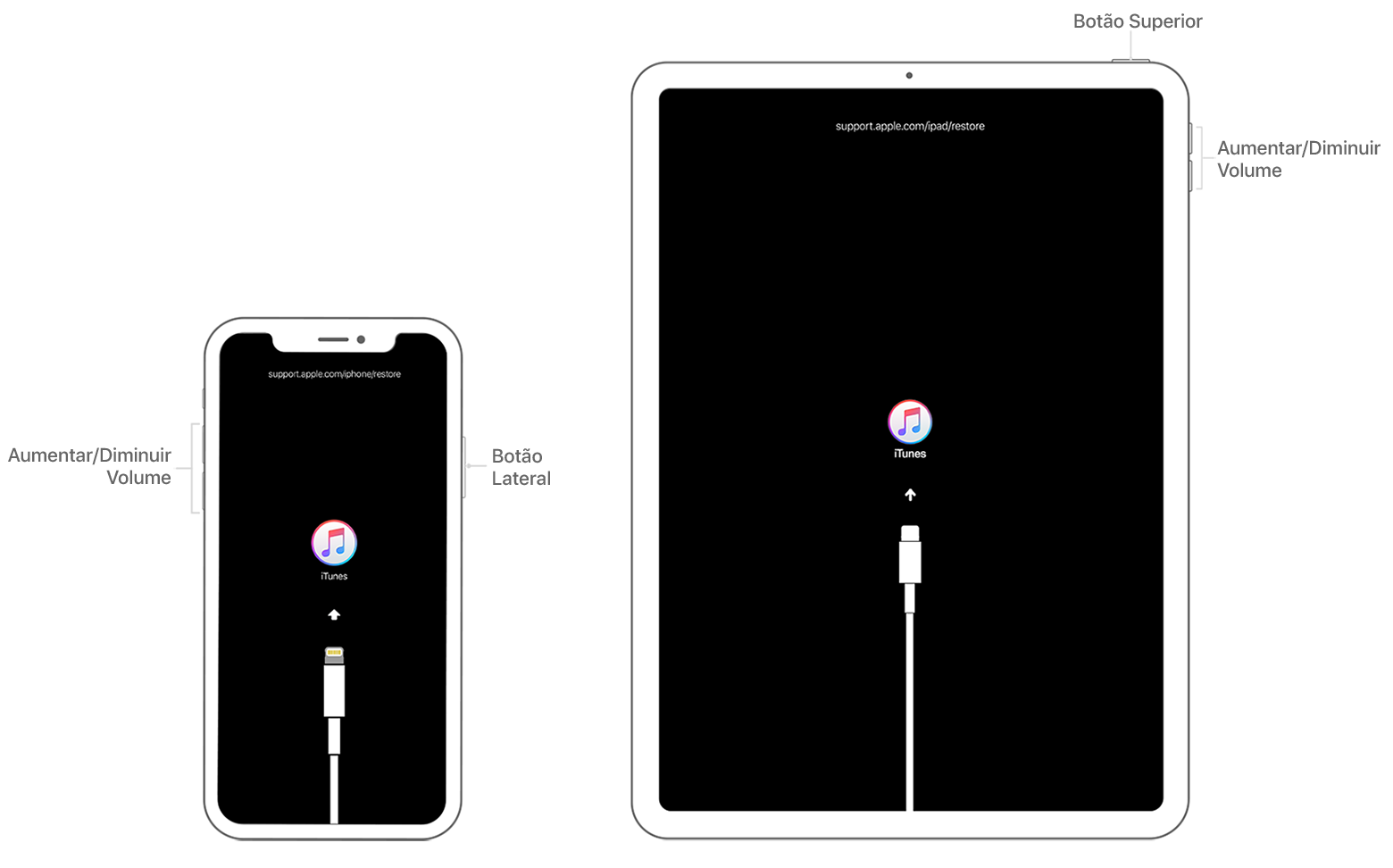
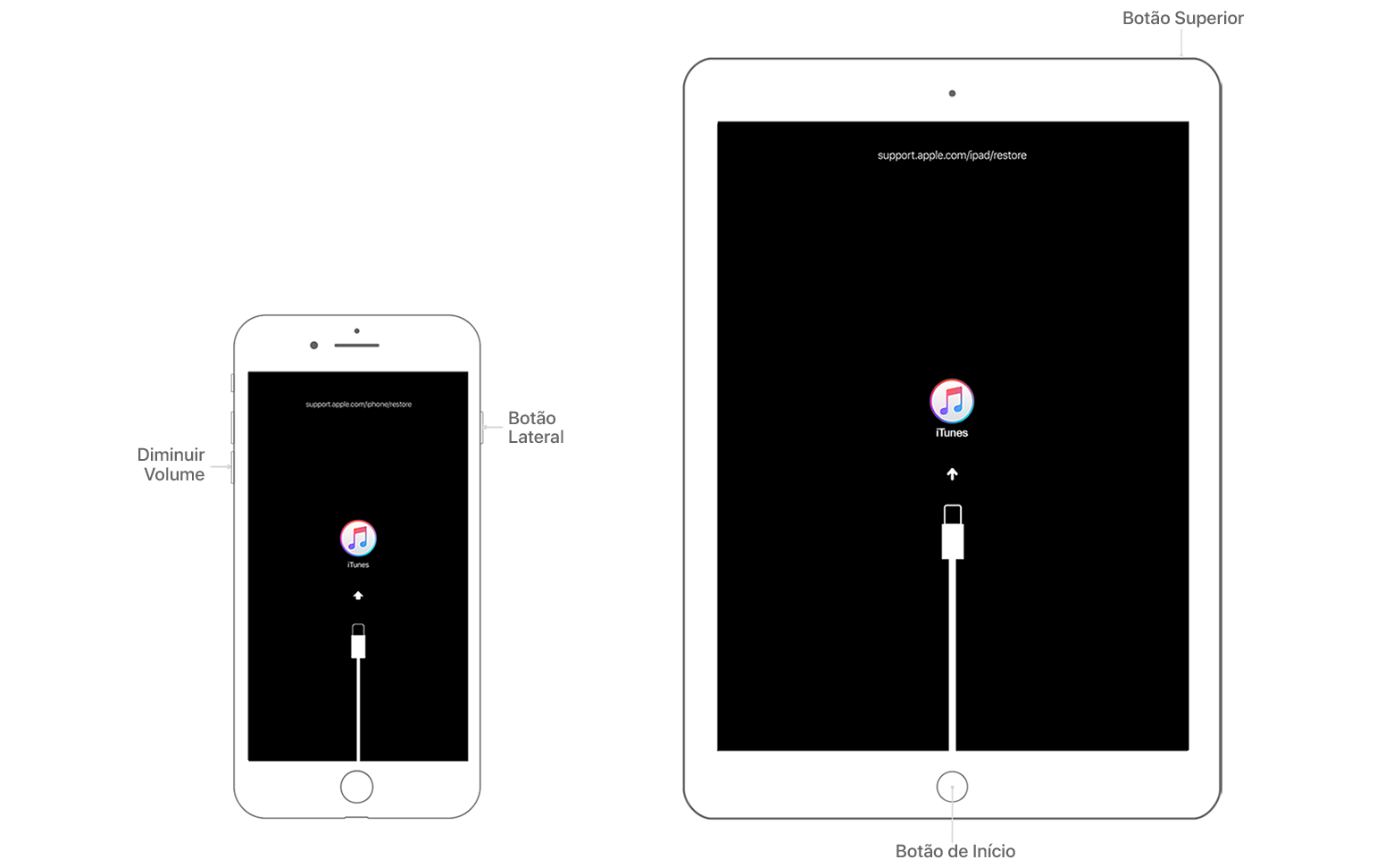
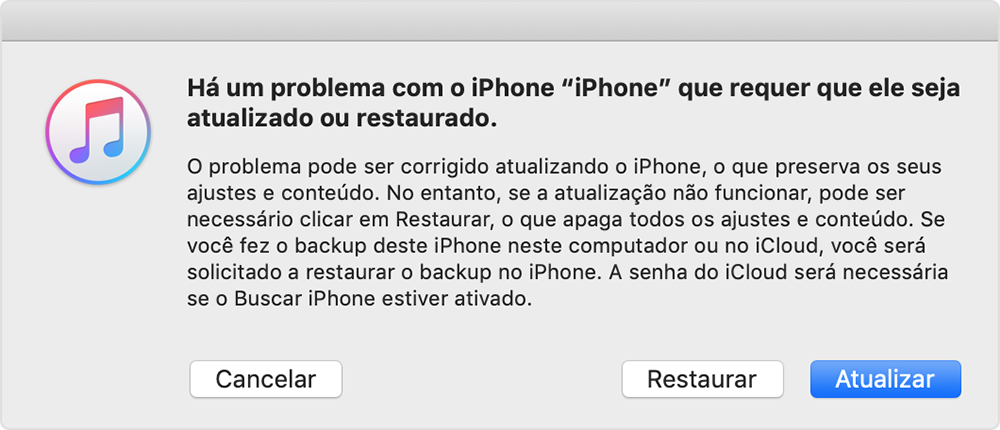
Se você esqueceu o código de acesso do iPhone, iPad ou iPod touch ou o dispositivo está desativado
Se você esqueceu o código de acesso ou se for exibida uma mensagem dizendo que o dispositivo está inativo, saiba o que fazer.

Se você inserir o código de acesso errado muitas vezes, será exibida uma mensagem dizendo que o dispositivo está inativo. Se não se lembrar do código de acesso, precisará apagar o dispositivo, e também serão apagados todos os dados e ajustes, inclusive o código de acesso. Se você não tiver feito um backup antes de esquecer o código, não haverá como salvar os dados do dispositivo. Siga as etapas abaixo para remover o código de acesso.

Remover o código de acesso
Se você fez backup do dispositivo, poderá recuperar os dados e ajustes após restaurá-lo. Se nunca fez backup do dispositivo antes de esquecer o código de acesso, não será possível salvar os dados do dispositivo.
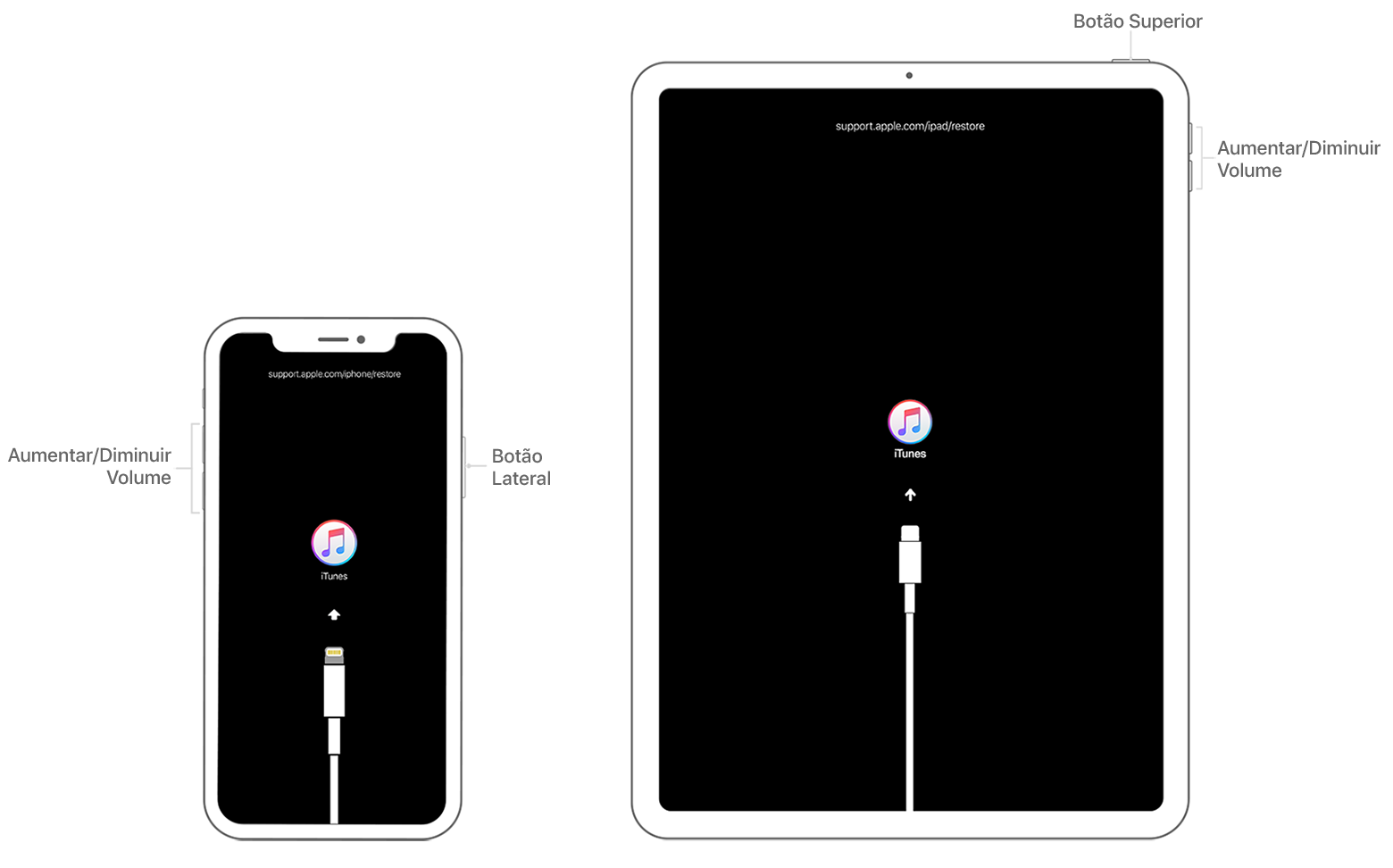
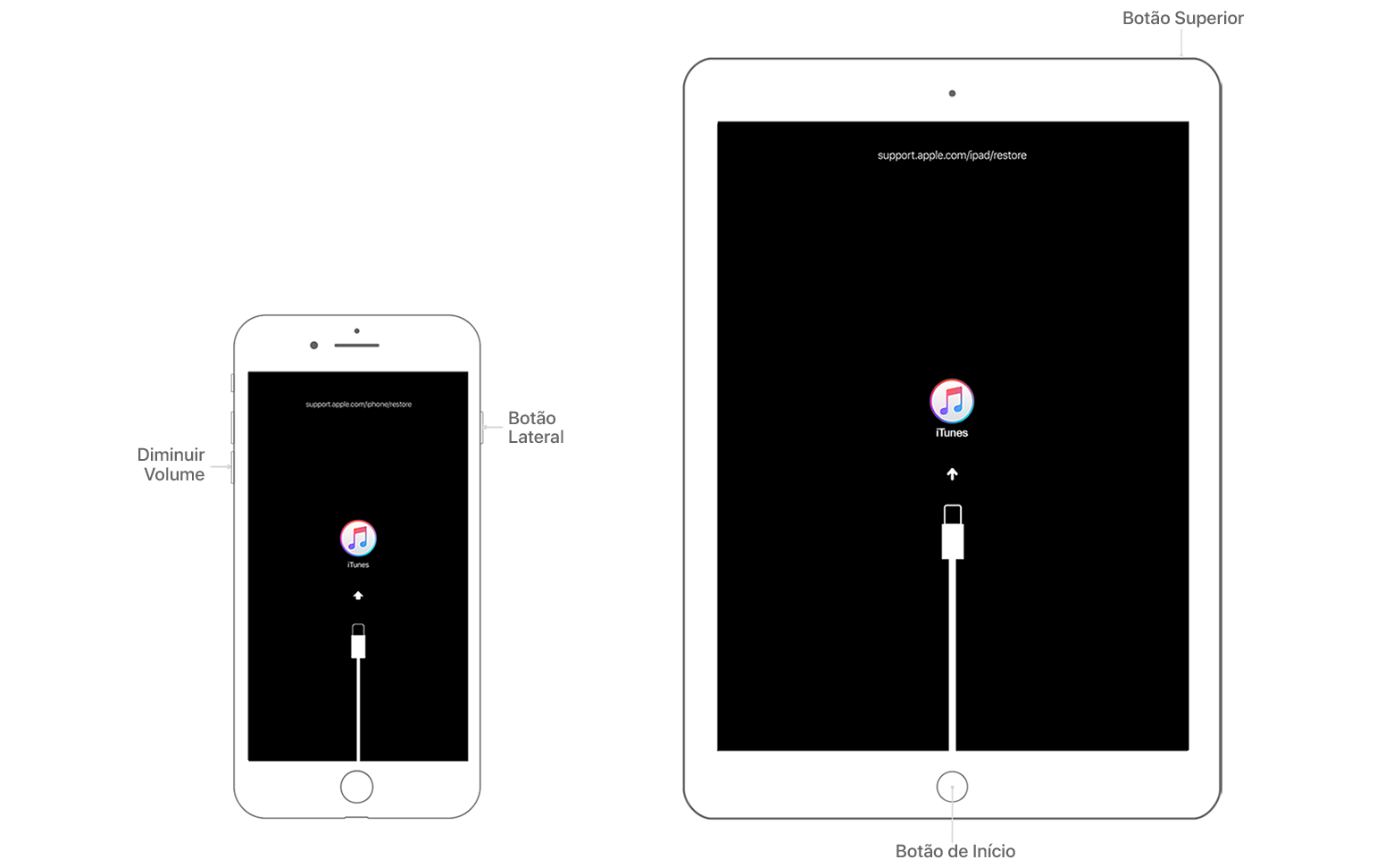
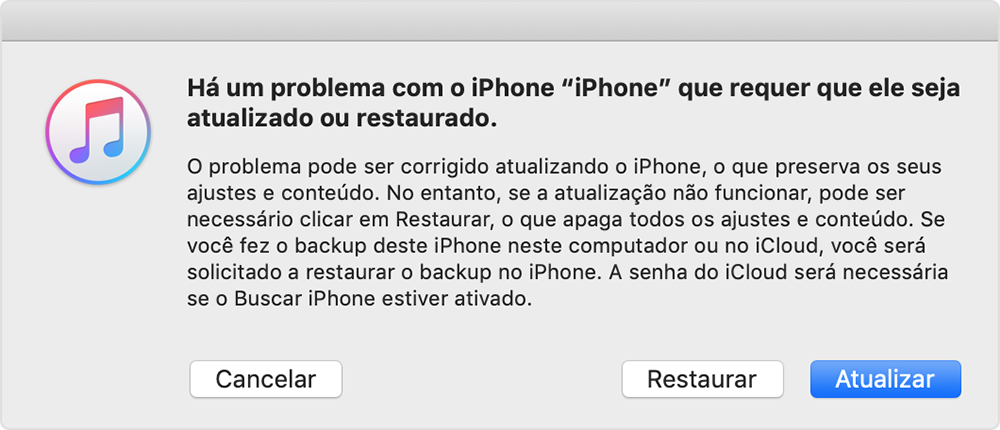
O QUE DEVO FAZER
iPad desativado, volte a tentar daqui a 1 hora