Minhas fotos sumiram da galeria do meu iPhone
Suporte
Boa noite minhas fotos sumiram da galeria do meu iphone o que devo fazer?
[Título alterado pelo Moderador]
Windows, Windows 6
Suporte
Boa noite minhas fotos sumiram da galeria do meu iphone o que devo fazer?
[Título alterado pelo Moderador]
Windows, Windows 6
Ola, Usuario(a)
Siga as orientações do(s) artigos abaixo que podem lhe ajudar
No PC ou Mac, inicie uma sessão em iCloud.com usando o ID Apple e senha e veja se as fotos estão la, senão tiver, use os artigos abaixo que ira te ajudar
Se você não encontrar uma foto ou vídeo no app Fotos - Suporte da Apple (BR)
Verificar a pasta Apagados
Se você apagou uma foto ou vídeo sem querer, eles foram enviados para a pasta Apagados. Acesse Fotos > Álbuns e toque em Apagados na seção Utilitários. Se você encontrar a foto ou vídeo que está faltando, poderá movê-los de volta para o álbum Recentes. Por exemplo:
No iPhone, iPad ou iPod touch:
Para recuperar várias fotos:
No Mac:
O conteúdo da pasta Apagados será mantido por 30 dias. Após 30 dias, ele será apagado permanentemente e não será possível recuperá-lo.

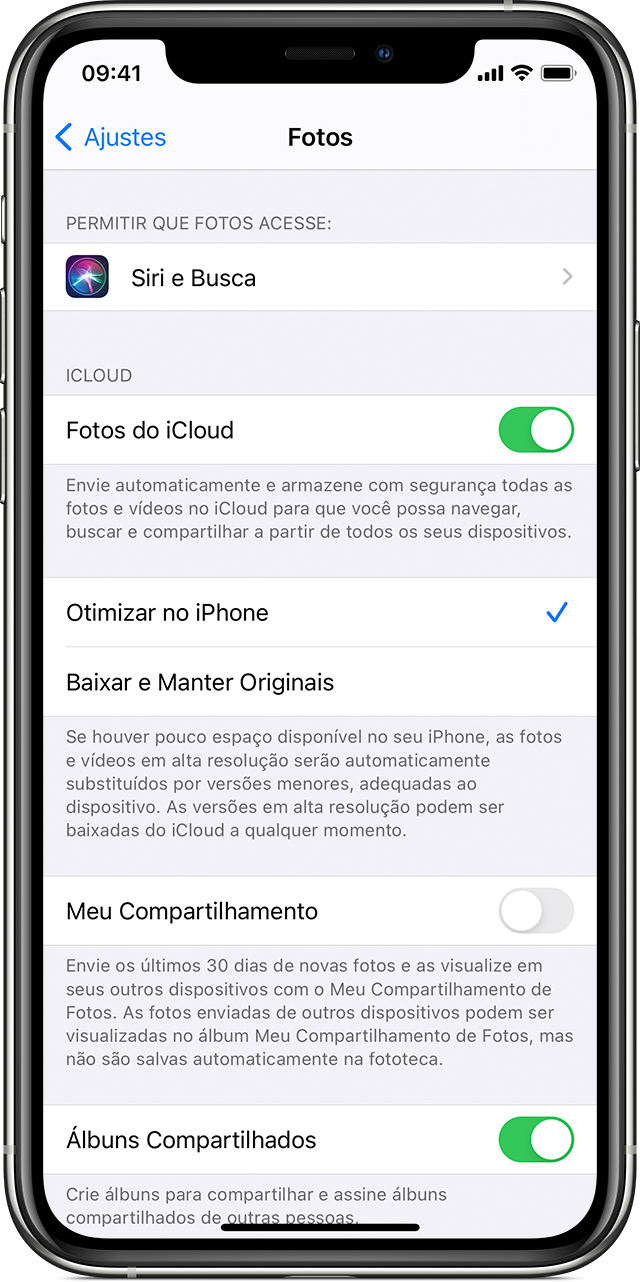
Confirmar se o Fotos do iCloud está ativado
O Fotos do iCloud armazena todas as fotos e vídeos no iCloud com segurança para que você possa acessá-los em qualquer dispositivo. Se você tirou uma foto no iPhone, mas não consegue encontrá-la em outros dispositivos, siga estas etapas para verificar os ajustes:
No iPhone, iPad ou iPod touch:
No Mac:
Depois de ativar o Fotos do iCloud, talvez seja necessário conectar-se ao Wi-Fi e aguardar alguns minutos. Em seguida, procure as fotos novamente.

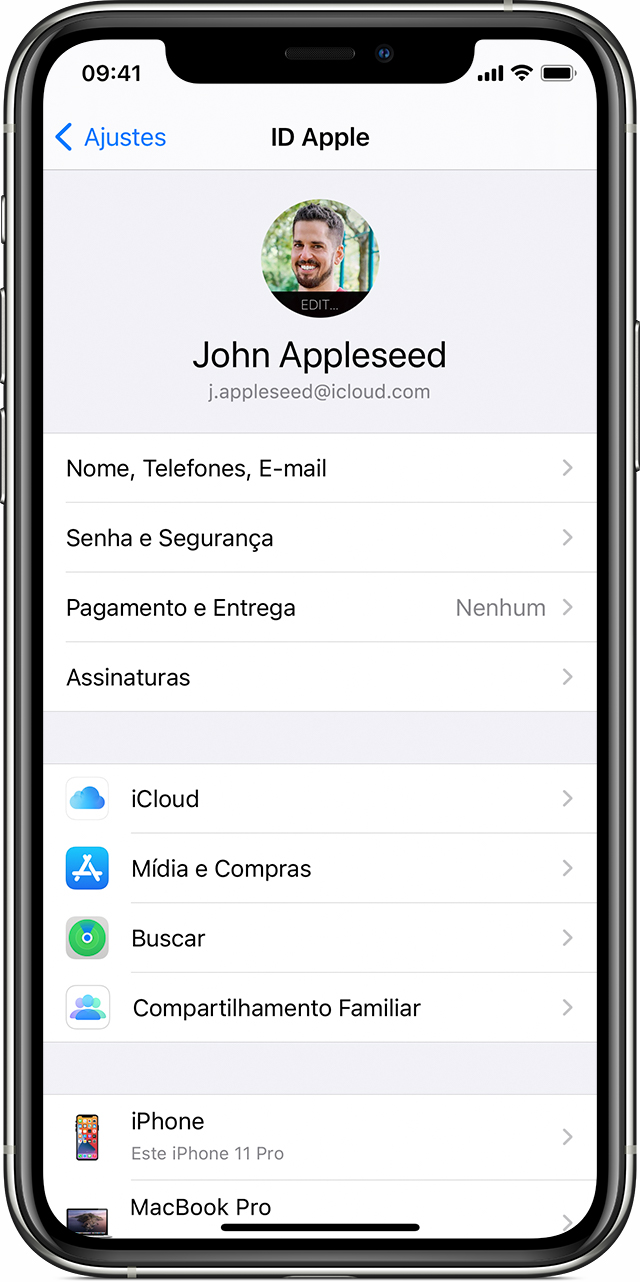
Iniciar sessão com o mesmo ID Apple
Para manter as fotos e vídeos atualizadas em todos os dispositivos, inicie sessão no iCloud com o mesmo ID Apple em todos os dispositivos.
Verifique qual ID Apple o dispositivo está usando em Ajustes ou "Preferências do Sistema". Você verá o nome e endereço de e-mail. O endereço de e-mail é seu ID Apple.

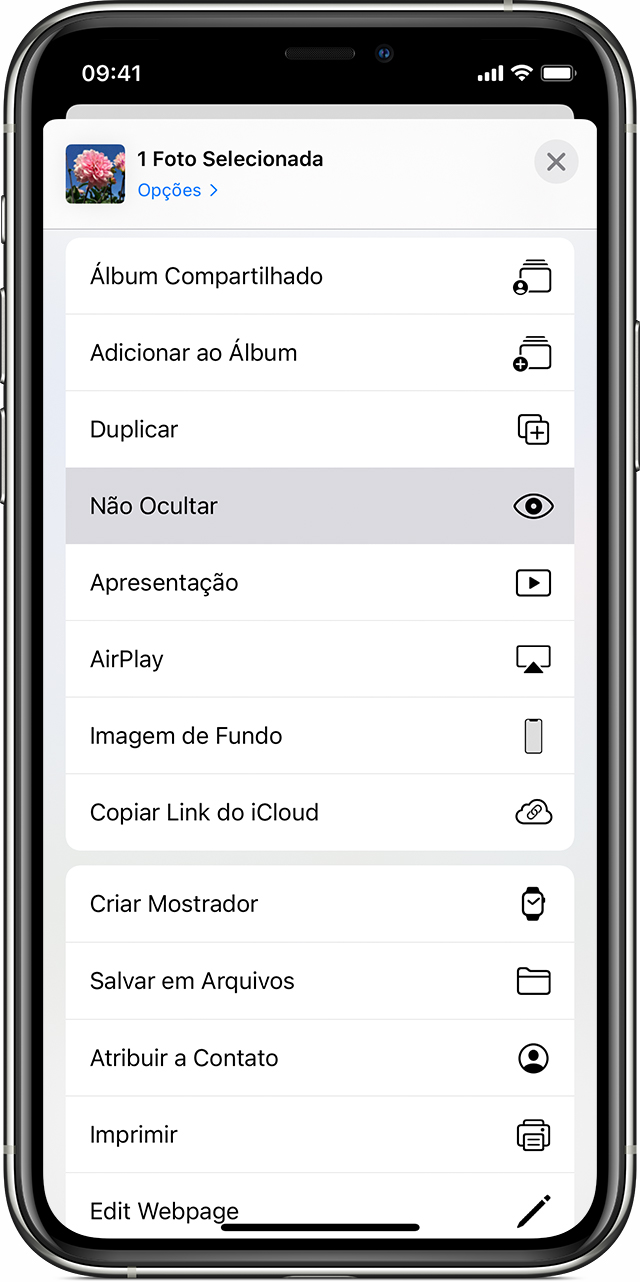
Exibir fotos ocultas
Se você ocultar fotos e vídeos, eles poderão ser exibidos somente no álbum Ocultos, o que pode fazer com que pareça que estão ausentes. Mas você pode voltar a exibir as fotos e vídeos a qualquer momento. No iOS 14, você pode ocultar o álbum Ocultos para que ele não seja exibido no app Fotos. Se você não encontrar fotos ou vídeos, verifique se o álbum Ocultos está ativado para conseguir acessá-lo.
Para voltar a exibir fotos ou vídeos ocultos no iPhone, iPad ou iPod touch:
Para voltar a exibir fotos ou vídeos ocultos no Mac:
Se você usa o Fotos do iCloud, as fotos que você oculta em um dispositivo também ficam ocultas nos outros.
Veja tambem esse artigos abaixo;
Se você não encontrar uma foto ou vídeo no app Fotos
Recuperar fotos e vídeos apagados em iCloud.com - Suporte da Apple
Espero ter ajudado!
Atenciosamente
Dav3 G®️0hl666
Ola, Usuario(a)
Siga as orientações do(s) artigos abaixo que podem lhe ajudar
No PC ou Mac, inicie uma sessão em iCloud.com usando o ID Apple e senha e veja se as fotos estão la, senão tiver, use os artigos abaixo que ira te ajudar
Se você não encontrar uma foto ou vídeo no app Fotos - Suporte da Apple (BR)
Verificar a pasta Apagados
Se você apagou uma foto ou vídeo sem querer, eles foram enviados para a pasta Apagados. Acesse Fotos > Álbuns e toque em Apagados na seção Utilitários. Se você encontrar a foto ou vídeo que está faltando, poderá movê-los de volta para o álbum Recentes. Por exemplo:
No iPhone, iPad ou iPod touch:
Para recuperar várias fotos:
No Mac:
O conteúdo da pasta Apagados será mantido por 30 dias. Após 30 dias, ele será apagado permanentemente e não será possível recuperá-lo.

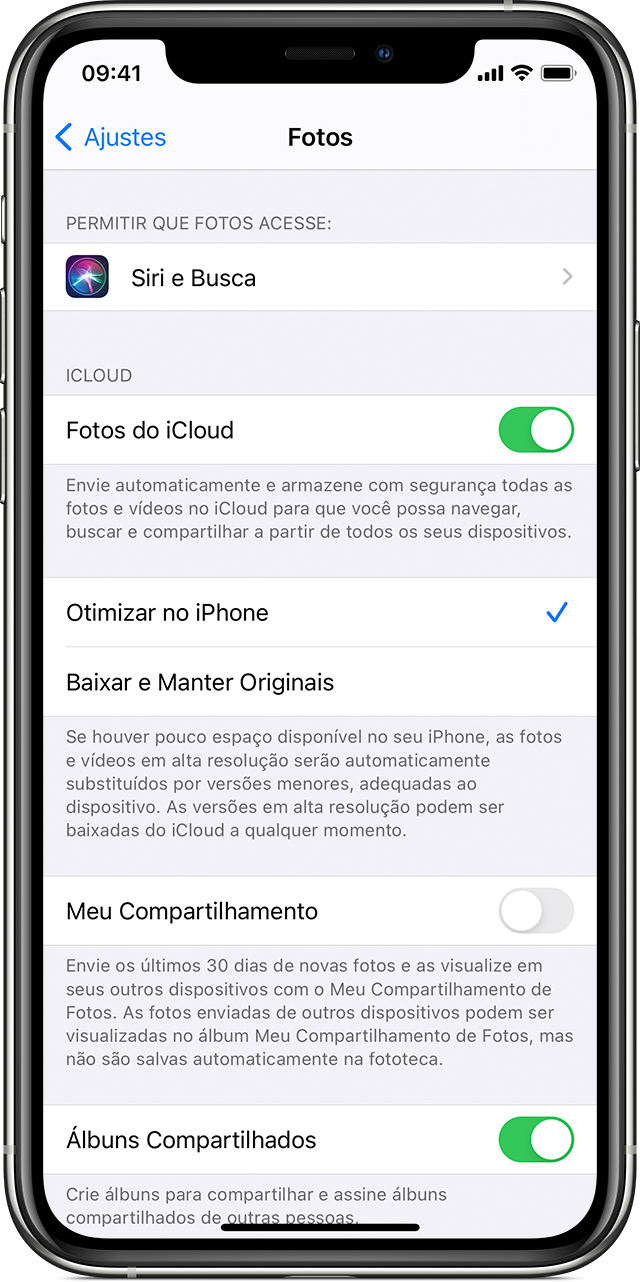
Confirmar se o Fotos do iCloud está ativado
O Fotos do iCloud armazena todas as fotos e vídeos no iCloud com segurança para que você possa acessá-los em qualquer dispositivo. Se você tirou uma foto no iPhone, mas não consegue encontrá-la em outros dispositivos, siga estas etapas para verificar os ajustes:
No iPhone, iPad ou iPod touch:
No Mac:
Depois de ativar o Fotos do iCloud, talvez seja necessário conectar-se ao Wi-Fi e aguardar alguns minutos. Em seguida, procure as fotos novamente.

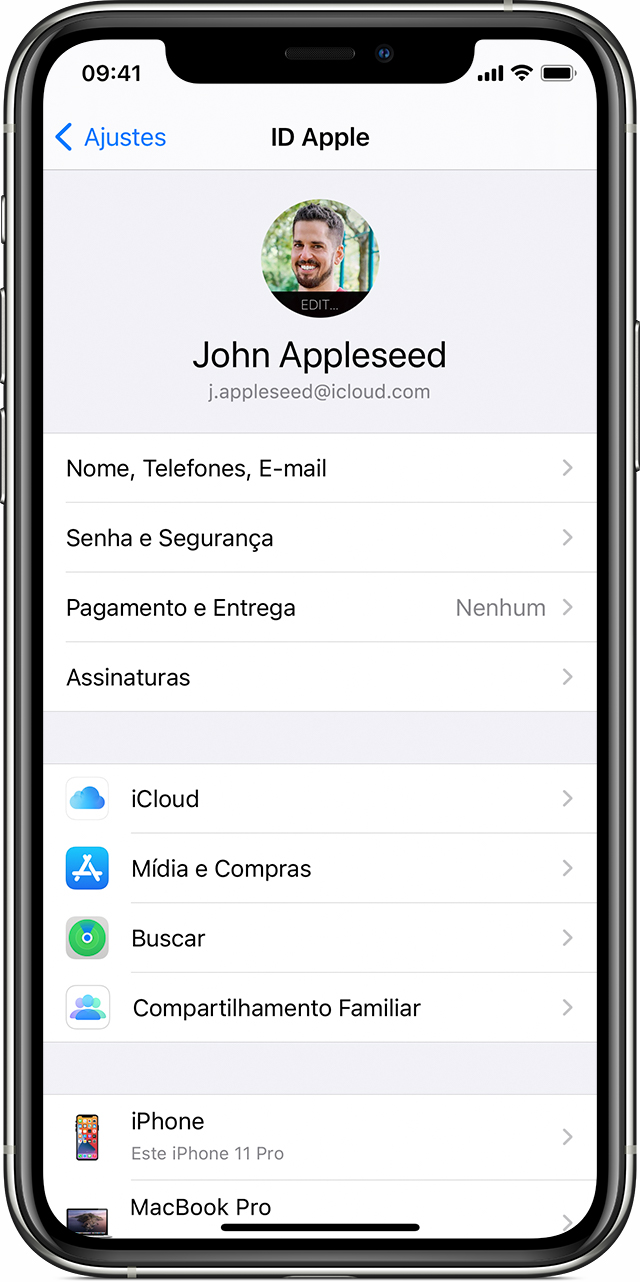
Iniciar sessão com o mesmo ID Apple
Para manter as fotos e vídeos atualizadas em todos os dispositivos, inicie sessão no iCloud com o mesmo ID Apple em todos os dispositivos.
Verifique qual ID Apple o dispositivo está usando em Ajustes ou "Preferências do Sistema". Você verá o nome e endereço de e-mail. O endereço de e-mail é seu ID Apple.

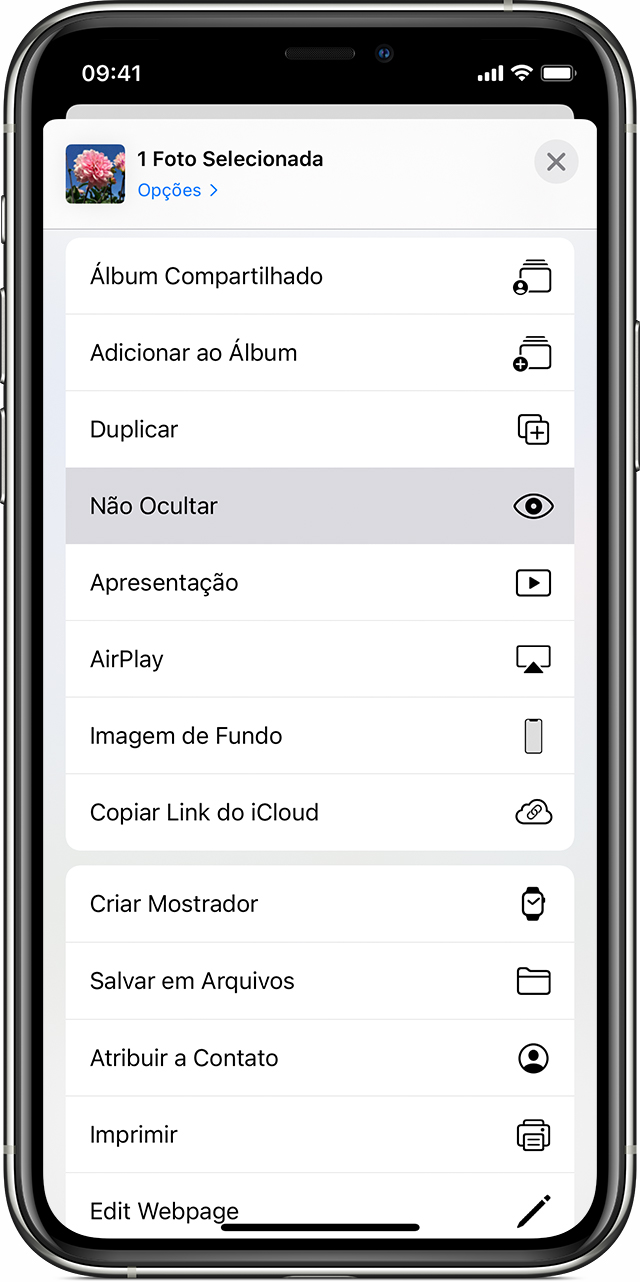
Exibir fotos ocultas
Se você ocultar fotos e vídeos, eles poderão ser exibidos somente no álbum Ocultos, o que pode fazer com que pareça que estão ausentes. Mas você pode voltar a exibir as fotos e vídeos a qualquer momento. No iOS 14, você pode ocultar o álbum Ocultos para que ele não seja exibido no app Fotos. Se você não encontrar fotos ou vídeos, verifique se o álbum Ocultos está ativado para conseguir acessá-lo.
Para voltar a exibir fotos ou vídeos ocultos no iPhone, iPad ou iPod touch:
Para voltar a exibir fotos ou vídeos ocultos no Mac:
Se você usa o Fotos do iCloud, as fotos que você oculta em um dispositivo também ficam ocultas nos outros.
Veja tambem esse artigos abaixo;
Se você não encontrar uma foto ou vídeo no app Fotos
Recuperar fotos e vídeos apagados em iCloud.com - Suporte da Apple
Espero ter ajudado!
Atenciosamente
Dav3 G®️0hl666
Minhas fotos sumiram da galeria do meu iPhone