Como gravar o ecrã do Mac sem áudio externo?
Como posso gravar o ecrã sem audio externo?
[Título alterado pelo Moderador]
MacBook, macOS 10.13
Como posso gravar o ecrã sem audio externo?
[Título alterado pelo Moderador]
MacBook, macOS 10.13
Ola, Usuario(a)
Siga as orientações do(s) artigos abaixo que podem lhe ajudar
Como gravar a tela do Mac - Suporte da Apple (BR)
Gravar a tela inteira
Mudar os ajustes
Clique em Opções nos controles na tela para mudar estes ajustes:

Usar o QuickTime Player
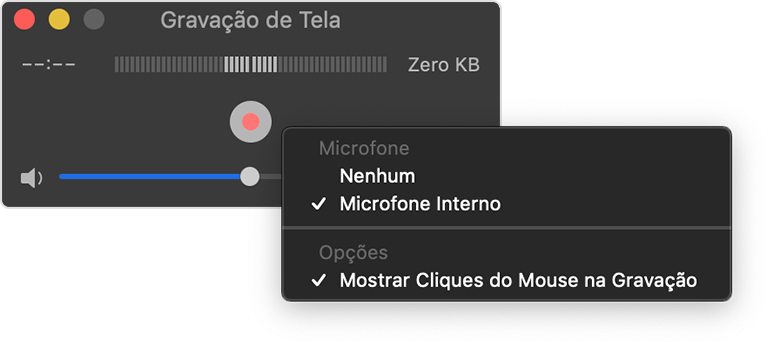 Para gravar sua voz ou outro áudio enquanto grava a tela, selecione um microfone. Para monitorar o áudio durante a gravação, ajuste o controle deslizante de volume. Se você receber a resposta auditiva, abaixe o volume ou use o fone de ouvido com um microfone.
Para gravar sua voz ou outro áudio enquanto grava a tela, selecione um microfone. Para monitorar o áudio durante a gravação, ajuste o controle deslizante de volume. Se você receber a resposta auditiva, abaixe o volume ou use o fone de ouvido com um microfone.Espero ter ajudado!
Atenciosamente
Dav3 G®️0hl666
Ola, Usuario(a)
Siga as orientações do(s) artigos abaixo que podem lhe ajudar
Como gravar a tela do Mac - Suporte da Apple (BR)
Gravar a tela inteira
Mudar os ajustes
Clique em Opções nos controles na tela para mudar estes ajustes:

Usar o QuickTime Player
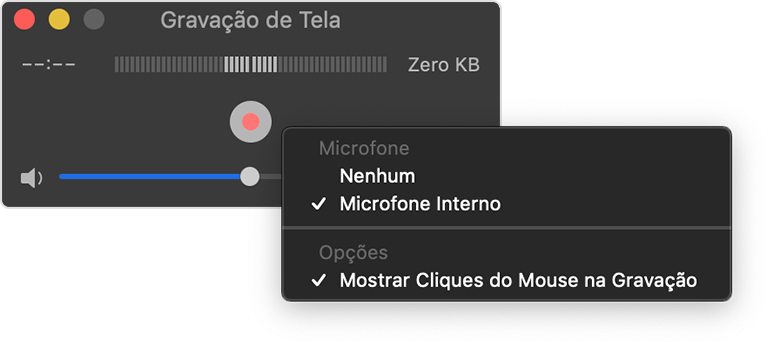 Para gravar sua voz ou outro áudio enquanto grava a tela, selecione um microfone. Para monitorar o áudio durante a gravação, ajuste o controle deslizante de volume. Se você receber a resposta auditiva, abaixe o volume ou use o fone de ouvido com um microfone.
Para gravar sua voz ou outro áudio enquanto grava a tela, selecione um microfone. Para monitorar o áudio durante a gravação, ajuste o controle deslizante de volume. Se você receber a resposta auditiva, abaixe o volume ou use o fone de ouvido com um microfone.Espero ter ajudado!
Atenciosamente
Dav3 G®️0hl666
Como gravar o ecrã do Mac sem áudio externo?