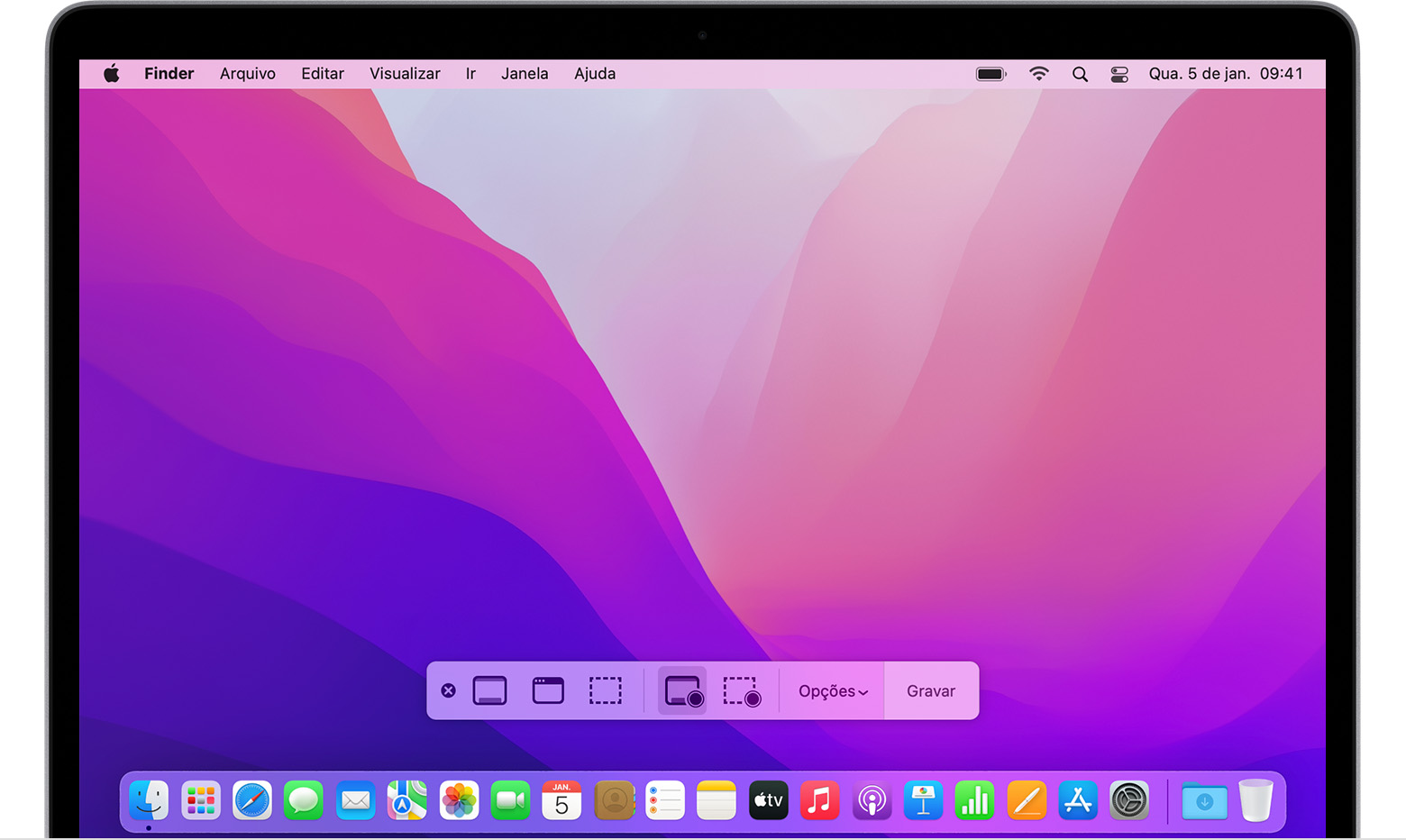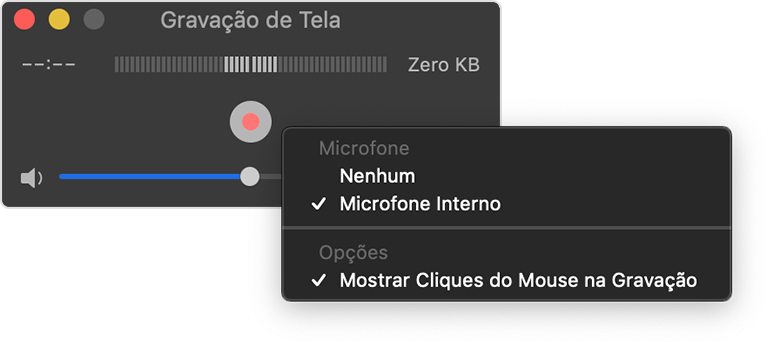Opa, boa tarde, estou aqui para te dar algumas dicas do que fazer nessa sua situação.
Você pode usar o recurso "Captura de Tela" ou o QuickTime Player para fazer uma gravação de vídeo de toda a tela ou apenas de uma parte selecionada Como gravar a tela do Mac - Suporte da Apple (BR)
Usar a barra de ferramentas "Captura de Tela"

Para visualizar a barra de ferramentas "Captura de Tela", pressione as teclas Shift + Command + 5 ao mesmo tempo. Você verá controles na tela com as opções para gravar a tela inteira, gravar uma parte selecionada da tela ou capturar uma imagem estática da tela:
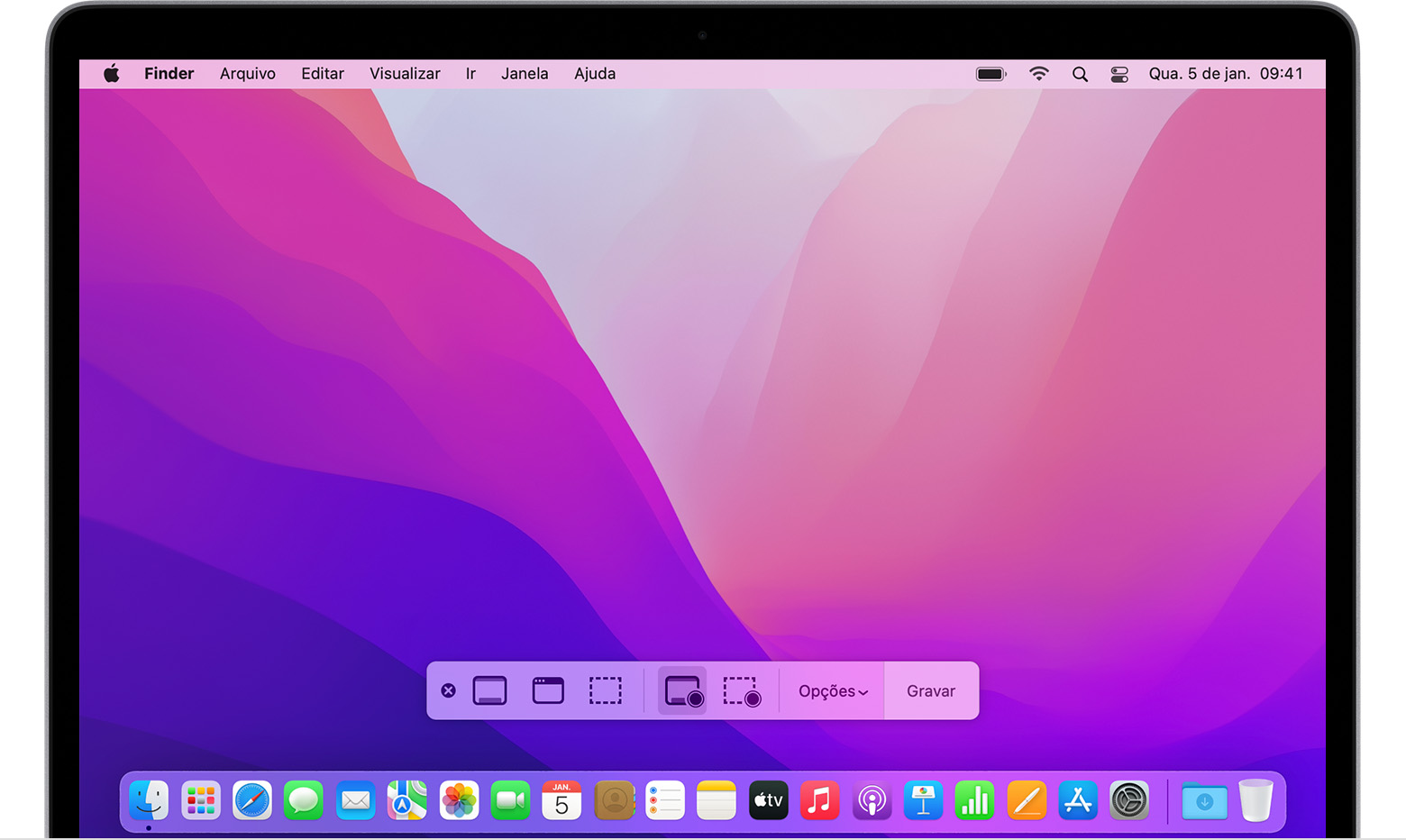
Usar o QuickTime Player
Abra o QuickTime Player na pasta Aplicativos e selecione Arquivo > Nova Gravação de Tela na barra de menus.
- Ao ver os controles na tela descritos acima, siga estas etapas.
- Ao ver a janela de Gravação de Tela descrita abaixo, siga essas etapas.
- Antes de começar a gravar, você pode clicar na seta ao lado do botão Gravar
 para alterar os ajustes de gravação:
para alterar os ajustes de gravação:
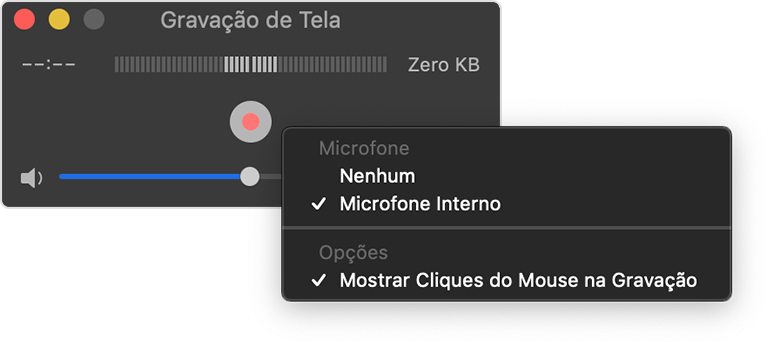
Para gravar sua voz ou outro áudio enquanto grava a tela, selecione um microfone. Para monitorar o áudio durante a gravação, ajuste o controle deslizante de volume. Ao receber o Retorno de Áudio, abaixe o volume ou use o fone de ouvido com um microfone.
- Para exibir um círculo preto ao redor do cursor do mouse quando você clicar, selecione a opção "Mostrar Cliques do Mouse na Gravação".
- Para começar a gravar, clique no botão Gravar
 e depois execute uma destas ações:
e depois execute uma destas ações:
- Clique em algum lugar da tela para começar a gravar a tela inteira.
- Também é possível arrastar para selecionar uma área para gravar e clicar em Iniciar Gravação dentro da área selecionada.
- Para interromper a gravação, clique no botão Parar
 na barra de menus ou pressione as teclas Command + Control + Esc (Escape).
na barra de menus ou pressione as teclas Command + Control + Esc (Escape). - Depois que você interrompê-la, o QuickTime Player abrirá automaticamente a gravação. Você poderá reproduzir, editar ou compartilhar a gravação.
Saiba mais
- A barra de ferramentas "Captura de Tela" está disponível no macOS Mojave ou posterior.
- Ao salvar a gravação automaticamente, o Mac usa o nome "Gravação de Tela data às horário.mov".
- Para cancelar uma gravação, pressione a tecla Esc antes de clicar para gravar.
- Você pode abrir as gravações de tela com o QuickTime Player, iMovie e outros apps que podem editar ou visualizar vídeos.
- Alguns apps talvez não permitem que você grave as janelas.
- Saiba como gravar a tela no iPhone, iPad ou iPod touch.
Se foi útil minha resposta, ficaria feliz se marcasse como útil 😊