microfone interno gravação de tela macbook
Não aparece a opção para selecionar o áudio interno para gravação de tela no Quicktime
MacBook Air 13″, macOS 10.14
Não aparece a opção para selecionar o áudio interno para gravação de tela no Quicktime
MacBook Air 13″, macOS 10.14
Olá Usuario(a),
Aqui é a comunidade Apple de usuários ajudando outros usuários iguais a você.
Como gravar a tela do Mac - Suporte da Apple (BR)
Usar a barra de ferramentas "Captura de Tela"

Para visualizar a barra de ferramentas "Captura de Tela", pressione as teclas Shift + Command + 5 ao mesmo tempo. Você verá controles na tela com as opções para gravar a tela inteira, gravar uma parte selecionada da tela ou capturar uma imagem estática da tela:
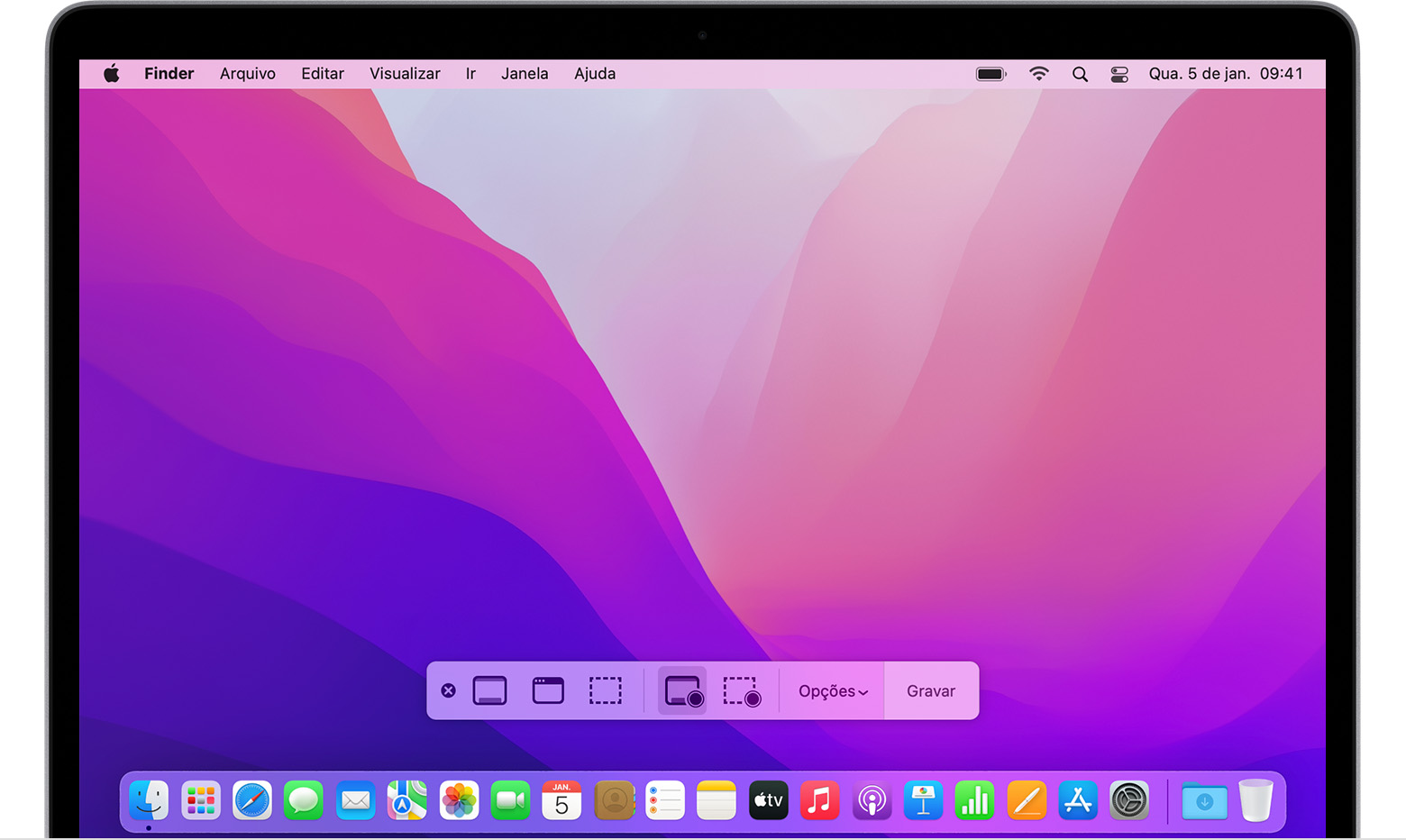
Usar o QuickTime Player
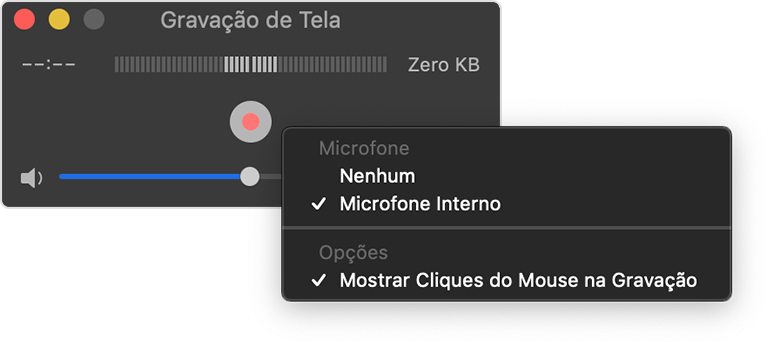 Para gravar sua voz ou outro áudio enquanto grava a tela, selecione um microfone. Para monitorar o áudio durante a gravação, ajuste o controle deslizante de volume. Ao receber o Retorno de Áudio, abaixe o volume ou use o fone de ouvido com um microfone.
Para gravar sua voz ou outro áudio enquanto grava a tela, selecione um microfone. Para monitorar o áudio durante a gravação, ajuste o controle deslizante de volume. Ao receber o Retorno de Áudio, abaixe o volume ou use o fone de ouvido com um microfone.Saiba mais
Espero ter ajudado!
Atenciosamente
Dav3 G®️0hl666
Olá Usuario(a),
Aqui é a comunidade Apple de usuários ajudando outros usuários iguais a você.
Como gravar a tela do Mac - Suporte da Apple (BR)
Usar a barra de ferramentas "Captura de Tela"

Para visualizar a barra de ferramentas "Captura de Tela", pressione as teclas Shift + Command + 5 ao mesmo tempo. Você verá controles na tela com as opções para gravar a tela inteira, gravar uma parte selecionada da tela ou capturar uma imagem estática da tela:
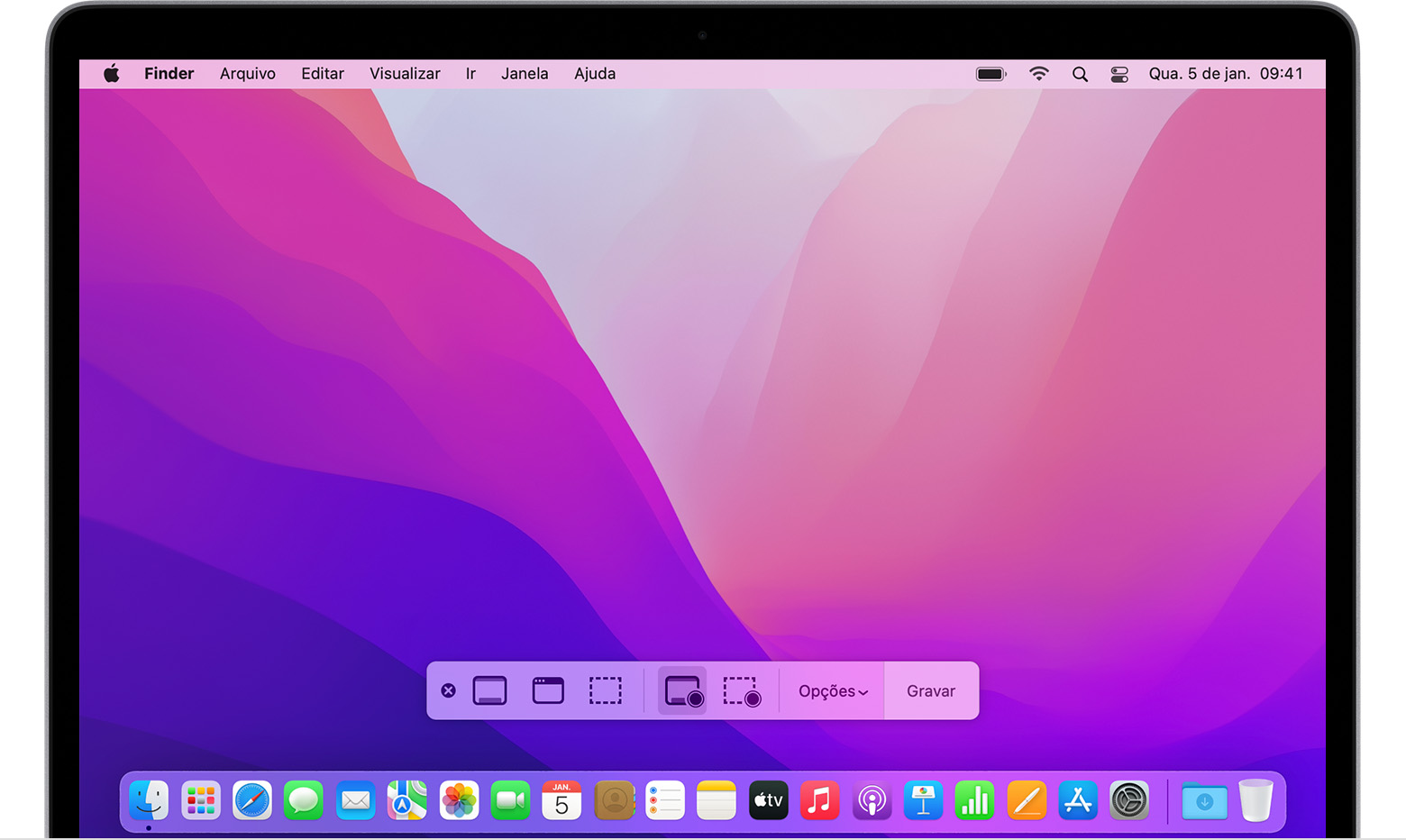
Usar o QuickTime Player
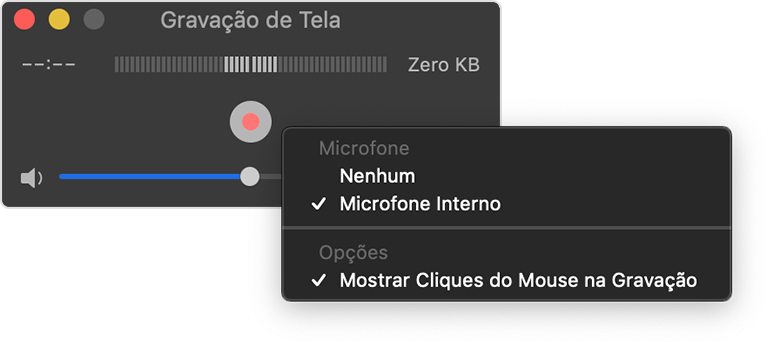 Para gravar sua voz ou outro áudio enquanto grava a tela, selecione um microfone. Para monitorar o áudio durante a gravação, ajuste o controle deslizante de volume. Ao receber o Retorno de Áudio, abaixe o volume ou use o fone de ouvido com um microfone.
Para gravar sua voz ou outro áudio enquanto grava a tela, selecione um microfone. Para monitorar o áudio durante a gravação, ajuste o controle deslizante de volume. Ao receber o Retorno de Áudio, abaixe o volume ou use o fone de ouvido com um microfone.Saiba mais
Espero ter ajudado!
Atenciosamente
Dav3 G®️0hl666
Oi Lucas.. grato pelo retorno. Porém não aparece a opção de gravar a tela com o áudio do sistema. Eu vou gravar uma apresentação do Youtube e não fica bom se uso o microfone para gravar o áudio. Eu já fiz isso e tinha a opção de escolher a fonte do áudio..
Opa, boa tarde, estou aqui para te dar algumas dicas do que fazer nessa sua situação.
Siga as etapas desse vídeo
Se foi útil minha resposta, ficaria feliz se marcasse como útil 😊
microfone interno gravação de tela macbook