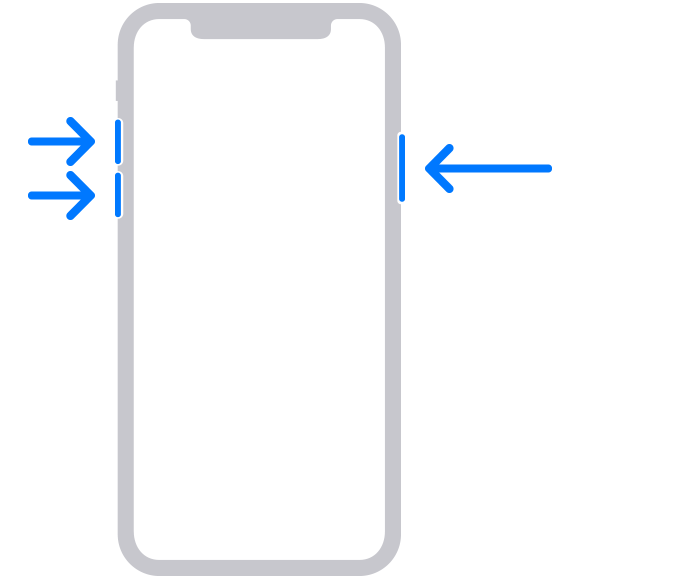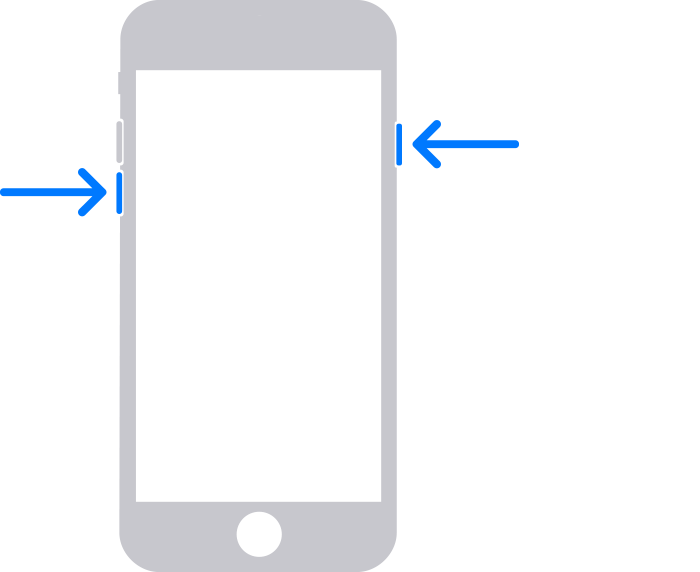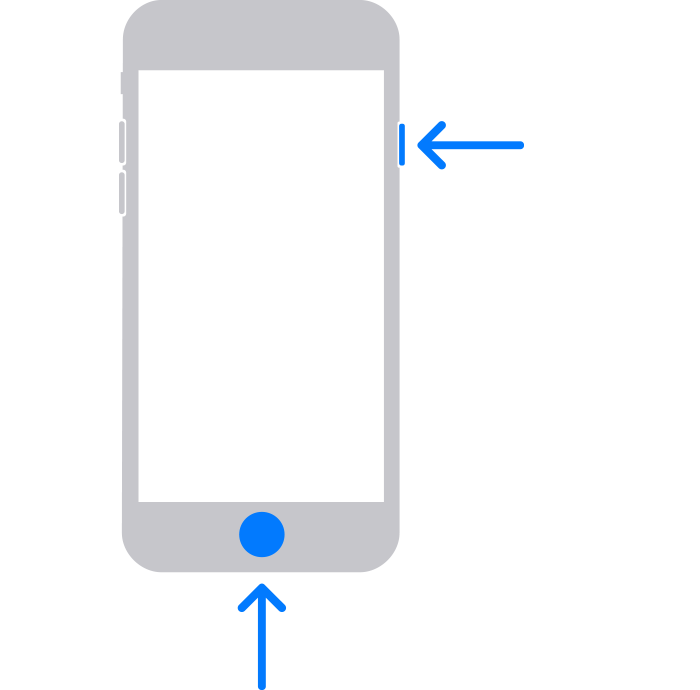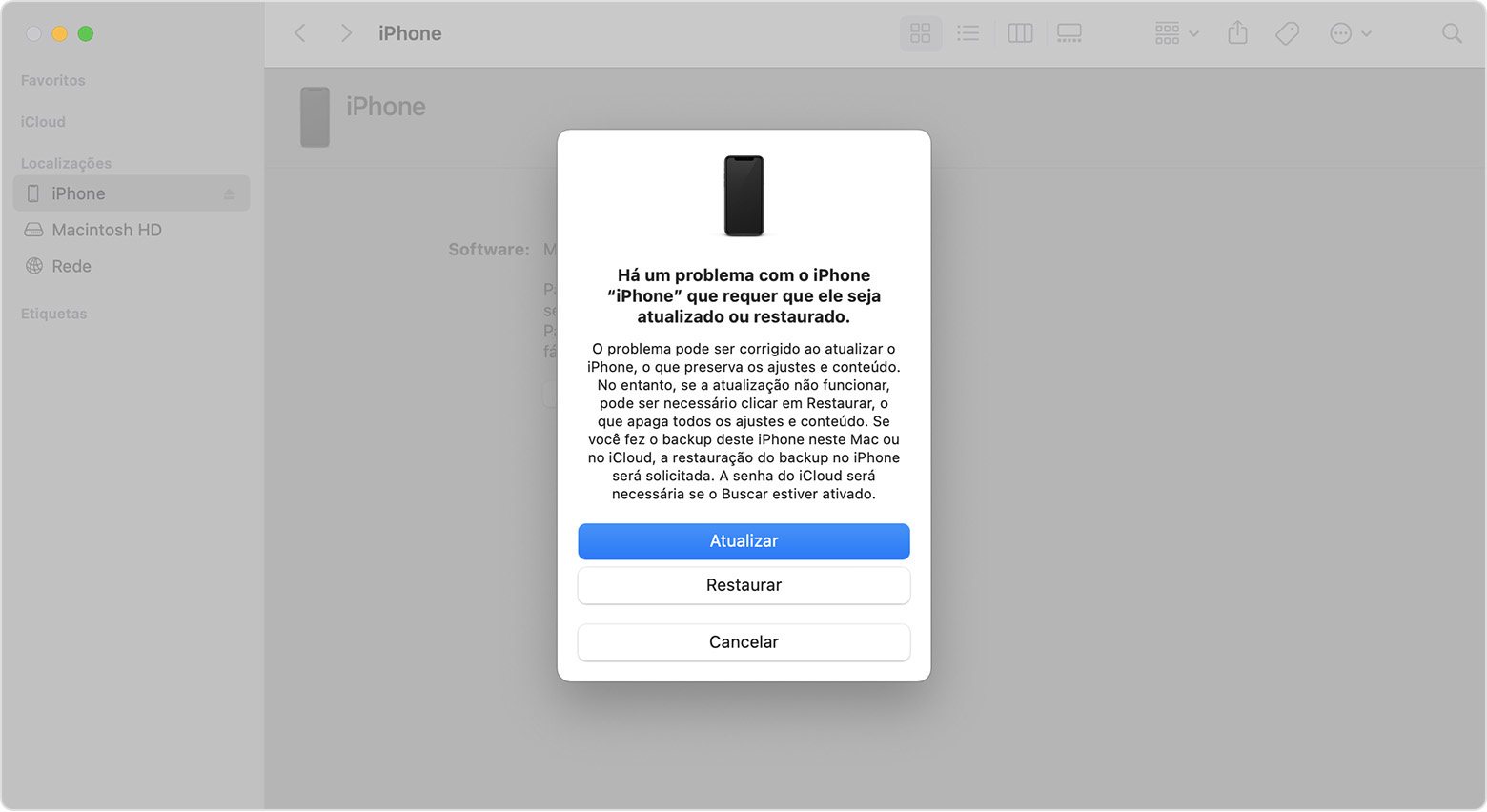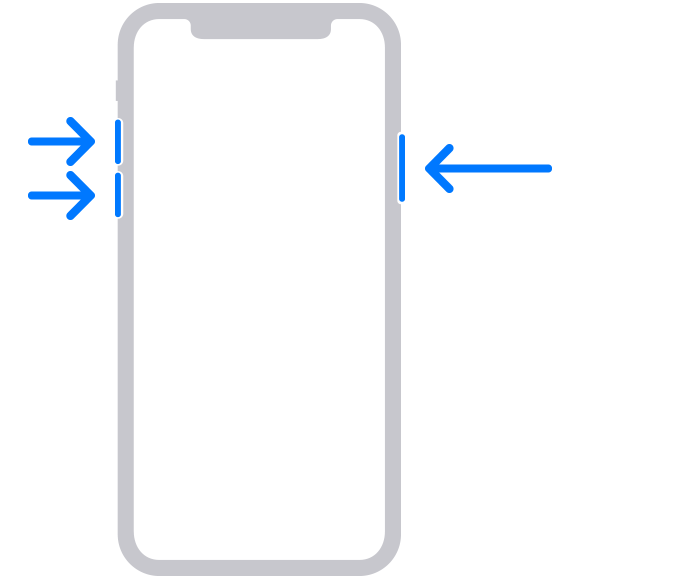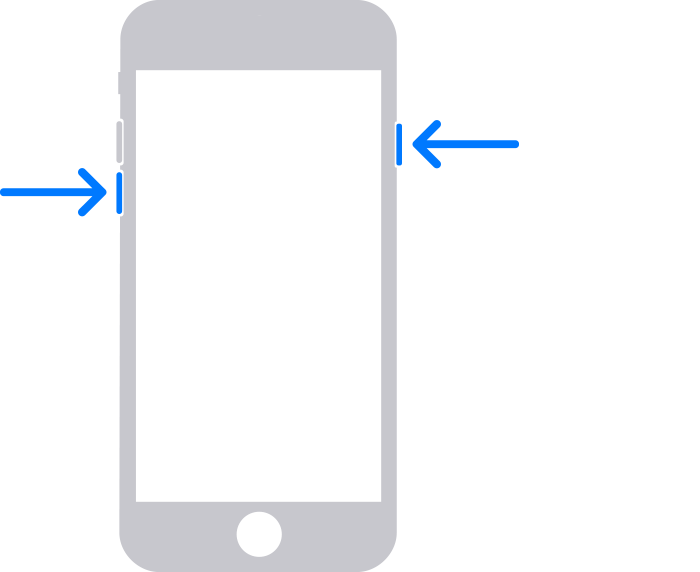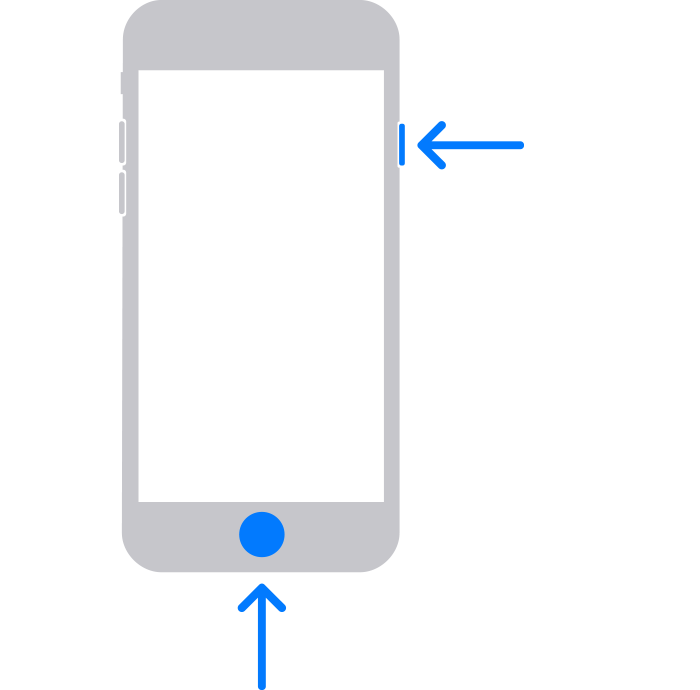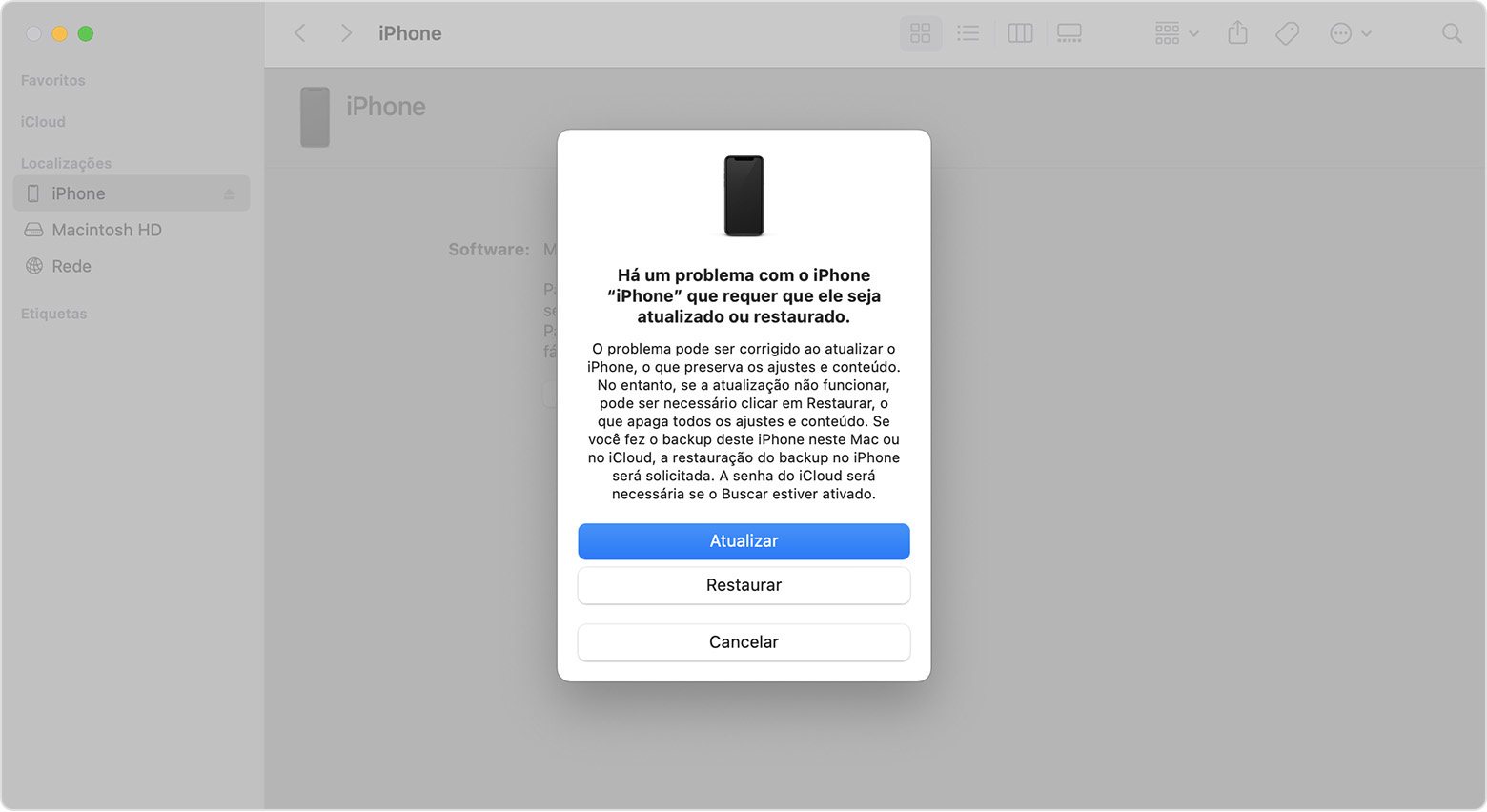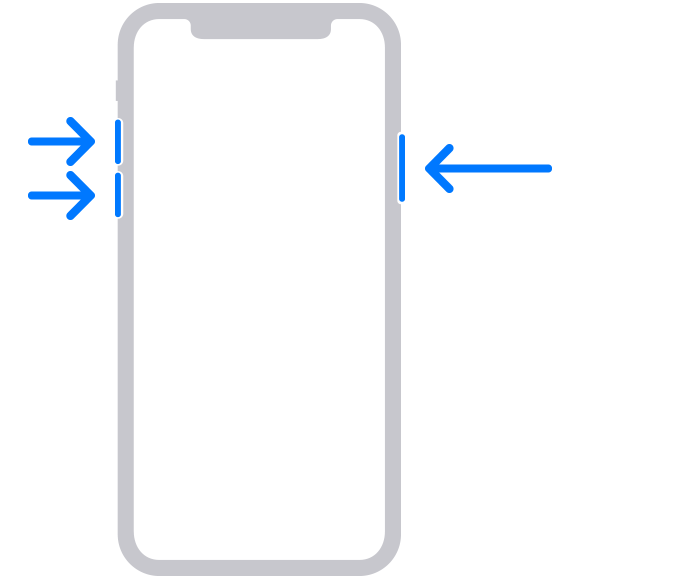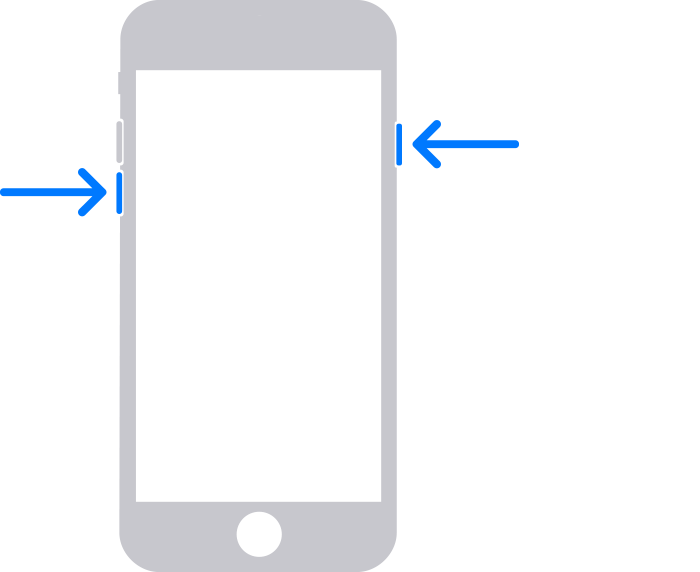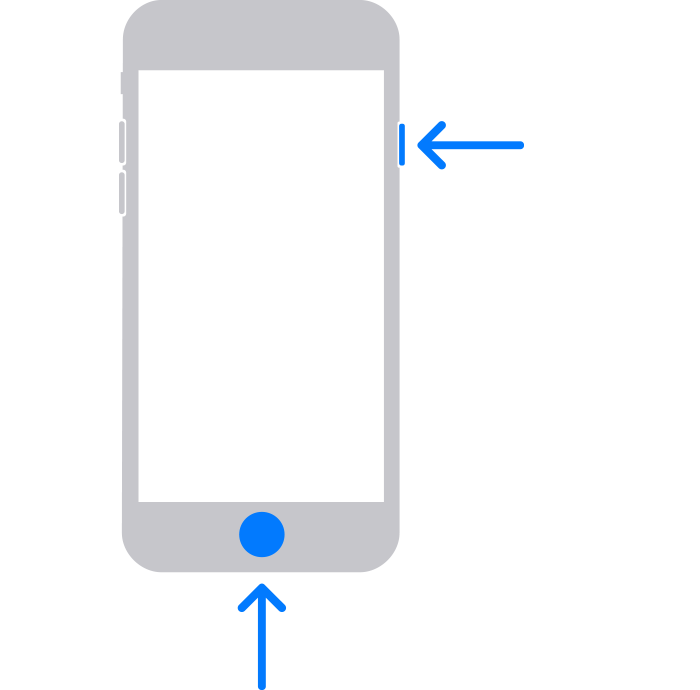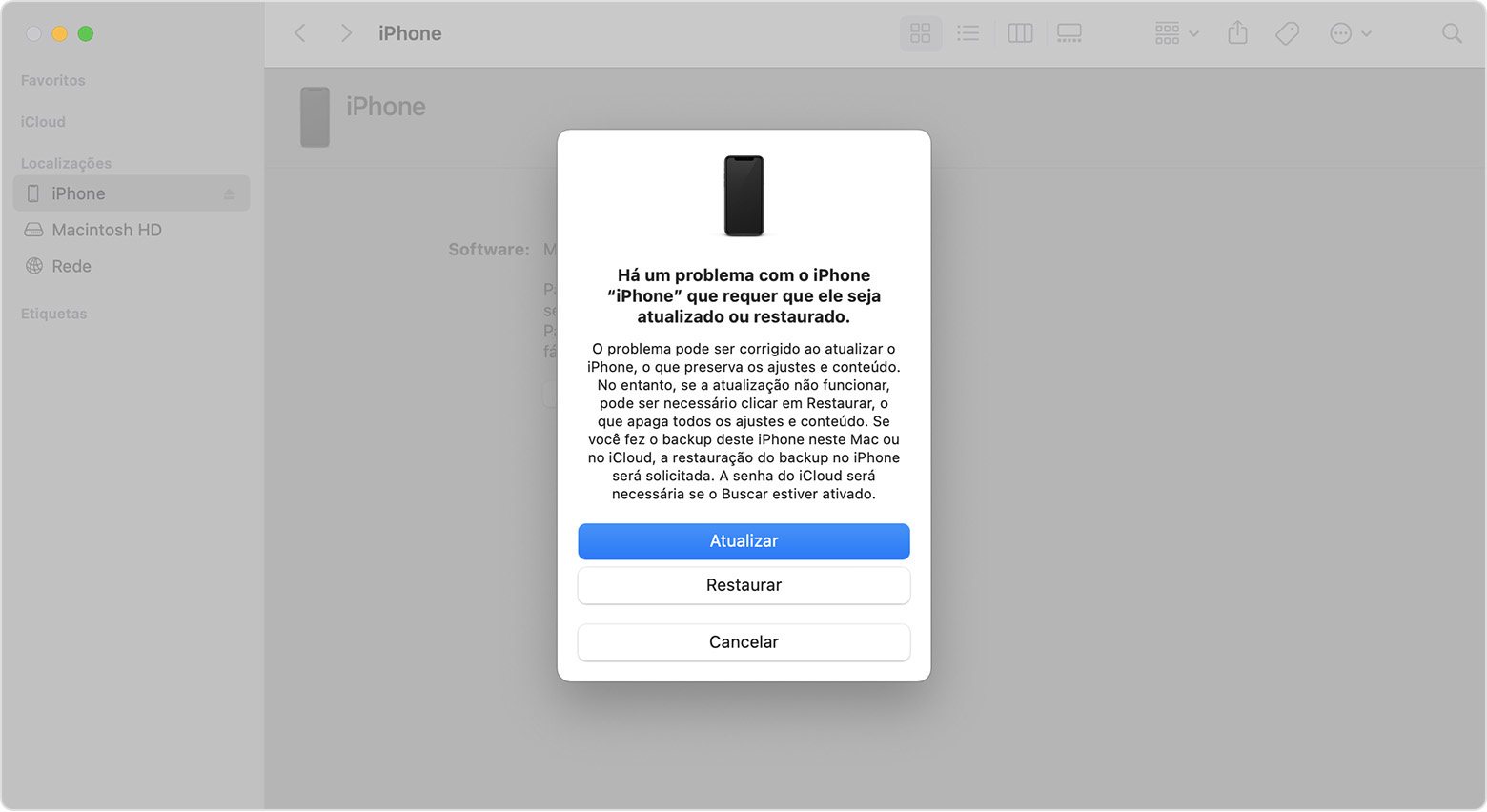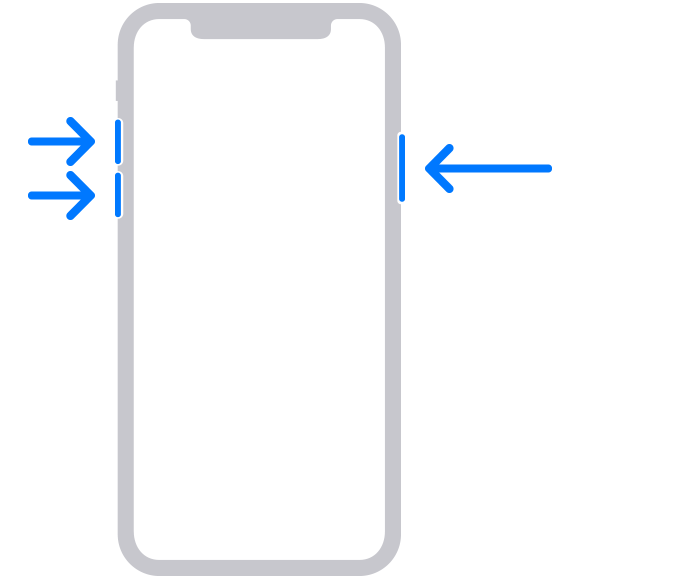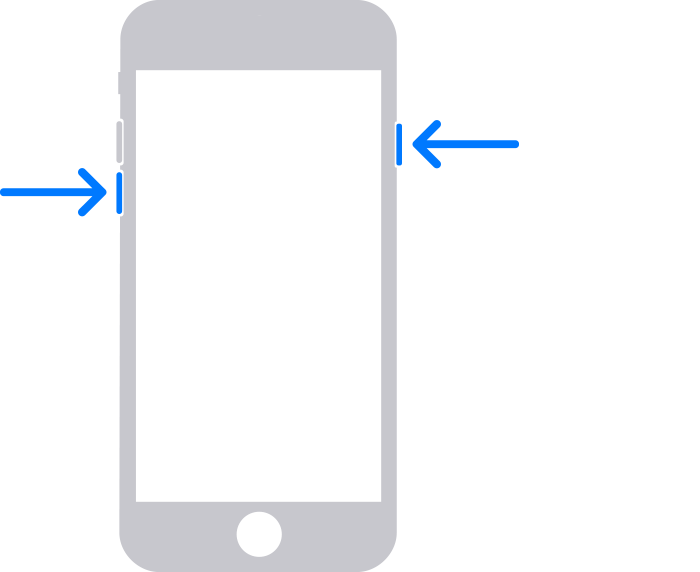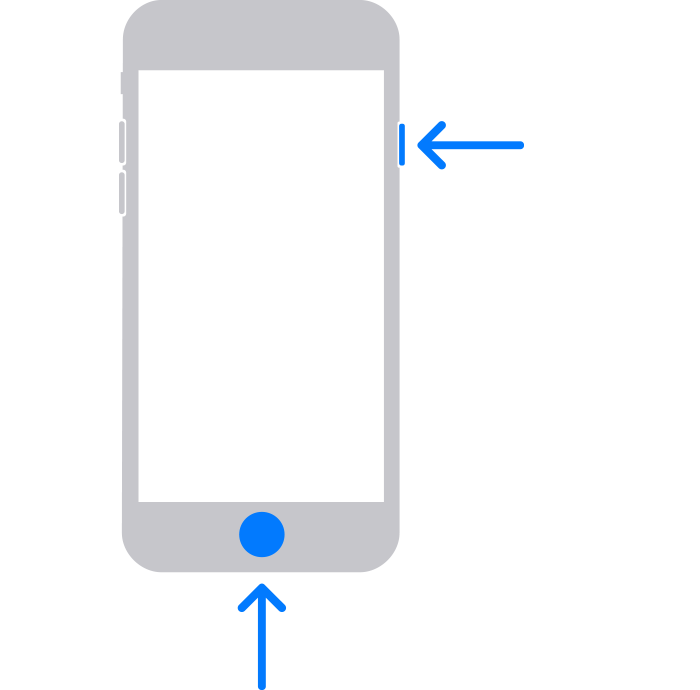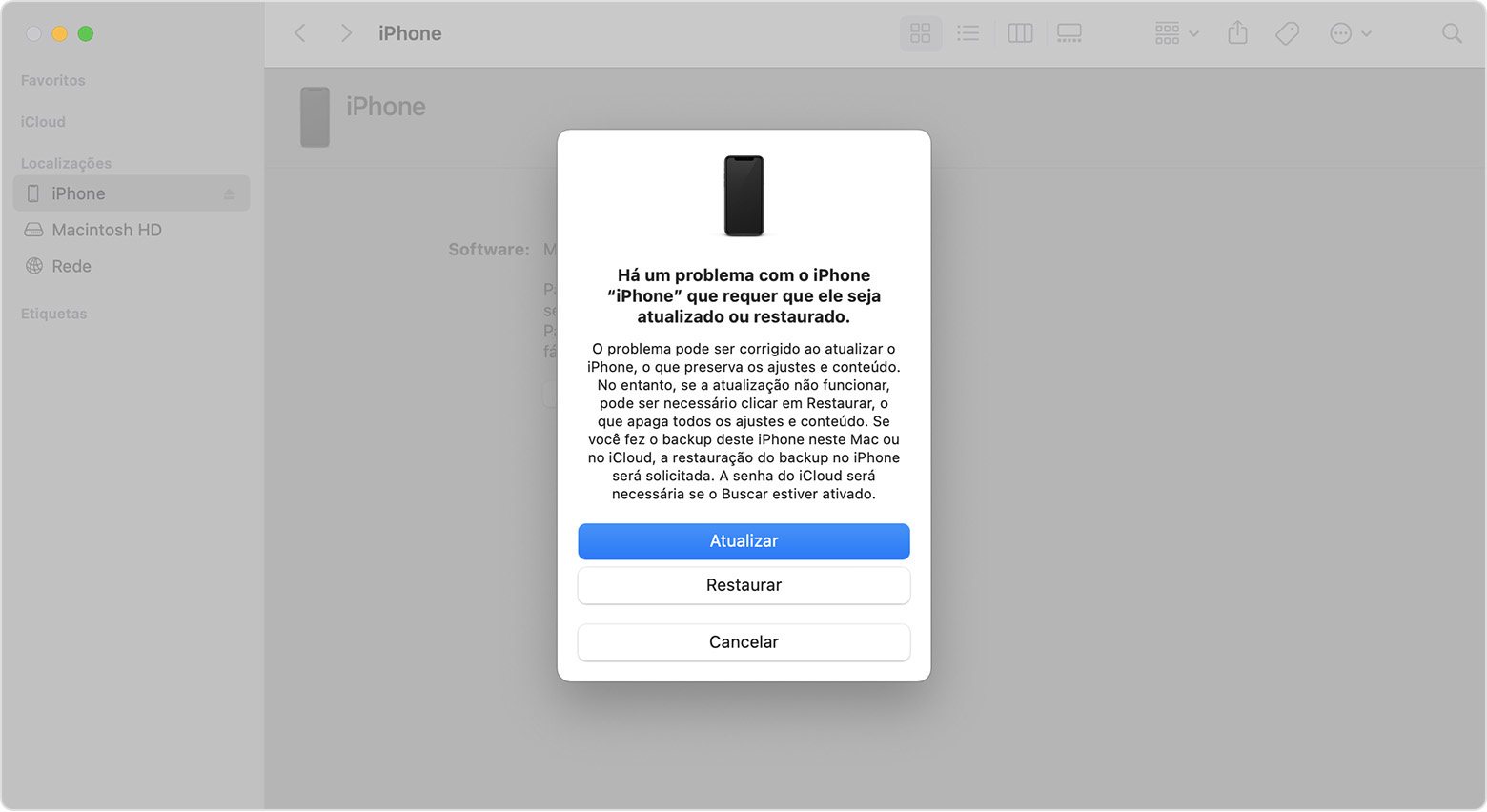Ola, Usuario(a)
Siga as orientações do(s) artigos abaixo que podem lhe ajudar
Se não for possível atualizar nem restaurar o iPhone ou iPod touch - Suporte da Apple (BR)
Nestas situações, talvez seja necessário usar o modo de recuperação para restaurar o dispositivo:
- O computador não reconhece o dispositivo ou informa que ele está no modo de recuperação.
- A tela fica travada no logotipo da Apple durante vários minutos e não exibe a barra de progresso.
- É exibida a tela do modo de recuperação.
Saiba o que fazer se você vir a barra de progresso na tela por vários minutos.
Colocar o dispositivo no modo de recuperação e configurá-lo novamente
- Verifique se o Mac está atualizado. Se estiver usando o iTunes, verifique se tem a versão mais recente dele.
- No Mac com macOS Catalina, abra o Finder. Em um Mac com o macOS Mojave ou anterior ou em um PC, abra o iTunes. Se o iTunes estiver aberto, encerre-o e abra-o novamente. Descubra qual macOS o Mac está usando.
- Mantenha o dispositivo conectado e aguarde até que a tela do modo de recuperação seja exibida:
- iPhone 8 ou posterior, incluindo iPhone SE (2ª geração): pressione e solte rapidamente o botão Aumentar Volume. Pressione o botão Diminuir Volume e solte-o rapidamente. Em seguida, mantenha pressionado o botão lateral até a tela do modo de recuperação ser exibida.
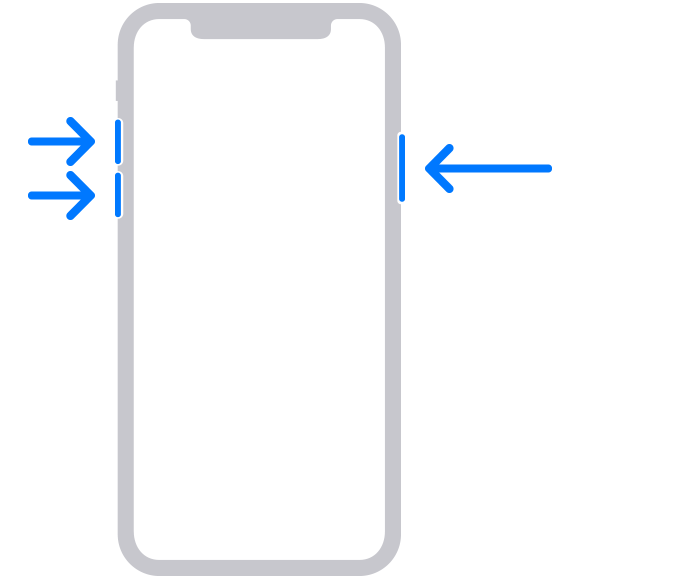
- iPhone 7, iPhone 7 Plus ou iPod touch (7ª geração): mantenha pressionados os botões superior (ou lateral) e Diminuir Volume ao mesmo tempo. Mantenha-os pressionados até a tela do modo de recuperação ser exibida.
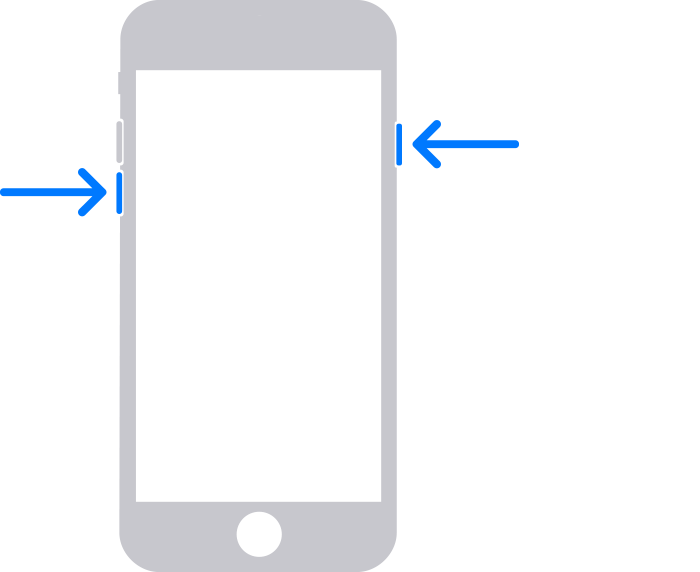
- iPhone 6s ou anterior, incluindo iPhone SE (1ª geração) e iPod touch (6ª geração) ou anterior: mantenha pressionados os botões de Início e superior (ou lateral) ao mesmo tempo. Mantenha-os pressionados até a tela do modo de recuperação ser exibida.
- Localize o dispositivo no computador. Quando as opções para Restaurar e Atualizar forem exibidas, selecione Atualizar. O computador tentará reinstalar o software sem apagar os dados. Aguarde enquanto o computador faz download do software no dispositivo. Se o download demorar mais que 15 minutos e o dispositivo sair da tela do modo de recuperação, deixe o download ser concluído e repita a etapa 3.
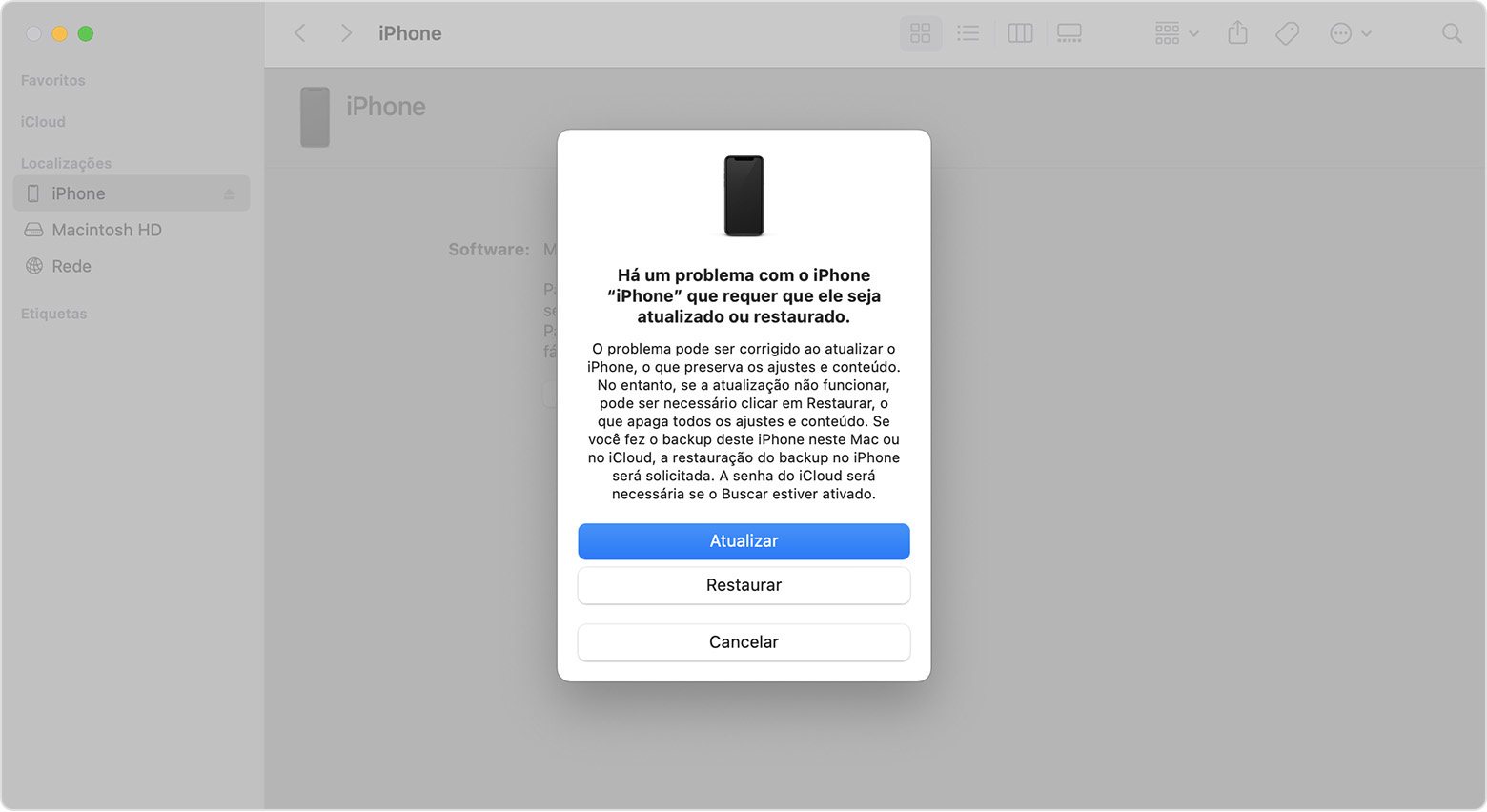
- Após concluir a atualização ou a restauração, configure o dispositivo.
Nestas situações, talvez seja necessário usar o modo de recuperação para restaurar o dispositivo:
- O computador não reconhece o dispositivo ou informa que ele está no modo de recuperação.
- A tela fica travada no logotipo da Apple durante vários minutos e não exibe a barra de progresso.
- É exibida a tela do modo de recuperação.
Saiba o que fazer se você vir a barra de progresso na tela por vários minutos.
Colocar o dispositivo no modo de recuperação e configurá-lo novamente
- Verifique se o Mac está atualizado. Se estiver usando o iTunes, verifique se tem a versão mais recente dele.
- No Mac com macOS Catalina, abra o Finder. Em um Mac com o macOS Mojave ou anterior ou em um PC, abra o iTunes. Se o iTunes estiver aberto, encerre-o e abra-o novamente. Descubra qual macOS o Mac está usando.
- Mantenha o dispositivo conectado e aguarde até que a tela do modo de recuperação seja exibida:
- iPhone 8 ou posterior, incluindo iPhone SE (2ª geração): pressione e solte rapidamente o botão Aumentar Volume. Pressione o botão Diminuir Volume e solte-o rapidamente. Em seguida, mantenha pressionado o botão lateral até a tela do modo de recuperação ser exibida.
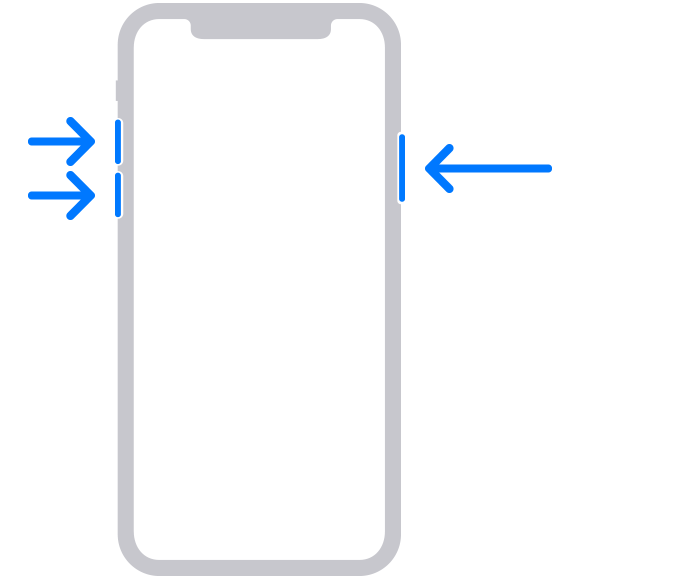
- iPhone 7, iPhone 7 Plus ou iPod touch (7ª geração): mantenha pressionados os botões superior (ou lateral) e Diminuir Volume ao mesmo tempo. Mantenha-os pressionados até a tela do modo de recuperação ser exibida.
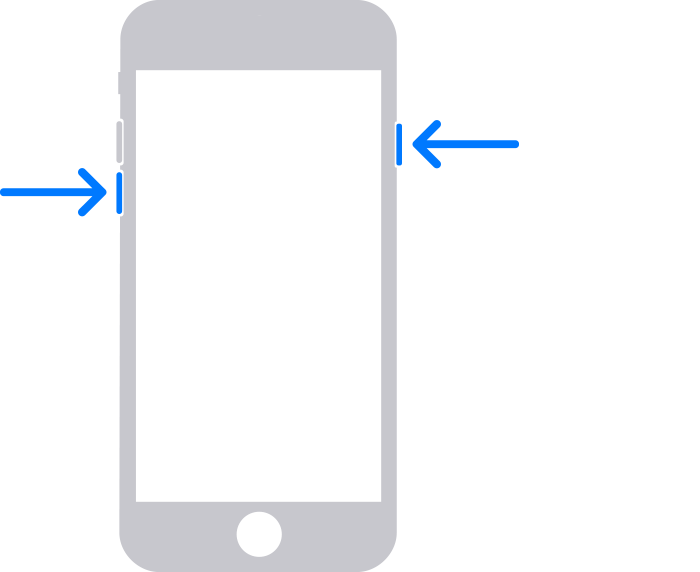
- iPhone 6s ou anterior, incluindo iPhone SE (1ª geração) e iPod touch (6ª geração) ou anterior: mantenha pressionados os botões de Início e superior (ou lateral) ao mesmo tempo. Mantenha-os pressionados até a tela do modo de recuperação ser exibida.
- Localize o dispositivo no computador. Quando as opções para Restaurar e Atualizar forem exibidas, selecione Atualizar. O computador tentará reinstalar o software sem apagar os dados. Aguarde enquanto o computador faz download do software no dispositivo. Se o download demorar mais que 15 minutos e o dispositivo sair da tela do modo de recuperação, deixe o download ser concluído e repita a etapa 3.
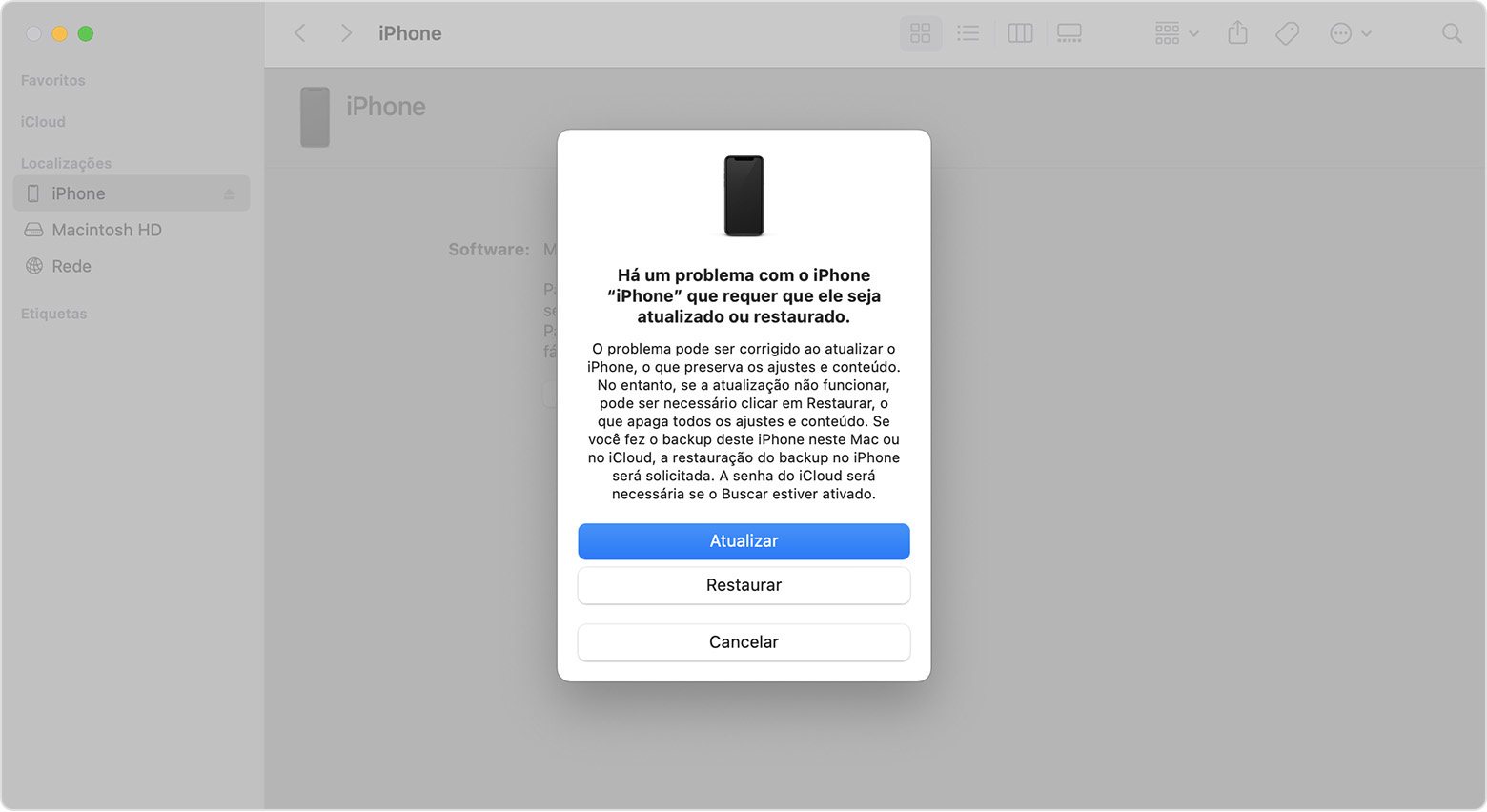
- Após concluir a atualização ou a restauração, configure o dispositivo.
Obter mais ajuda
- Saiba o que fazer se aparecer um erro durante a atualização ou restauração do iPhone ou iPod.
Espero ter ajudado!
Atenciosamente
Dav3 G®️0hl666