Não consigo migrar arquivos do PC pro Mac
Não consigo migrar os arquivos do pc pro mac, mesmo com os dois com o assistente de migração instalado. O que estou fazendo errado?
O que estou fazendo errado?
[Título alterado pelo Moderador]
Não consigo migrar os arquivos do pc pro mac, mesmo com os dois com o assistente de migração instalado. O que estou fazendo errado?
O que estou fazendo errado?
[Título alterado pelo Moderador]
Ola, Usuario(a)
Aqui é uma comunidade da Apple de usuários ajudando outros usuários iguais a você.
Mover os dados de um PC com Windows para um Mac - Suporte da Apple (BR)
Prepare-se
Usar o Assistente de Migração
Agora você está pronto para usar o Assistente de Migração para transferir arquivos do PC para o Mac. Se você estiver transferindo conteúdo de um Mac em vez de um PC, siga as etapas para transferir conteúdo de um Mac para outro.)
No PC
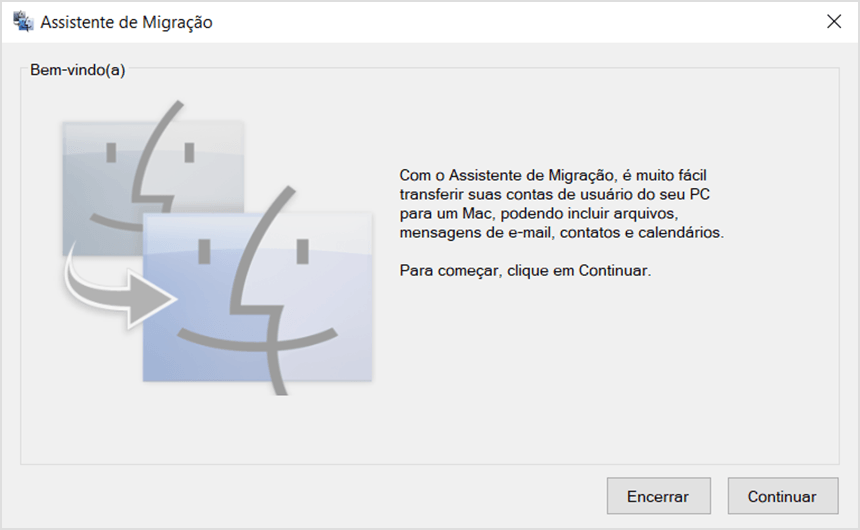
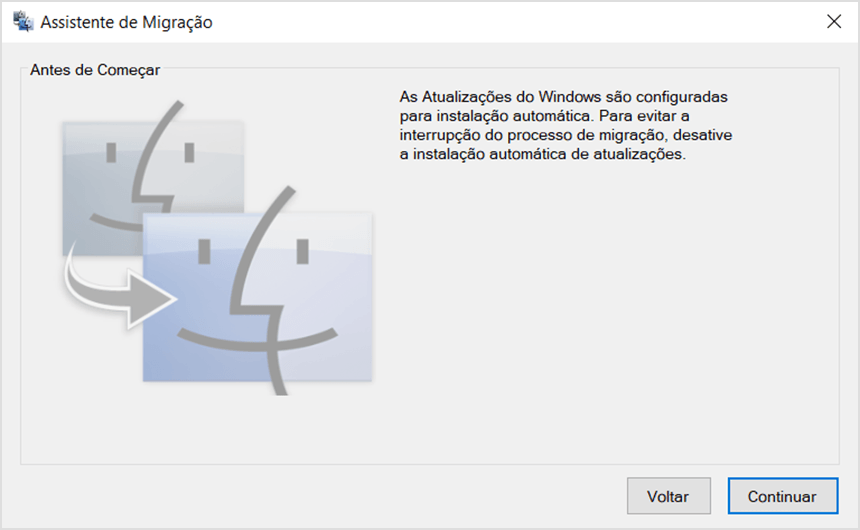
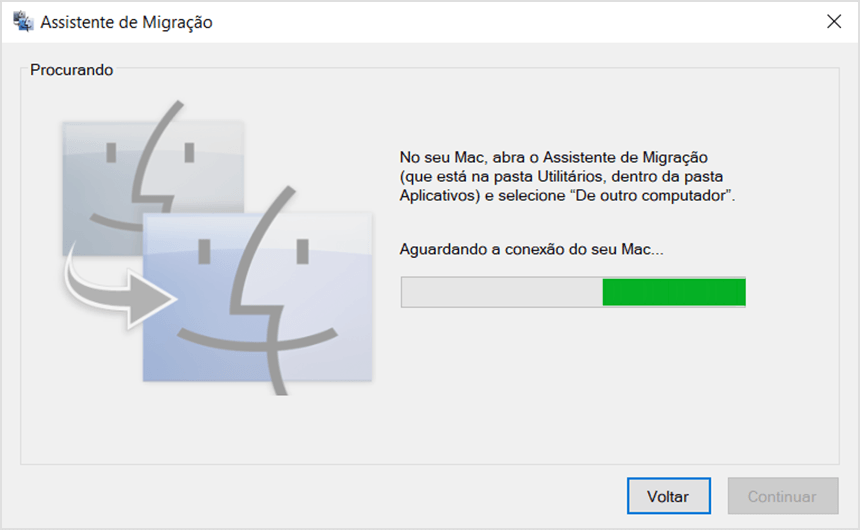
No Mac
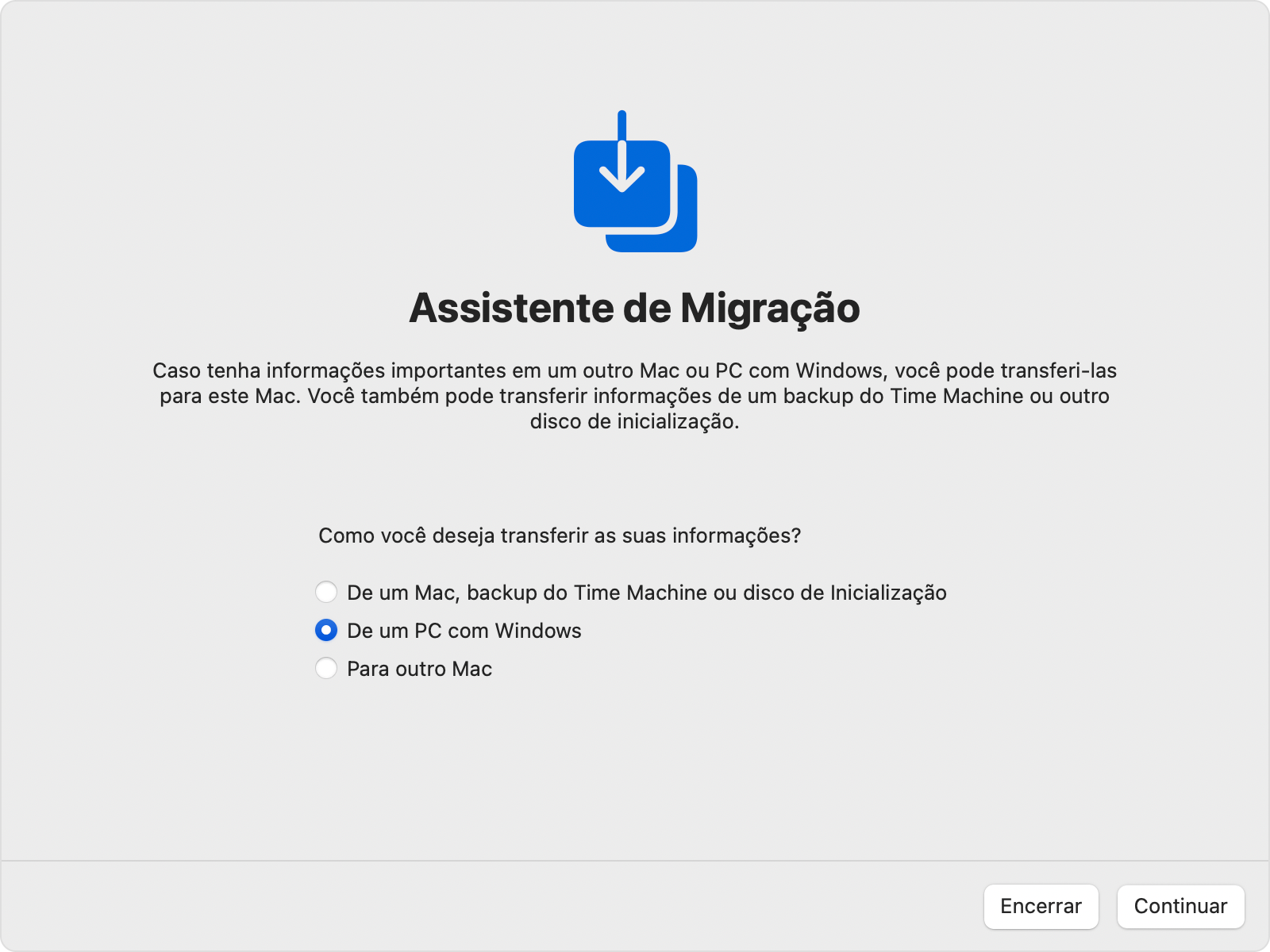
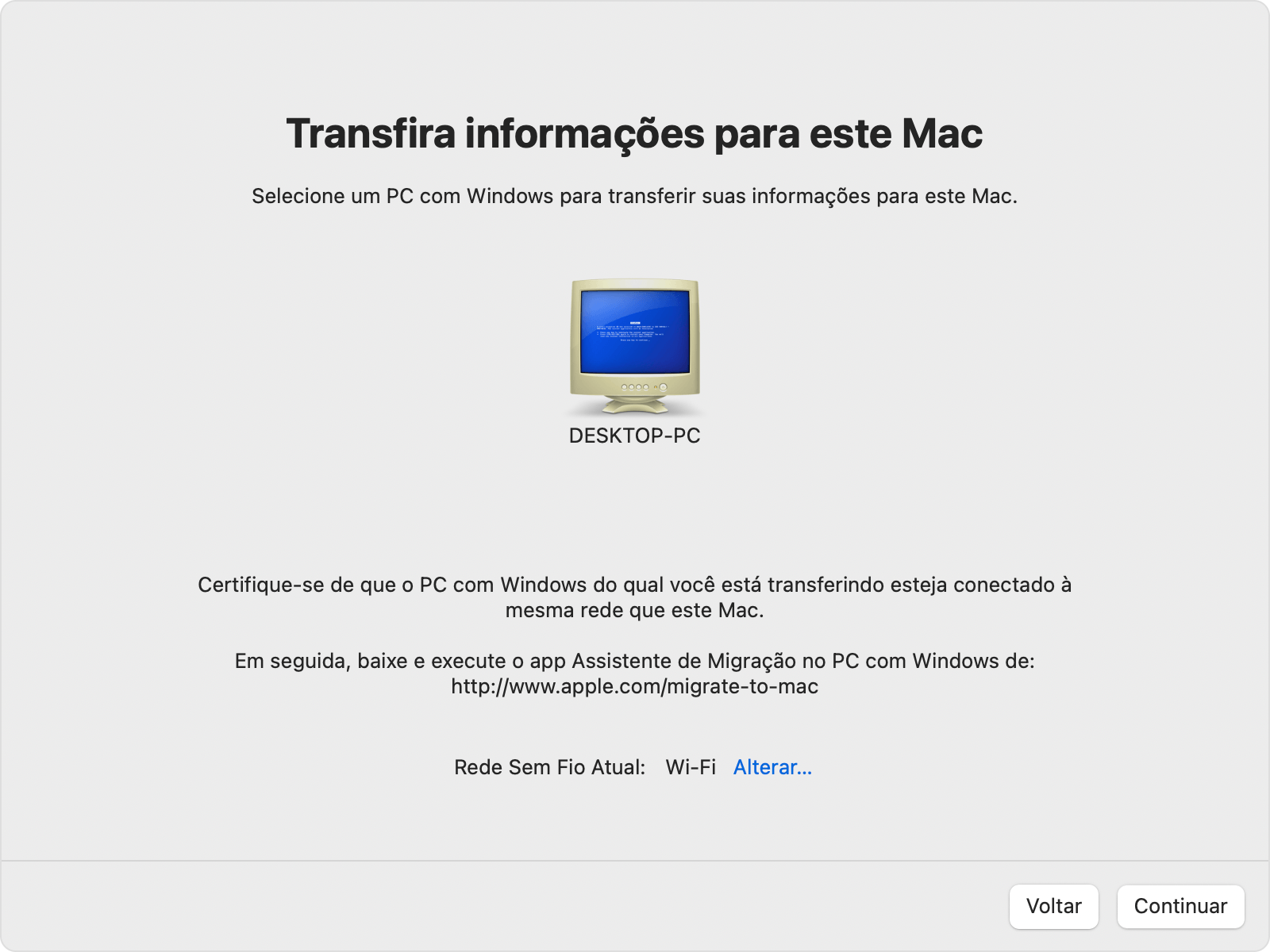
No PC
Certifique-se de que o PC e Mac mostrem a mesma senha e clique em Continuar.
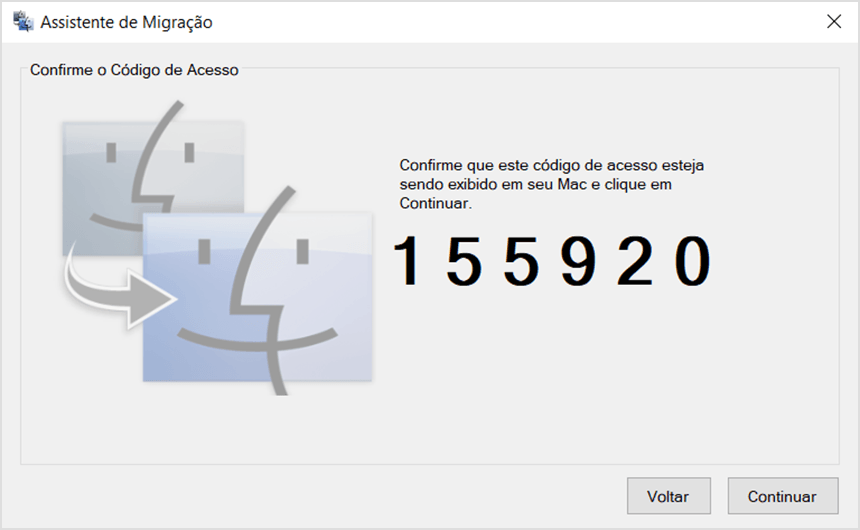
No Mac
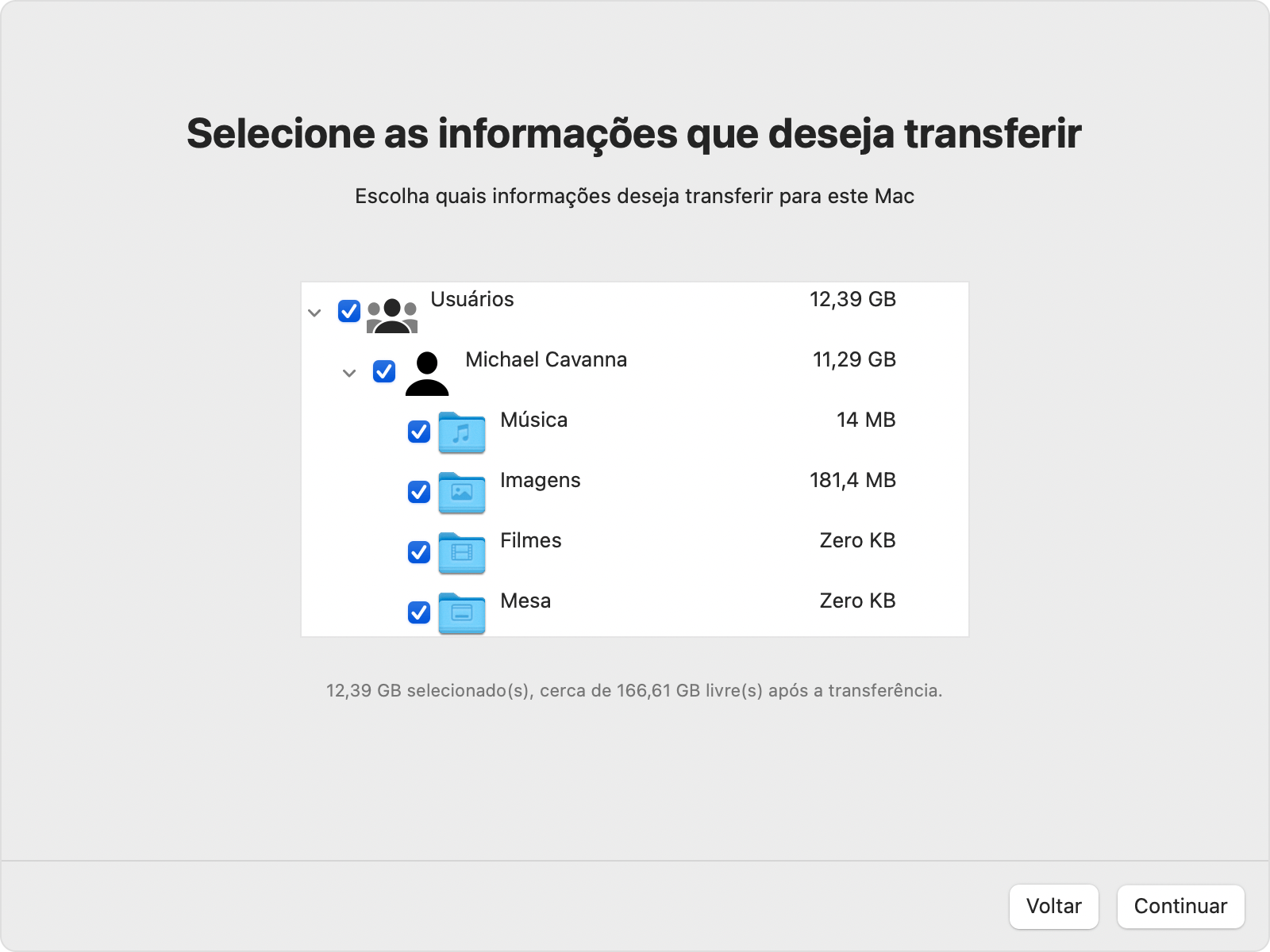
Se tiver problemas para migrar os dados
Se o PC estiver usando qualquer software de firewall ou software antivírus, desative-o. Após a conclusão da migração, você poderá ativar o software novamente.
Use o utilitário de verificação de disco (chkdsk) no seu PC:
chkdsk drive: /F
Se ainda assim não for possível transferir as informações, você poderá usar um drive externo ou um compartilhamento de arquivos para copiar dados importantes manualmente para o Mac.
Espero ter ajudado!
Atenciosamente
Dav3 G®️0hl666
Ola, Usuario(a)
Aqui é uma comunidade da Apple de usuários ajudando outros usuários iguais a você.
Mover os dados de um PC com Windows para um Mac - Suporte da Apple (BR)
Prepare-se
Usar o Assistente de Migração
Agora você está pronto para usar o Assistente de Migração para transferir arquivos do PC para o Mac. Se você estiver transferindo conteúdo de um Mac em vez de um PC, siga as etapas para transferir conteúdo de um Mac para outro.)
No PC
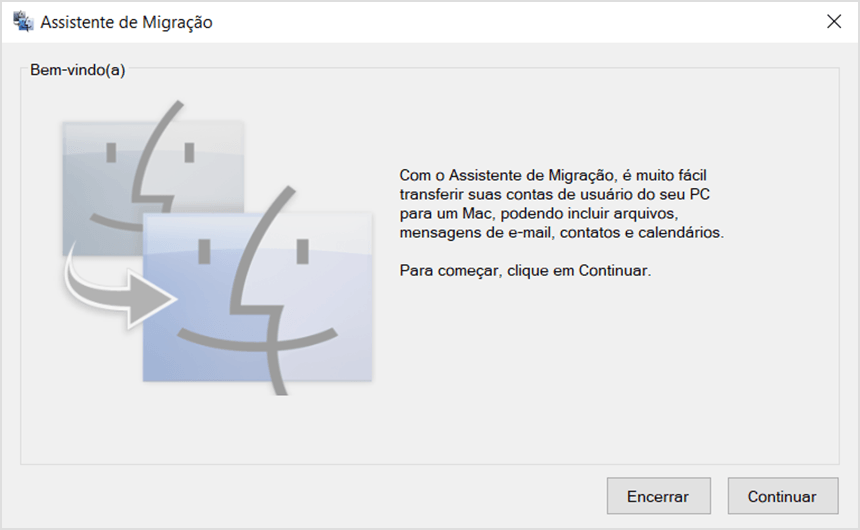
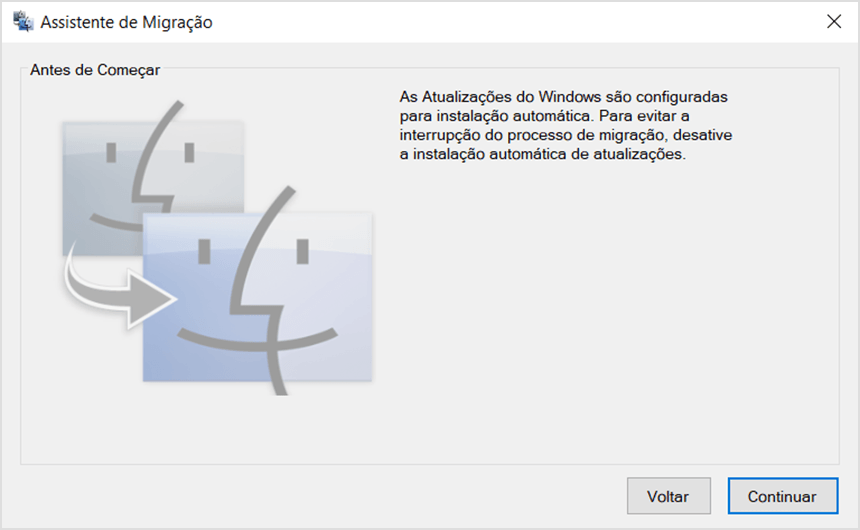
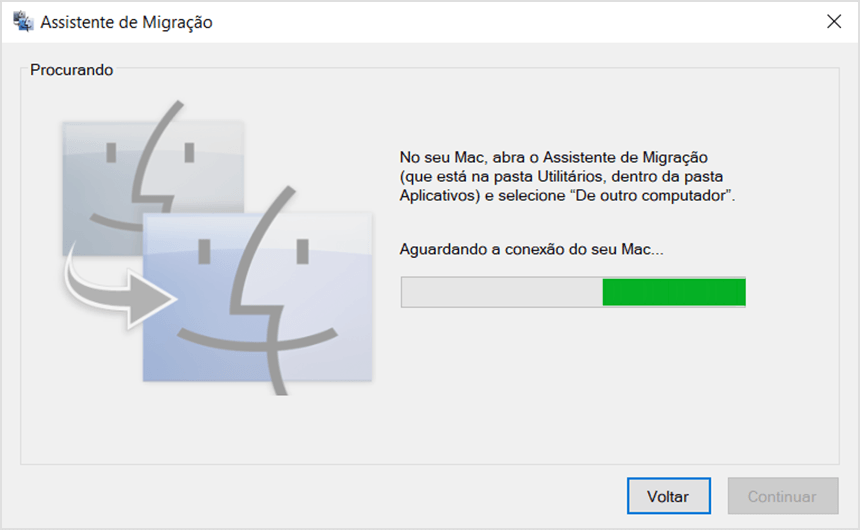
No Mac
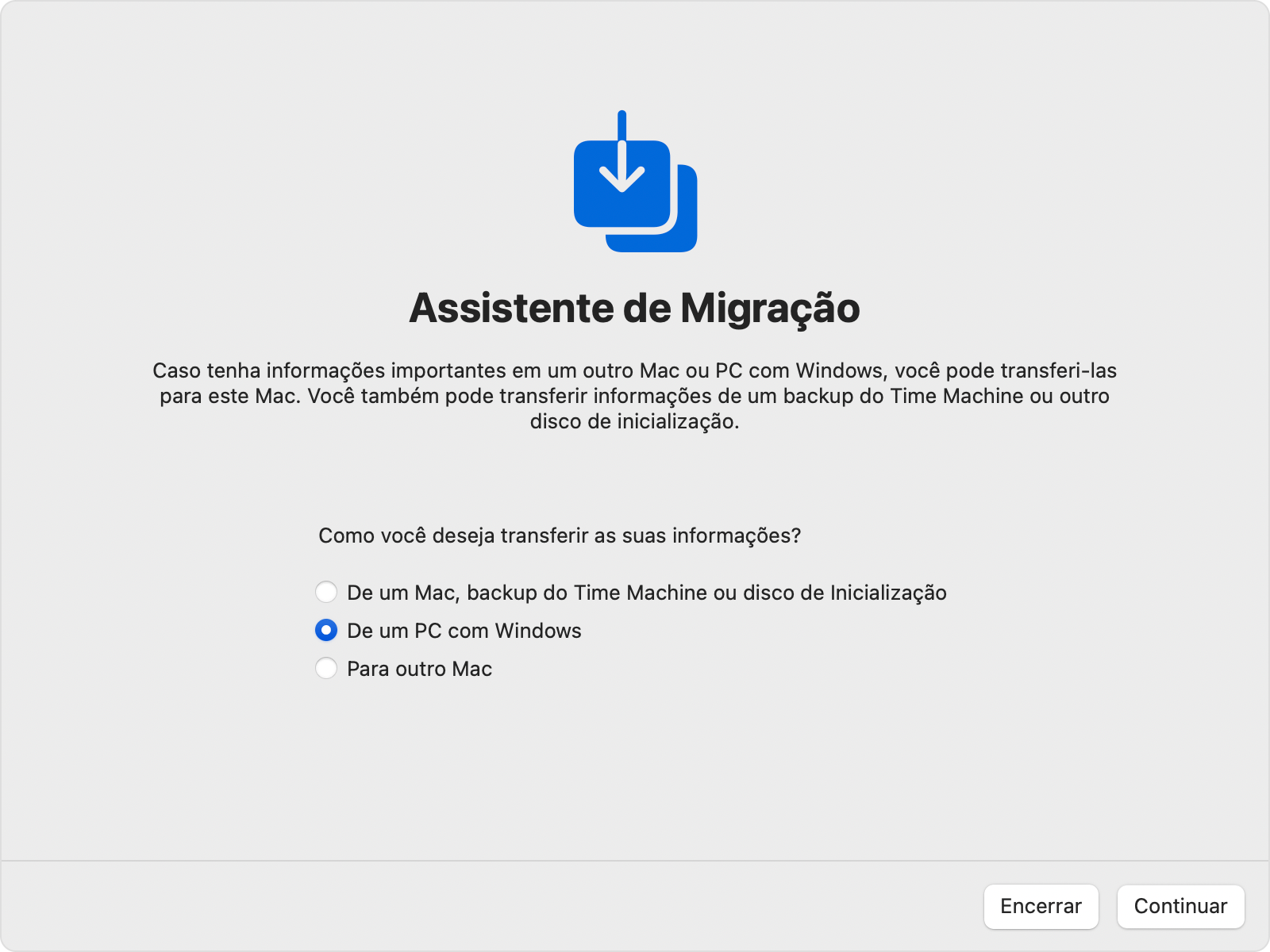
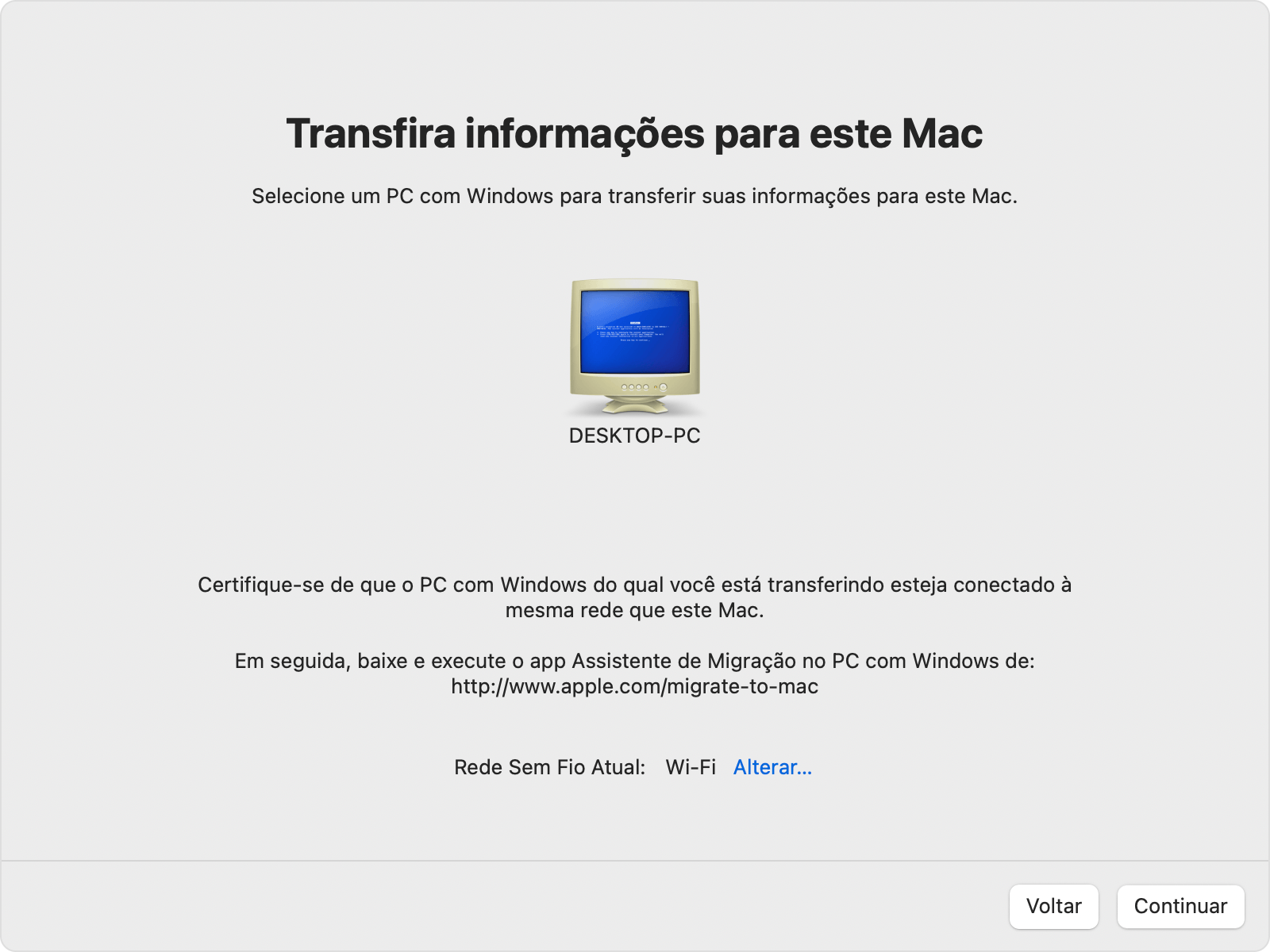
No PC
Certifique-se de que o PC e Mac mostrem a mesma senha e clique em Continuar.
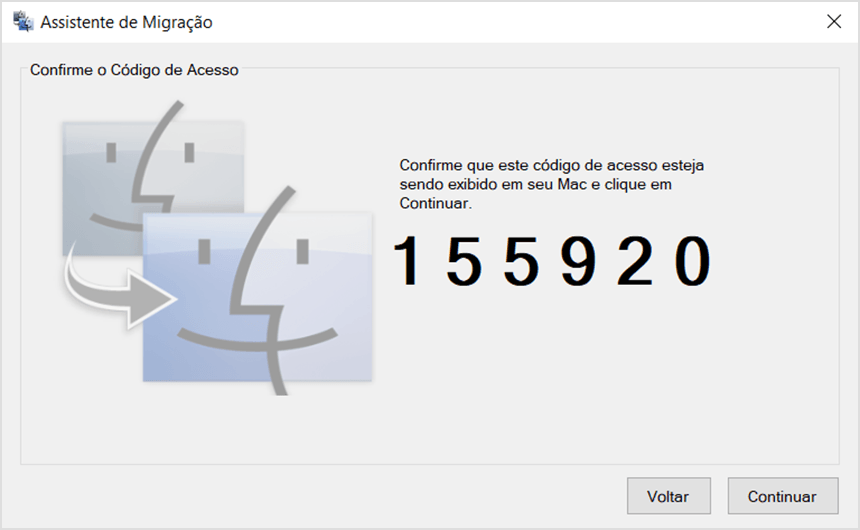
No Mac
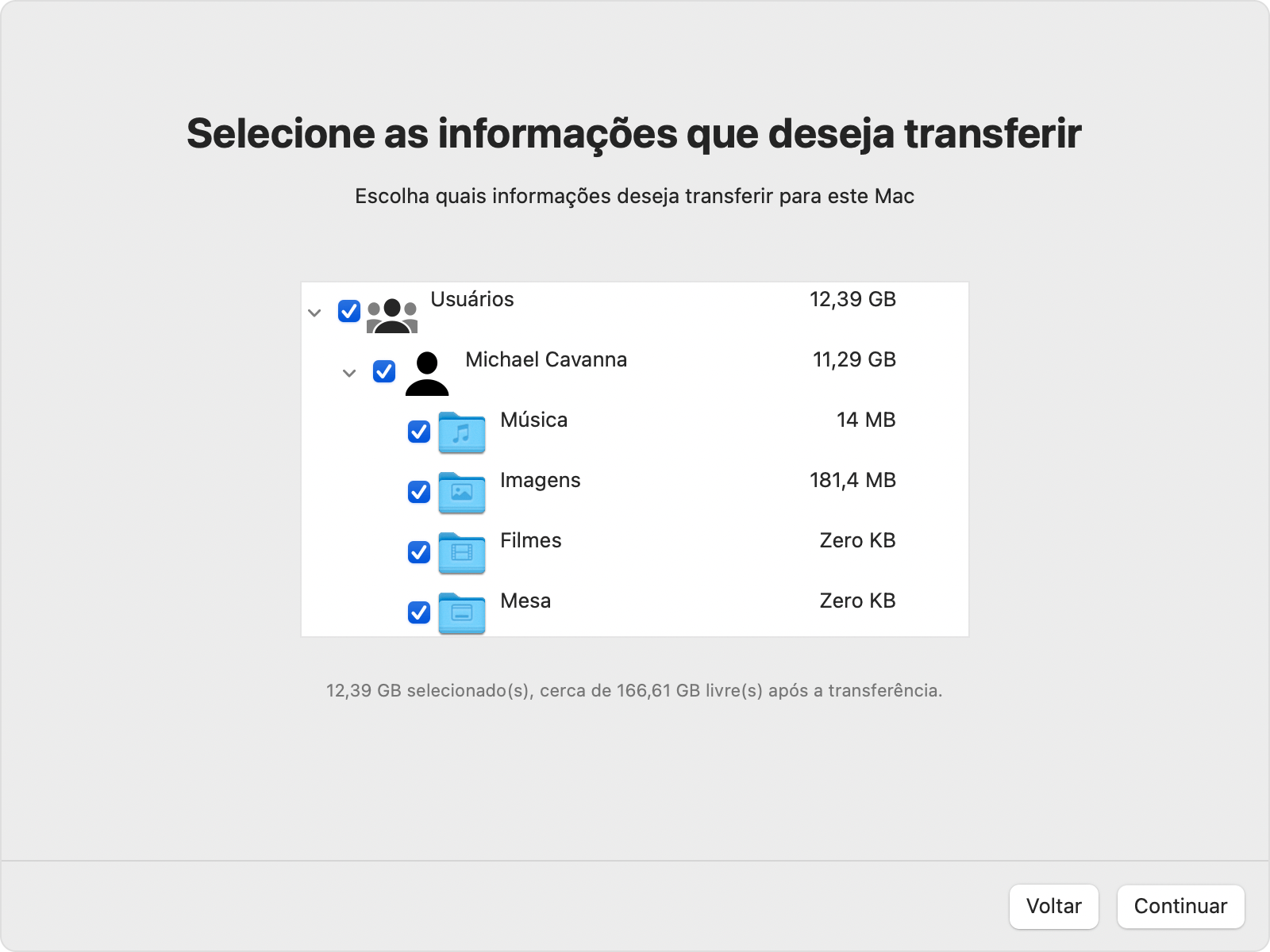
Se tiver problemas para migrar os dados
Se o PC estiver usando qualquer software de firewall ou software antivírus, desative-o. Após a conclusão da migração, você poderá ativar o software novamente.
Use o utilitário de verificação de disco (chkdsk) no seu PC:
chkdsk drive: /F
Se ainda assim não for possível transferir as informações, você poderá usar um drive externo ou um compartilhamento de arquivos para copiar dados importantes manualmente para o Mac.
Espero ter ajudado!
Atenciosamente
Dav3 G®️0hl666
Muito obrigada! Vou tentar aqui sem o firewall, deve ser isso!
Não consigo migrar arquivos do PC pro Mac