Mac não esta transferindo meus arquivos windows
Não estou conseguindo importar meus arquivos windows para meu MAC o que faço?
MacBook Air
Não estou conseguindo importar meus arquivos windows para meu MAC o que faço?
MacBook Air
Olá Usuario(a),simoni16
Aqui é a comunidade Apple de usuários ajudando outros usuários iguais a você.
Segue alguns passos que podem lhe ajudar na sua pergunta/dúvida.
Mover os dados de um PC com Windows para um Mac
Atualizar e conectar o Mac e o PC
Confirme se o Mac tem as atualizações mais recentes do macOS e se o PC tem as atualizações mais recentes do Windows instaladas.
Conecte o Mac e o PC à mesma rede (por exemplo, a rede Wi-Fi de sua casa). Como alternativa, conecte um cabo Ethernet entre o Mac e o PC para criar uma conexão de rede direta. Pode ser que você precise de um adaptador Ethernet, como o adaptador de USB-C para Gigabit Ethernet Belkin ou o adaptador de Thunderbolt para Gigabit Ethernet da Apple.
Instalar o Assistente de Migração no PC
Use o PC para baixar o Assistente de Migração do Windows correto e instale-o, de acordo com a versão do macOS no Mac:
Transferir os dados
Agora, você já pode mover os dados do PC para o Mac. As imagens da seção "No PC" abaixo são do Assistente de Migração do Windows mais recente, mas são semelhantes às versões anteriores.
No PC
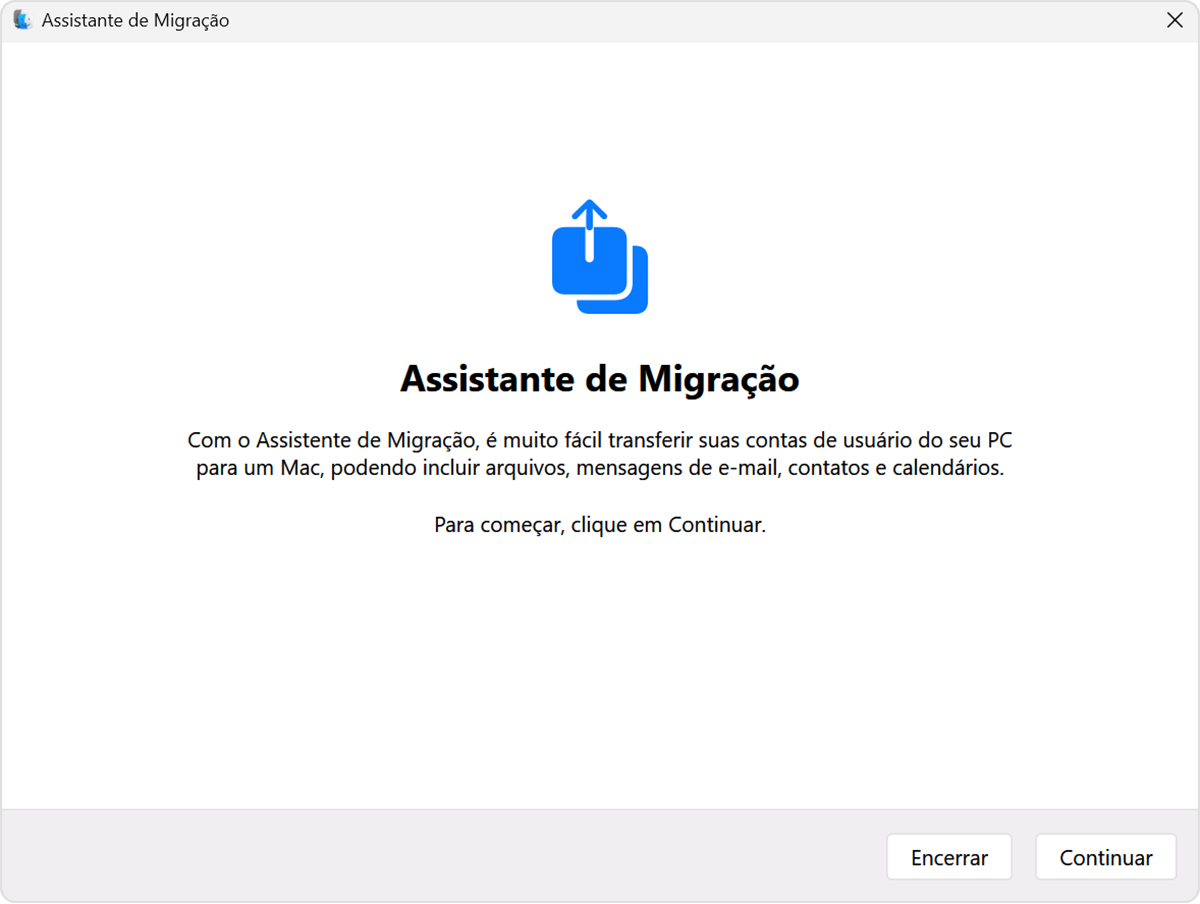
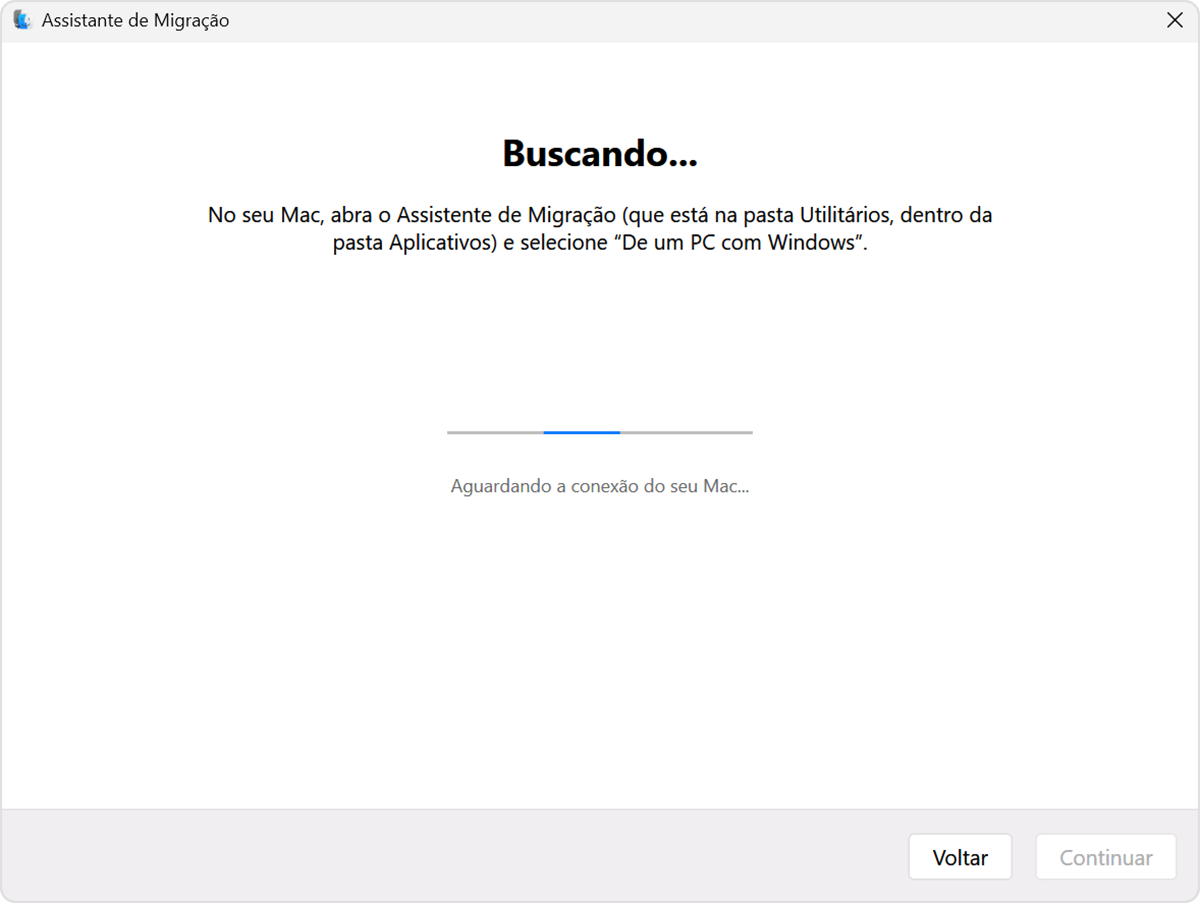
No Mac
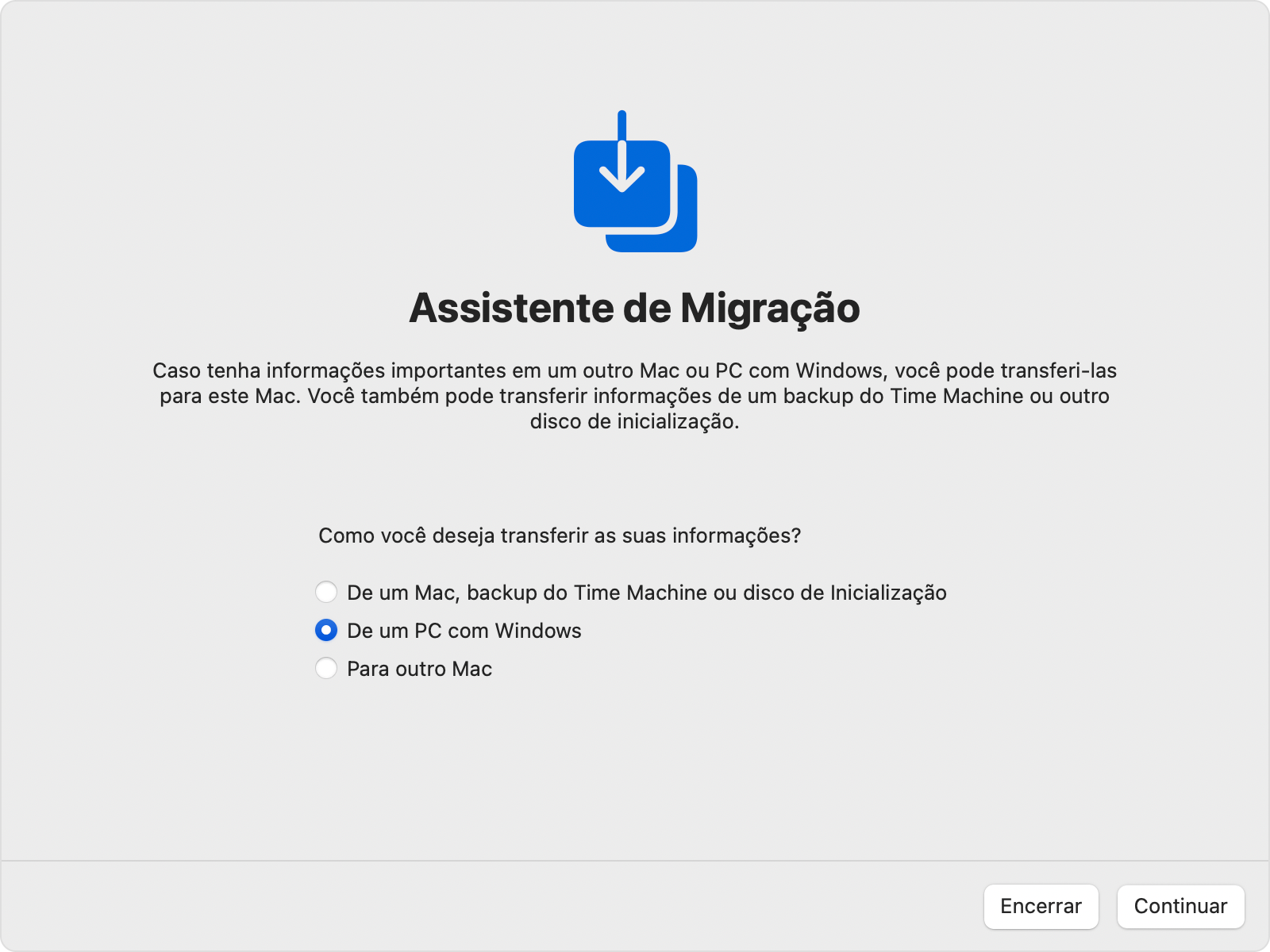
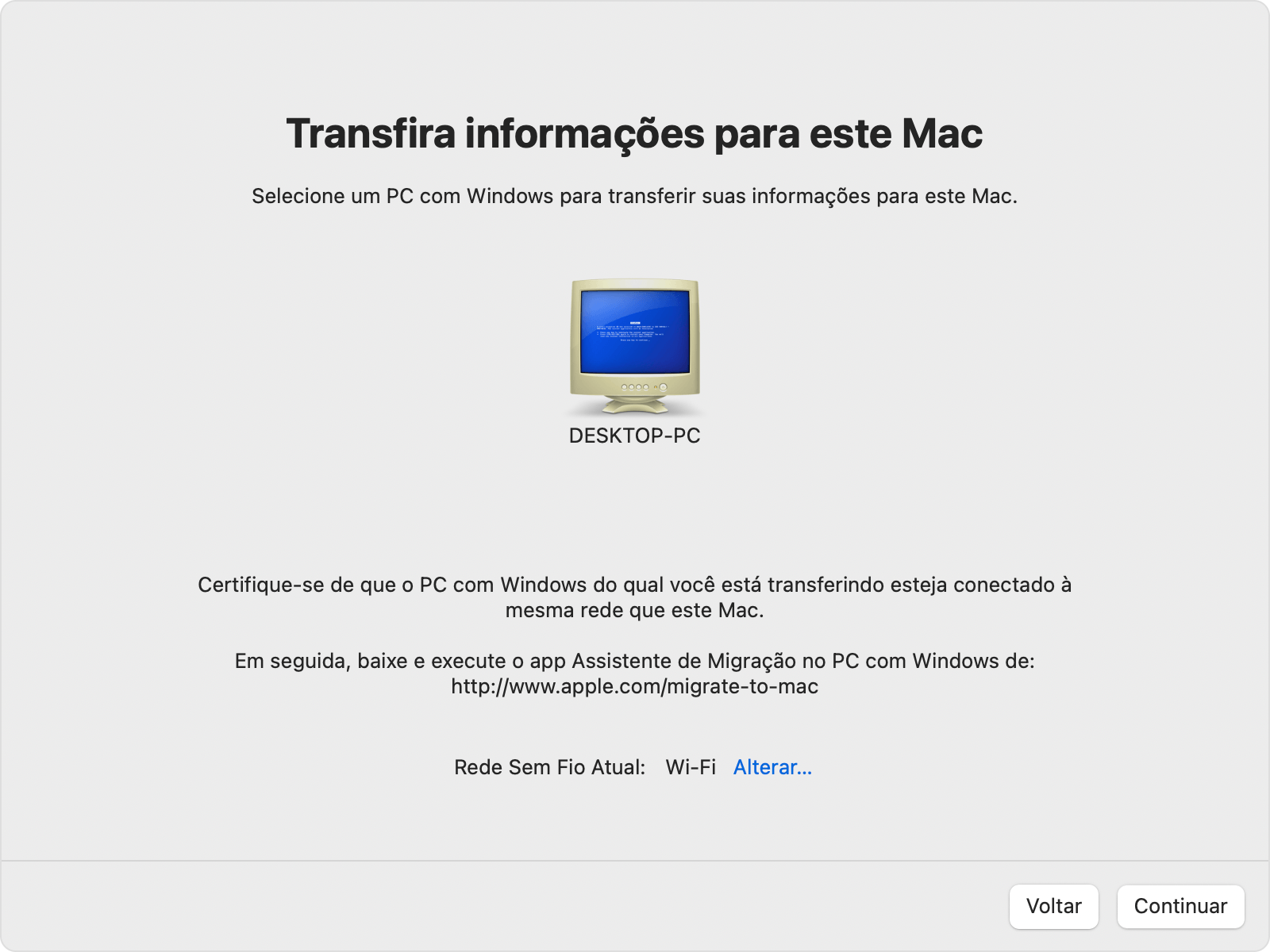
No PC
Certifique-se de que o PC e o Mac mostrem o mesmo código de acesso e clique em Continuar.

No Mac
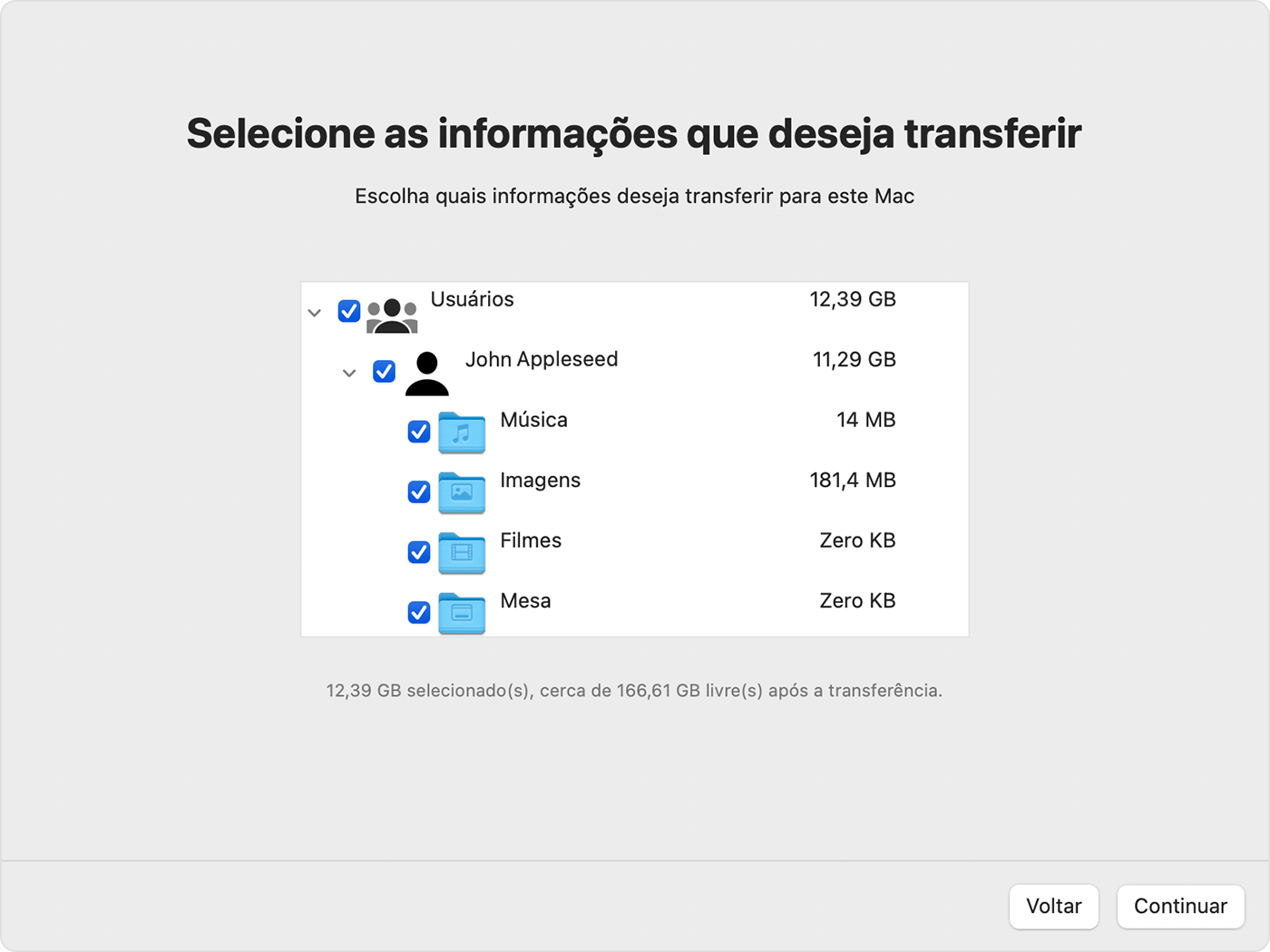
Se você precisar transferir dados de outra conta de usuário do Windows, inicie sessão nessa conta no PC e repita essas etapas.
Espero ter ajudado!
Atenciosamente
Dav3 G®️0hl666
Olá Usuario(a),simoni16
Aqui é a comunidade Apple de usuários ajudando outros usuários iguais a você.
Segue alguns passos que podem lhe ajudar na sua pergunta/dúvida.
Mover os dados de um PC com Windows para um Mac
Atualizar e conectar o Mac e o PC
Confirme se o Mac tem as atualizações mais recentes do macOS e se o PC tem as atualizações mais recentes do Windows instaladas.
Conecte o Mac e o PC à mesma rede (por exemplo, a rede Wi-Fi de sua casa). Como alternativa, conecte um cabo Ethernet entre o Mac e o PC para criar uma conexão de rede direta. Pode ser que você precise de um adaptador Ethernet, como o adaptador de USB-C para Gigabit Ethernet Belkin ou o adaptador de Thunderbolt para Gigabit Ethernet da Apple.
Instalar o Assistente de Migração no PC
Use o PC para baixar o Assistente de Migração do Windows correto e instale-o, de acordo com a versão do macOS no Mac:
Transferir os dados
Agora, você já pode mover os dados do PC para o Mac. As imagens da seção "No PC" abaixo são do Assistente de Migração do Windows mais recente, mas são semelhantes às versões anteriores.
No PC
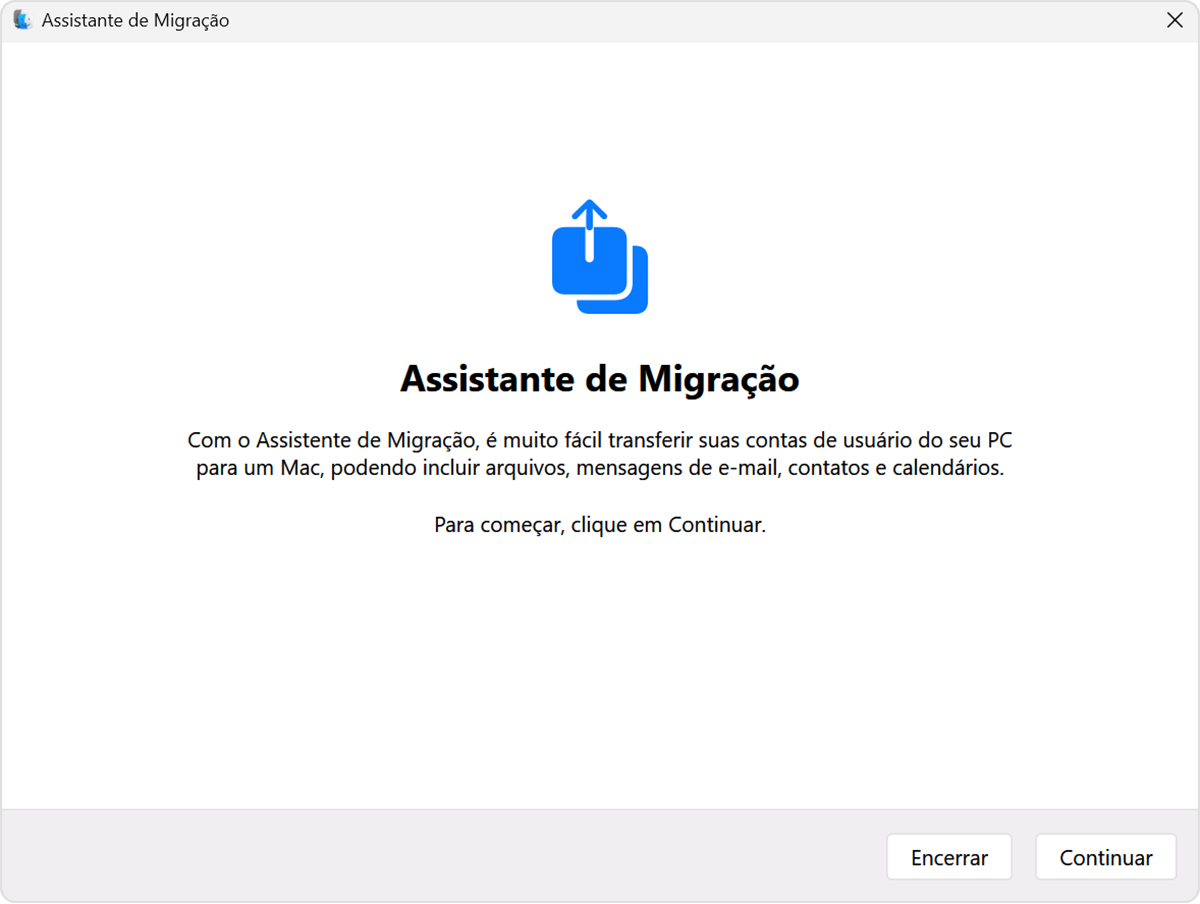
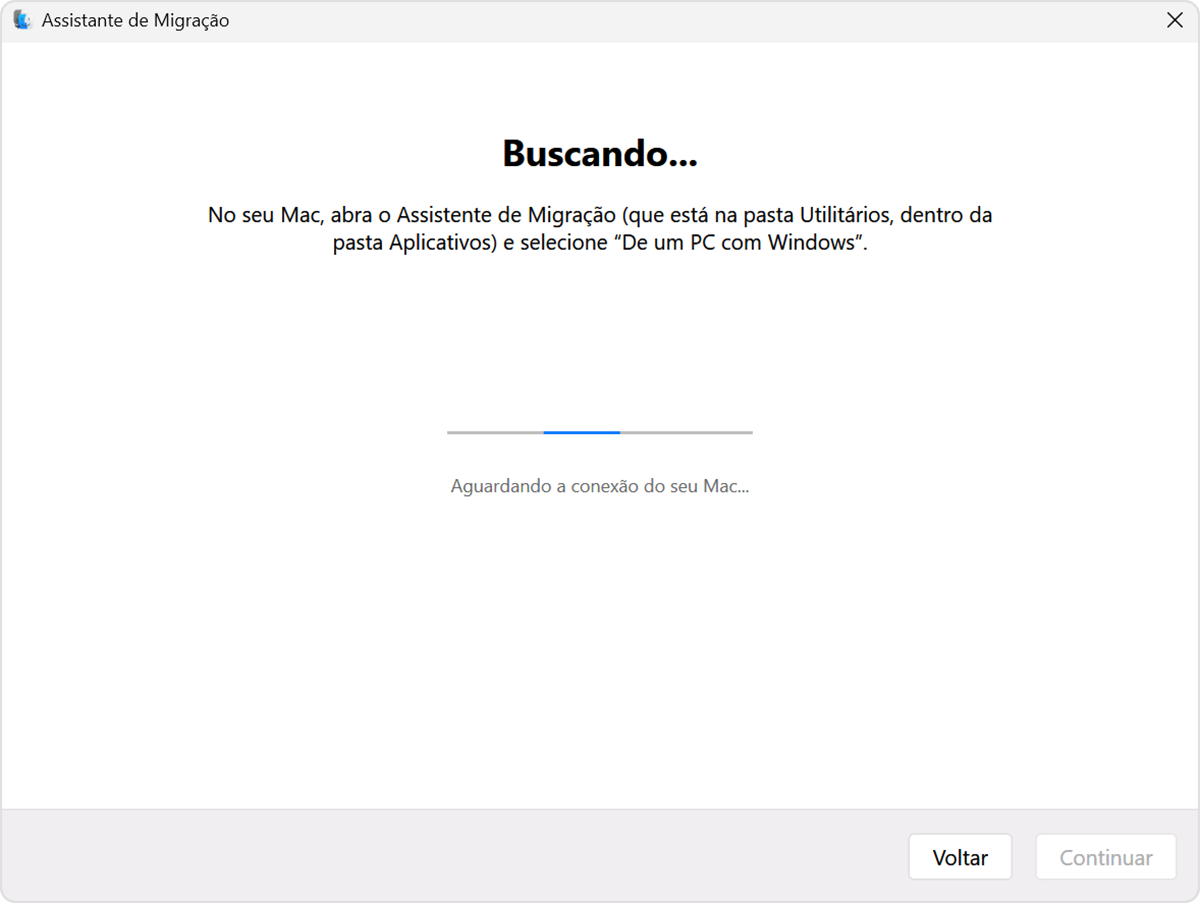
No Mac
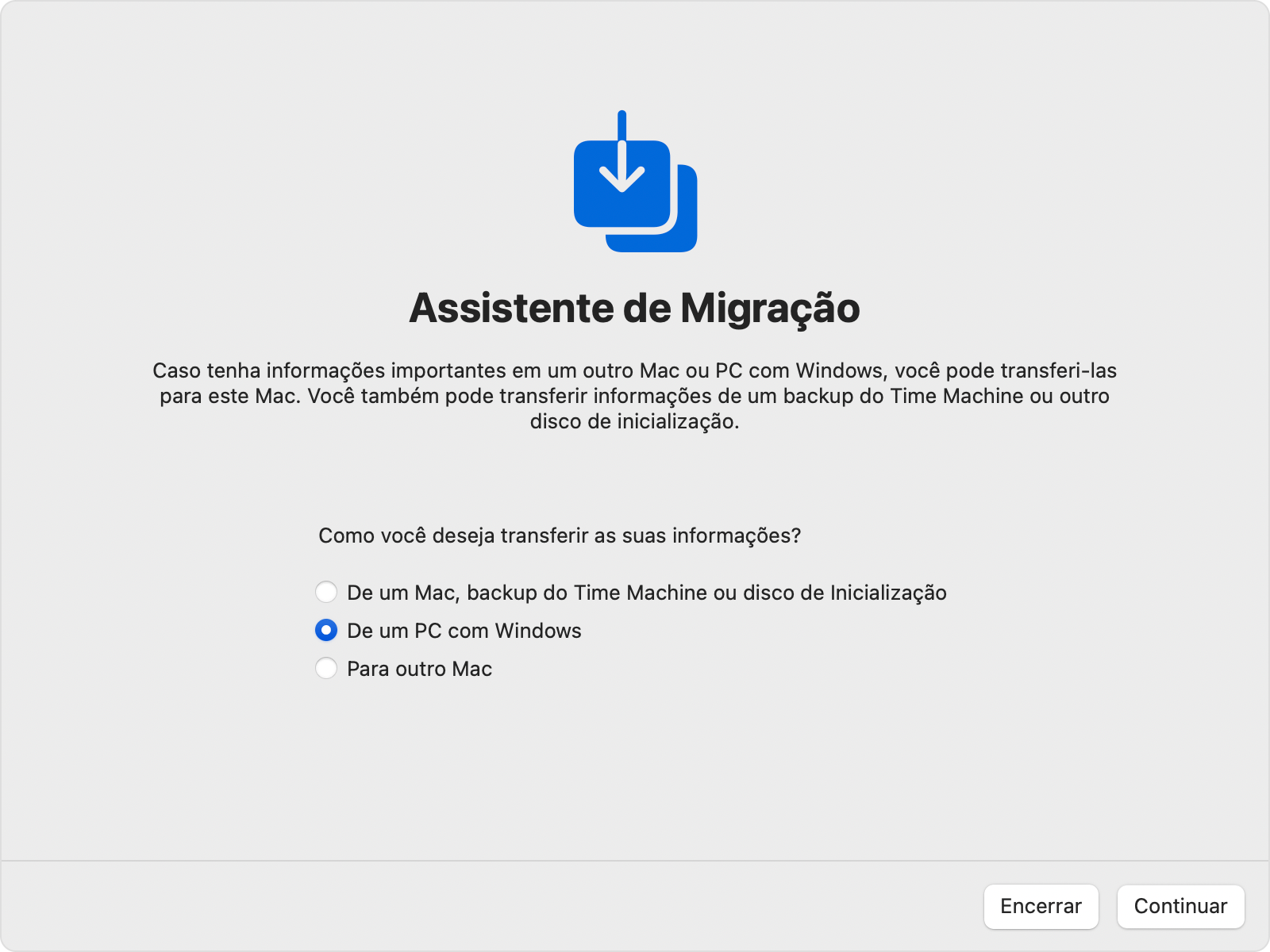
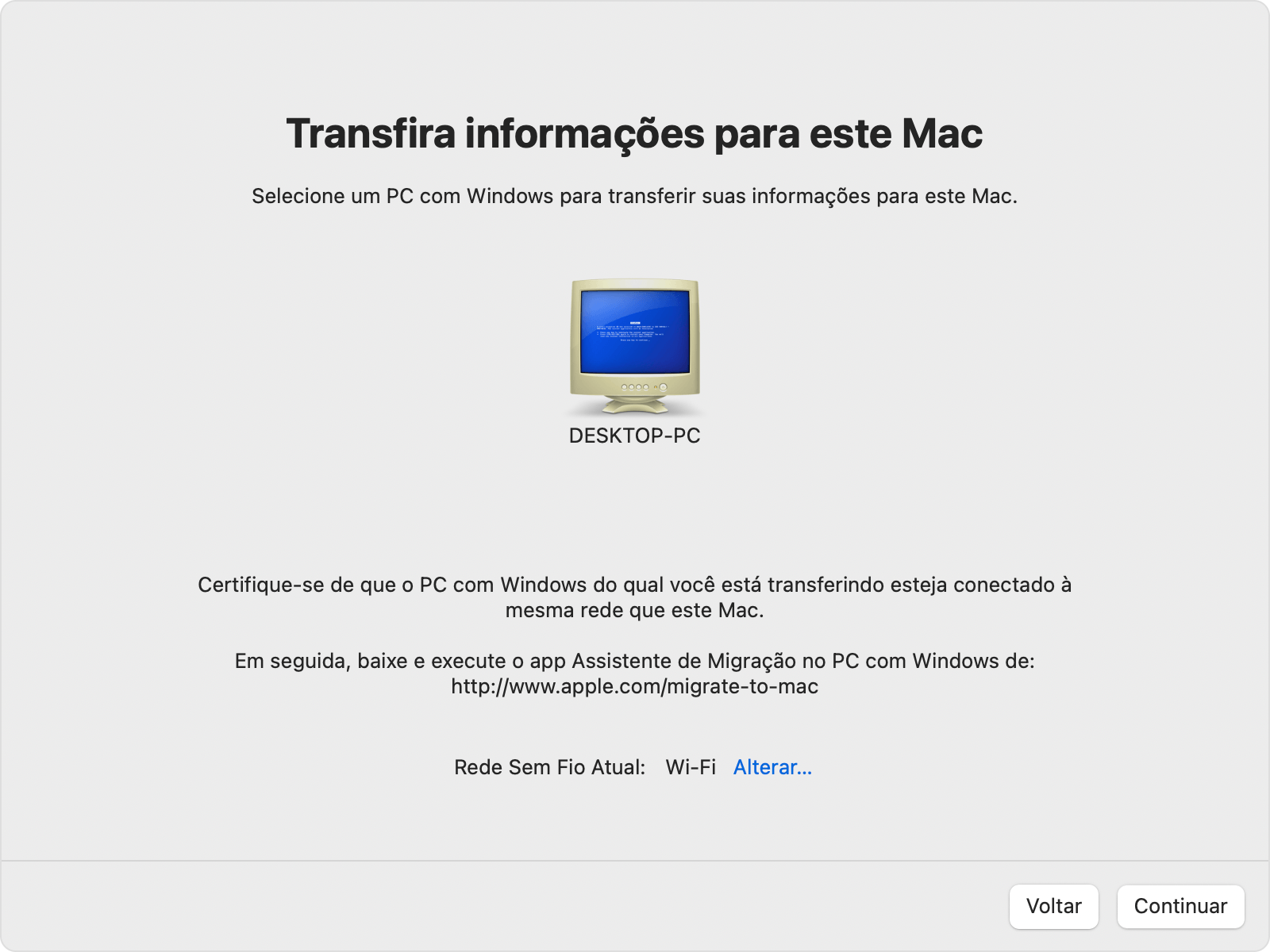
No PC
Certifique-se de que o PC e o Mac mostrem o mesmo código de acesso e clique em Continuar.

No Mac
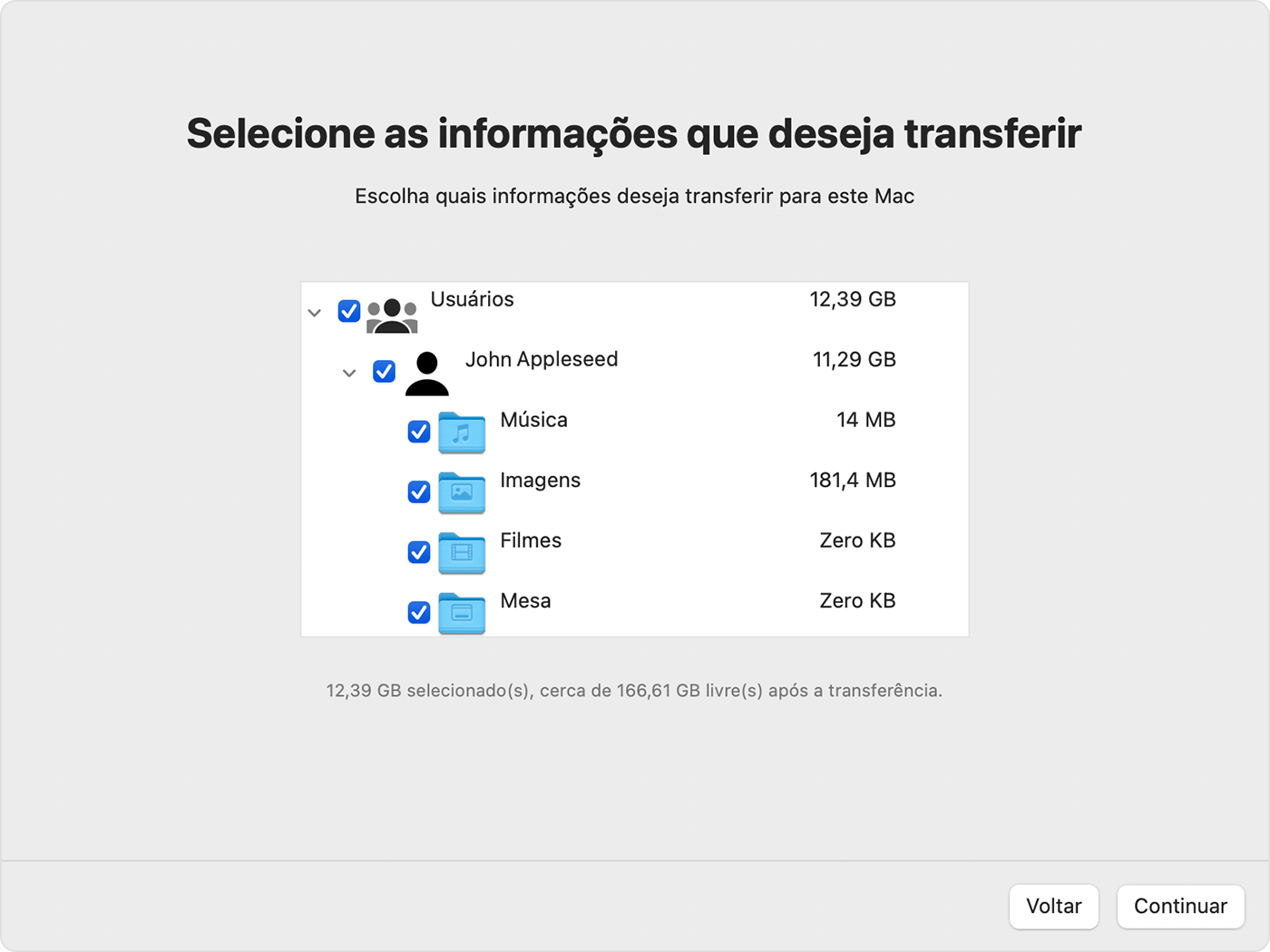
Se você precisar transferir dados de outra conta de usuário do Windows, inicie sessão nessa conta no PC e repita essas etapas.
Espero ter ajudado!
Atenciosamente
Dav3 G®️0hl666
Obrigada 😊 obrigada 😊
Mac não esta transferindo meus arquivos windows