Como gravar parte de um vídeo no Mac mini?
Como gravar no Macmini, parte de um video que estou a assistir no youtube, por exemplo?
[Título alterado pelo Moderador]
Mac mini, macOS 10.13
Fiquem atentos:
O Apple Card não está disponível no Brasil. O cartão de crédito da Apple está disponível apenas para residentes dos Estados Unidos. Para mais informações, acessem: https://card.apple.com/apply/countrysupport.
O Apple Card não está disponível no Brasil. O cartão de crédito da Apple está disponível apenas para residentes dos Estados Unidos. Para mais informações, acessem: https://card.apple.com/apply/countrysupport.
Como gravar no Macmini, parte de um video que estou a assistir no youtube, por exemplo?
[Título alterado pelo Moderador]
Mac mini, macOS 10.13
Aqui é uma comunidade da Apple de usuários ajudando outros usuários iguais a você.
Usar a barra de ferramentas "Captura de Tela"

Para visualizar a barra de ferramentas "Captura de Tela", pressione as teclas Shift + Command + 5 ao mesmo tempo. Você verá controles na tela com as opções para gravar a tela inteira, gravar uma parte selecionada da tela ou capturar uma imagem estática da tela:
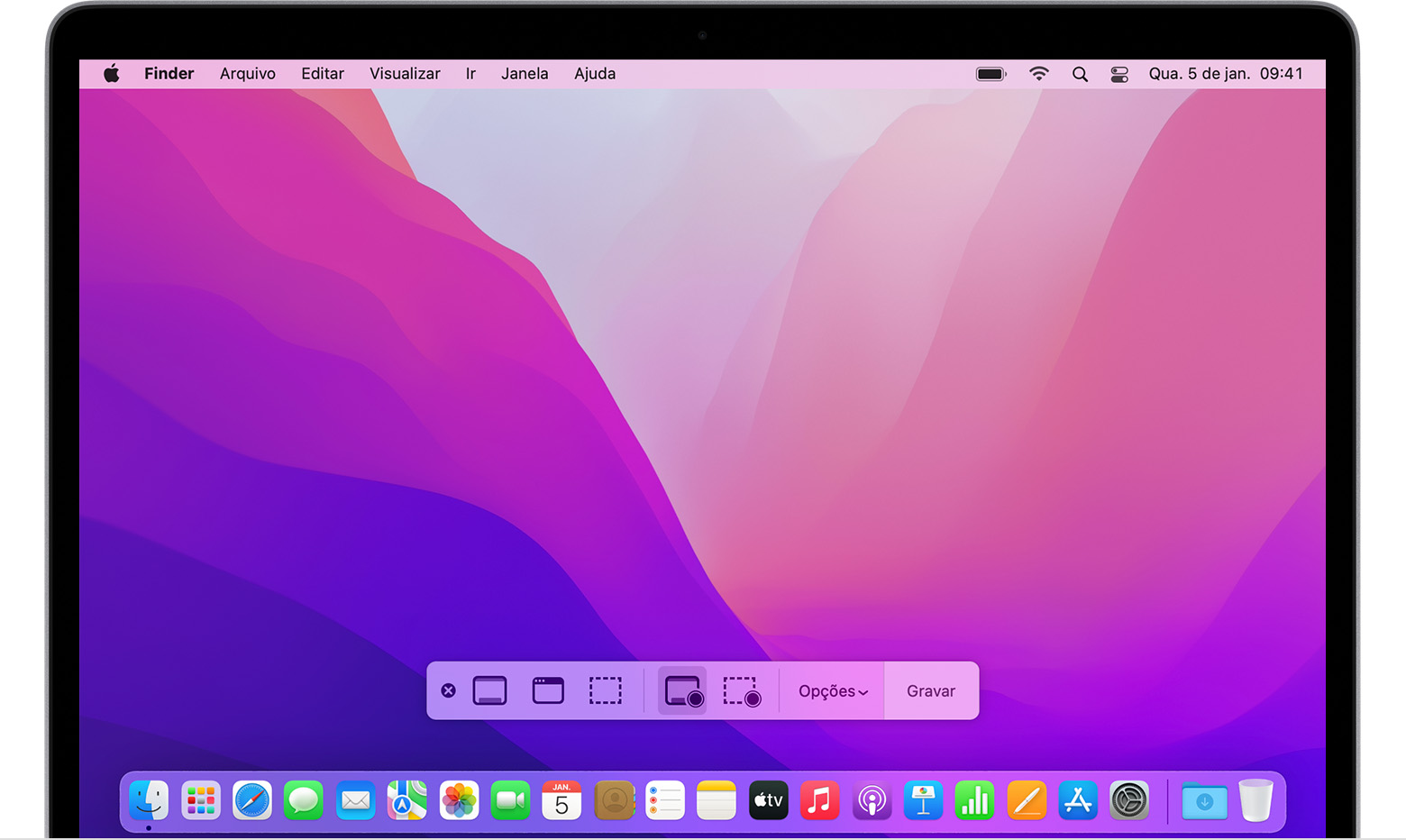
Usar o QuickTime Player
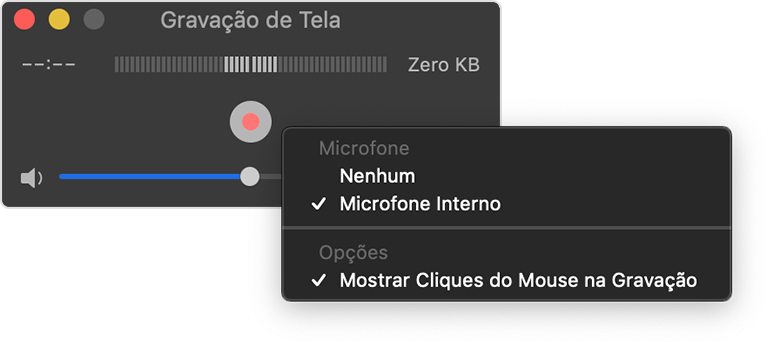 Para gravar sua voz ou outro áudio enquanto grava a tela, selecione um microfone. Para monitorar o áudio durante a gravação, ajuste o controle deslizante de volume. Se você receber a resposta auditiva, abaixe o volume ou use o fone de ouvido com um microfone.
Para gravar sua voz ou outro áudio enquanto grava a tela, selecione um microfone. Para monitorar o áudio durante a gravação, ajuste o controle deslizante de volume. Se você receber a resposta auditiva, abaixe o volume ou use o fone de ouvido com um microfone.Saiba mais
Espero ter ajudado!
Atenciosamente
Dav3 G®️0hl666
Aqui é uma comunidade da Apple de usuários ajudando outros usuários iguais a você.
Usar a barra de ferramentas "Captura de Tela"

Para visualizar a barra de ferramentas "Captura de Tela", pressione as teclas Shift + Command + 5 ao mesmo tempo. Você verá controles na tela com as opções para gravar a tela inteira, gravar uma parte selecionada da tela ou capturar uma imagem estática da tela:
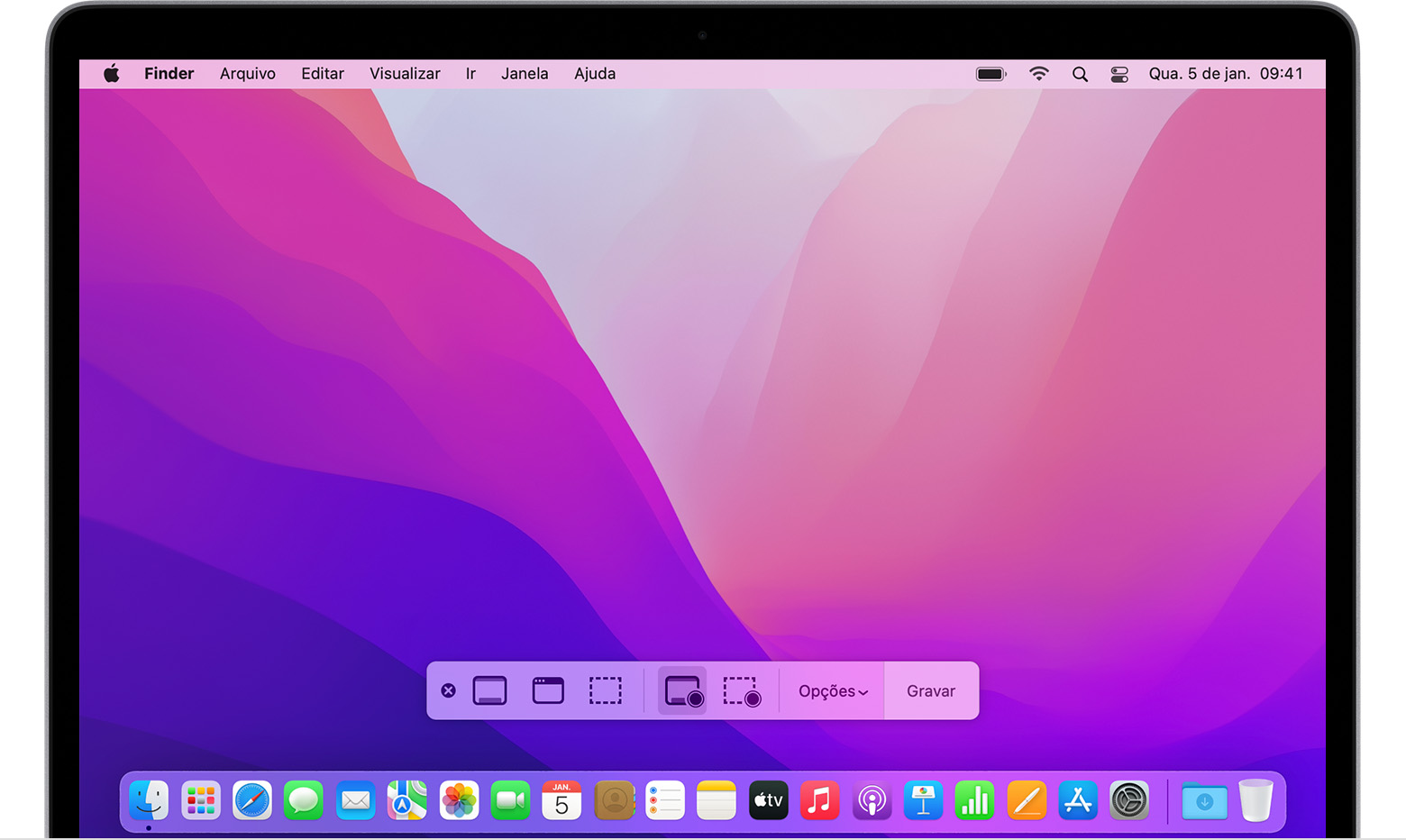
Usar o QuickTime Player
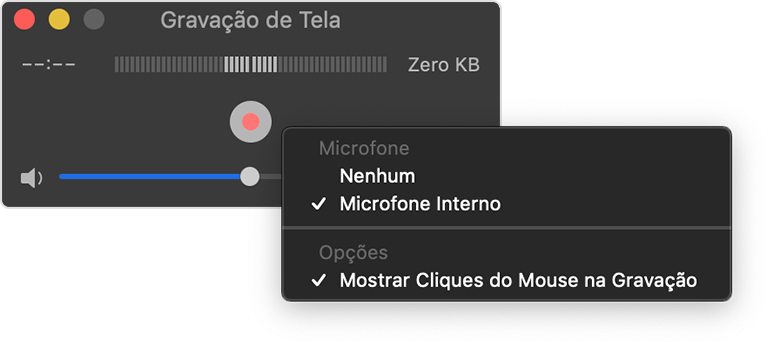 Para gravar sua voz ou outro áudio enquanto grava a tela, selecione um microfone. Para monitorar o áudio durante a gravação, ajuste o controle deslizante de volume. Se você receber a resposta auditiva, abaixe o volume ou use o fone de ouvido com um microfone.
Para gravar sua voz ou outro áudio enquanto grava a tela, selecione um microfone. Para monitorar o áudio durante a gravação, ajuste o controle deslizante de volume. Se você receber a resposta auditiva, abaixe o volume ou use o fone de ouvido com um microfone.Saiba mais
Espero ter ajudado!
Atenciosamente
Dav3 G®️0hl666
Se os comandos NAO TE AJUDOU OU NAO SOUBE FAZER, procure algo no Manual do Usuário do macOS - Suporte da Apple (BR) ou fale com suporte
Como gravar no Macmini, repito - no Mac mini - parte de um video que estou a assistir no youtube, por exemplo?
Como gravar parte de um vídeo no Mac mini?