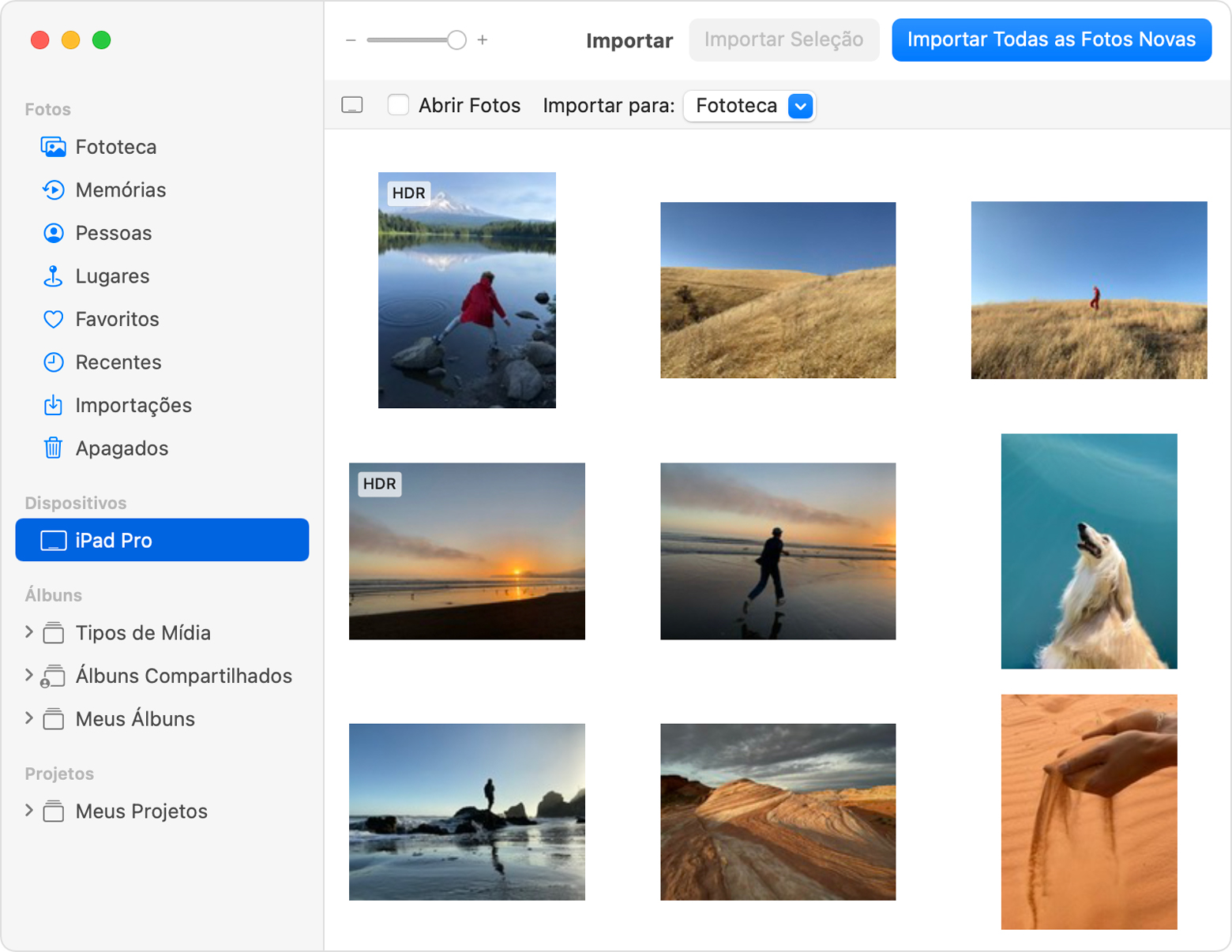Olá, antonella17
Bem vindo a comunidade Apple Brasil.
Com o app Fotos e um cabo USB, você pode transferir fotos e vídeos para o computador. Você também pode disponibilizar as fotos em todos os seus dispositivos com o Fotos do iCloud.
Usar o Fotos do iCloud
O Fotos do iCloud mantém fotos e vídeos seguros, atualizados e disponíveis automaticamente em todos os dispositivos Apple no iCloud.com, e até mesmo no PC. Ao usar o Fotos do iCloud, você não precisa importar fotos de um dispositivo do iCloud para outro. O Fotos do iCloud sempre carrega e armazena as fotos originais em resolução máxima. Você pode manter os originais em resolução máxima em cada um de seus dispositivos ou economizar espaço com versões otimizadas para dispositivos. De qualquer forma, você pode baixar os originais sempre que precisar. Todas as edições ou alterações organizacionais feitas são sempre atualizadas em todos os dispositivos Apple. Saiba como configurar e usar o Fotos do iCloud.
As fotos e os vídeos mantidos no Fotos do iCloud usam o armazenamento do iCloud. Antes de ativar o Fotos do iCloud, verifique se há espaço suficiente no iCloud para armazenar toda a coleção. Veja quanto espaço é necessário e, se for o caso, faça o upgrade do plano de armazenamento.
Importar para o Mac
- Conecte o iPhone, iPad ou iPod touch ao Mac usando um cabo USB.
- Abra o app Fotos no computador.
- O app Fotos exibirá a tela Importar com todas as fotos e vídeos que estão no dispositivo conectado. Se a tela Importar não aparecer automaticamente, clique no nome do dispositivo na barra lateral do Fotos.
- Se solicitado, desbloqueie o dispositivo iOS ou iPadOS usando o código de acesso. Se você vir um aviso no dispositivo iOS ou iPadOS solicitando que confie nesse computador, toque em Confiar para continuar.
- Escolha para onde deseja importar as fotos. Ao lado de "Importar para", você pode escolher um álbum existente ou criar outro.
- Selecione as fotos que deseja importar e clique em Importar Seleção. Você também pode clicar em "Importar Todas as Fotos Novas".
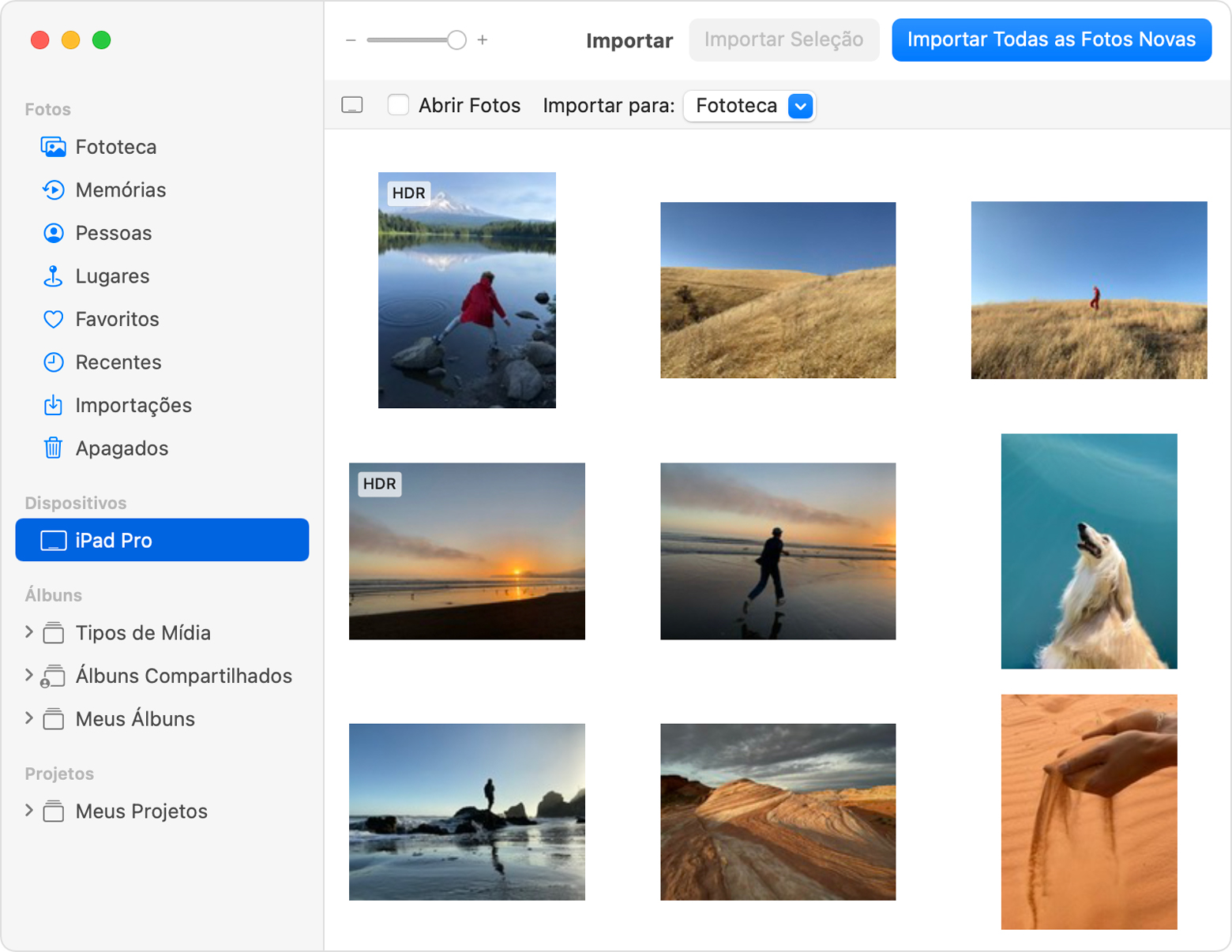
- Aguarde a conclusão do processo e desconecte o dispositivo do Mac.
Importar para o PC com Windows
Para importar fotos para um PC, conecte o dispositivo ao computador e use o app Fotos do Windows:
- Certifique-se de ter a versão mais recente do iTunes no PC. Importar fotos para o PC requer o iTunes 12.5.1 ou posterior.
- Conecte o iPhone, iPad ou iPod touch ao PC usando um cabo USB.
- Se solicitado, desbloqueie o dispositivo iOS ou iPadOS usando o código de acesso.
- Se você vir um aviso no dispositivo iOS ou iPadOS solicitando que confie nesse computador, toque em Confiar ou Permitir para continuar.
Então, acesse o site da Microsoft para saber como importar fotos para o app Fotos do Windows no Windows 10.
Se você tiver o Fotos do iCloud ativado, precisará baixar as versões originais e de resolução total das fotos para o iPhone, iPad ou iPod touch antes de importar para o PC.
Ao importar vídeos do dispositivo iOS ou iPadOS para o PC, alguns podem ficar na posição incorreta no app Fotos do Windows. Você pode adicionar esses vídeos ao iTunes para reproduzi-los na orientação correta.
Se você quiser garantir que as fotos do dispositivo iOS ou iPadOS tenham a melhor compatibilidade com o Windows 10, tente estas etapas:
- No dispositivo iOS ou iPadOS, abra o app Ajustes.
- Toque em Câmera > Formatos.
- Toque em Mais Compatível. A partir de agora, a câmera capturará fotos no formato JPEG e vídeos no formato H.264.
Mais maneiras de transferir fotos e vídeos para o computador
Espero ter ajudado!
Atenciosamente,
Dijumilu⌘