COmpatibilidade da rolagem para Magic Mouse 2 no IpadOS
Se eu tiver um Magic Mouse 2 ele funciona a opção rolagem no IpadOS??
iPad Air 5 Wi-Fi
Se eu tiver um Magic Mouse 2 ele funciona a opção rolagem no IpadOS??
iPad Air 5 Wi-Fi
Olá Usuario(a),rodolfo35
Aqui é uma comunidade de usuários Apple ajudando outros usuários iguais a você.
Usar um mouse ou trackpad Bluetooth com o iPad
Conecte-se
Primeiro, saiba como conectar um mouse ou trackpad Bluetooth ao iPad. Para usar esse recurso, você precisa de um iPad com iPadOS 13.4 ou posterior.

Navegar no iPad
Ao conectar um mouse ou trackpad Bluetooth ao iPad, um cursor circular ![]() aparece na tela.
aparece na tela.
Passe o mouse ou deslize o dedo sobre o trackpad assim como você faria em um notebook ou desktop. Você pode ajustar a velocidade do movimento do cursor, além de outros ajustes do trackpad e do mouse.
Conforme passa pelos diferentes elementos na tela, o cursor muda de formato. Por exemplo, ele se transforma em um I quando está sobre textos, indicando que é possível inserir o cursor em um documento de texto ou destacar e copiar palavras em uma página da web:
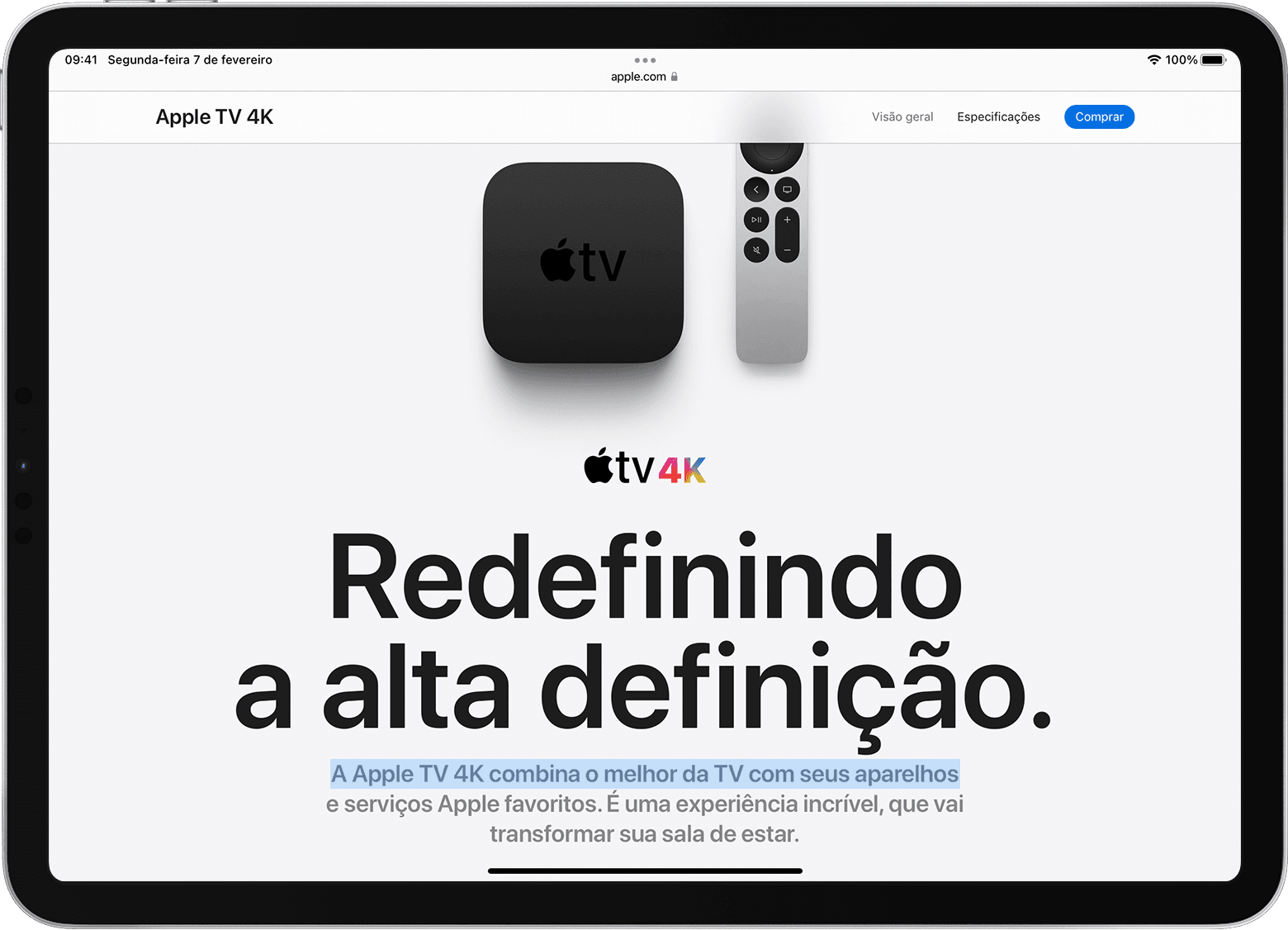
Quando passa sobre várias partes do iPadOS, o cursor também muda de aparência e usa uma animação delicada para ajudar na navegação. Por exemplo, os botões da barra de ferramentas nos apps mudam de cor, e os ícones dos apps na tela de Início ficam maiores:
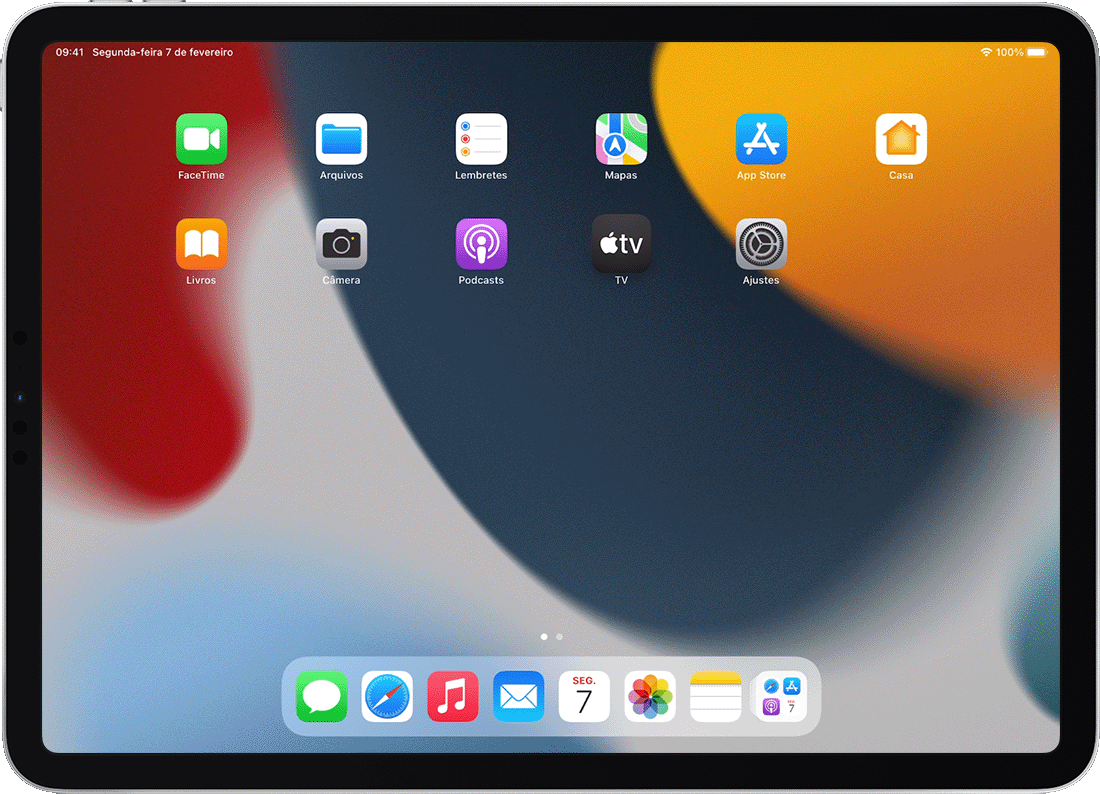
O cursor desaparece depois de alguns segundos de inatividade. Para que ele volte a aparecer, basta mover o mouse ou tocar no trackpad.
O iPadOS não é compatível com rolagem e outros gestos com o Apple Magic Mouse (1ª geração) ou Magic Trackpad (1ª geração).
Configurar os ajustes do trackpad
Para alterar o funcionamento do trackpad Bluetooth, acesse Ajustes > Geral > Trackpad. Na tela exibida, é possível configurar estes ajustes:
No iPadOS, o clique secundário no trackpad funciona como uma pressão longa na tela do iPad ou como um clique com a tecla Control pressionada (ou clique com o botão direito do mouse) no Mac. Por exemplo, quando você usa o clique secundário do trackpad no ícone de um app no iPad, o menu contextual desse app é exibido.
Também é possível usar o clique secundário no iPad com qualquer dispositivo indicador. Para isso, basta clicar com a tecla Control pressionada.

Ajustar as configurações do mouse
Para alterar o funcionamento do mouse Bluetooth, acesse Ajustes > Geral > Trackpad e Mouse. Na tela exibida, é possível configurar estes ajustes:
No caso do mouse, também é possível definir o comportamento do clique secundário. No iPadOS, o clique secundário funciona como uma pressão longa na tela do iPad ou como um clique com a tecla Control pressionada (ou clique com o botão direito do mouse) no Mac. Por exemplo, quando você usa o clique secundário do mouse no ícone de um app no iPad, o menu contextual desse app é exibido.
Selecione Clique Secundário, depois defina se o clique secundário deve acontecer quando você clica no lado esquerdo ou direito do mouse ou se não deve acontecer. Também é possível usar o clique secundário no iPad com qualquer dispositivo indicador. Para isso, basta clicar com a tecla Control pressionada.

Personalizar o cursor
Para alterar a aparência e o funcionamento do cursor, abra o app Ajustes e toque em Acessibilidade > Controle do Cursor. É possível personalizar estes recursos:
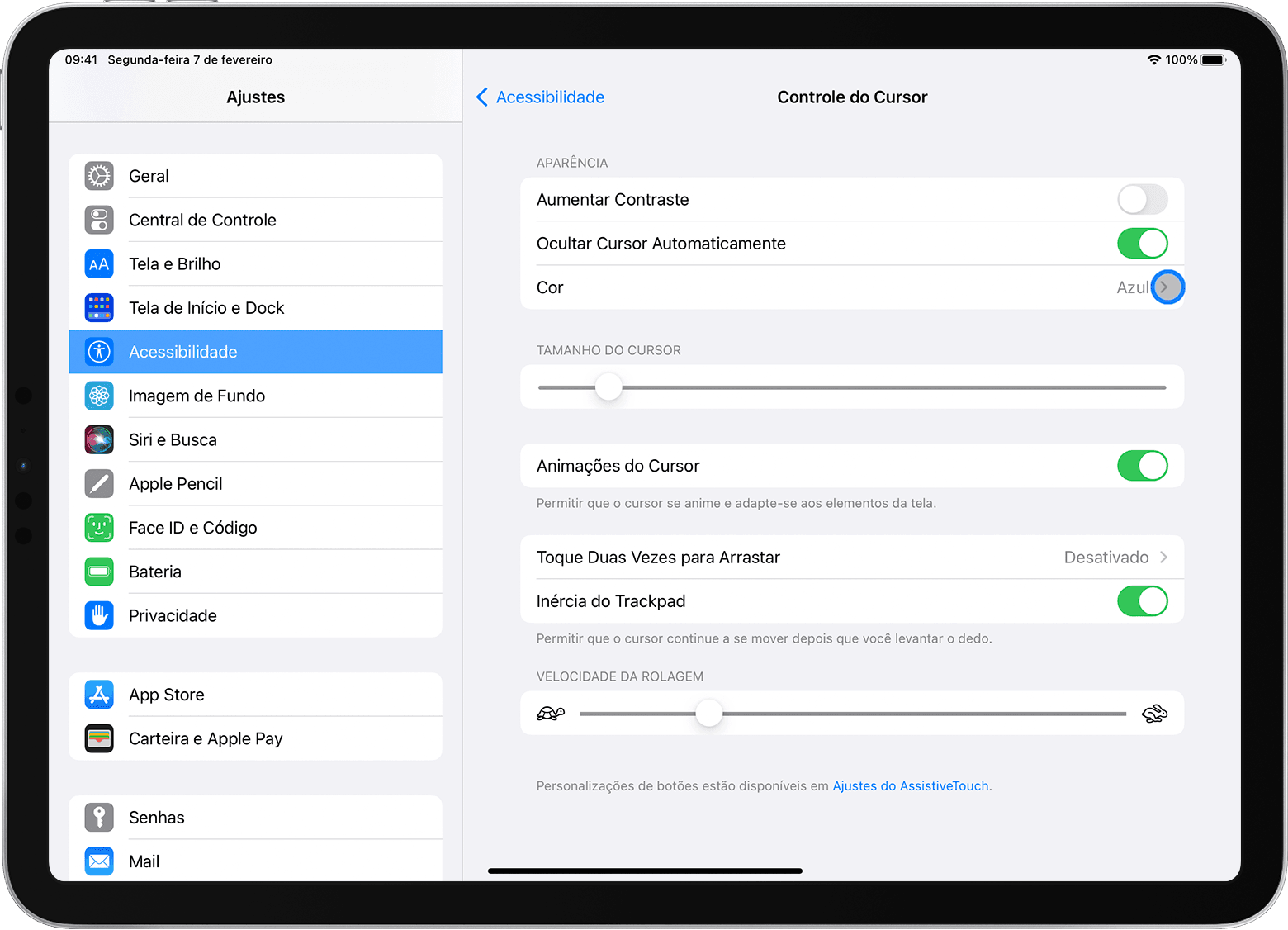

Mostrar e ocultar o teclado na tela
Não está vendo o teclado na tela quando um trackpad ou mouse está conectado? Toque no botão do teclado ![]() no canto inferior direito da tela. No menu exibido, toque no botão de mostrar teclado
no canto inferior direito da tela. No menu exibido, toque no botão de mostrar teclado ![]() . Para ocultar o teclado de software, toque no botão de dispensar
. Para ocultar o teclado de software, toque no botão de dispensar ![]()
Espero ter ajudado!
Atenciosamente
Dav3 G®️0hl666
Olá Usuario(a),rodolfo35
Aqui é uma comunidade de usuários Apple ajudando outros usuários iguais a você.
Usar um mouse ou trackpad Bluetooth com o iPad
Conecte-se
Primeiro, saiba como conectar um mouse ou trackpad Bluetooth ao iPad. Para usar esse recurso, você precisa de um iPad com iPadOS 13.4 ou posterior.

Navegar no iPad
Ao conectar um mouse ou trackpad Bluetooth ao iPad, um cursor circular ![]() aparece na tela.
aparece na tela.
Passe o mouse ou deslize o dedo sobre o trackpad assim como você faria em um notebook ou desktop. Você pode ajustar a velocidade do movimento do cursor, além de outros ajustes do trackpad e do mouse.
Conforme passa pelos diferentes elementos na tela, o cursor muda de formato. Por exemplo, ele se transforma em um I quando está sobre textos, indicando que é possível inserir o cursor em um documento de texto ou destacar e copiar palavras em uma página da web:
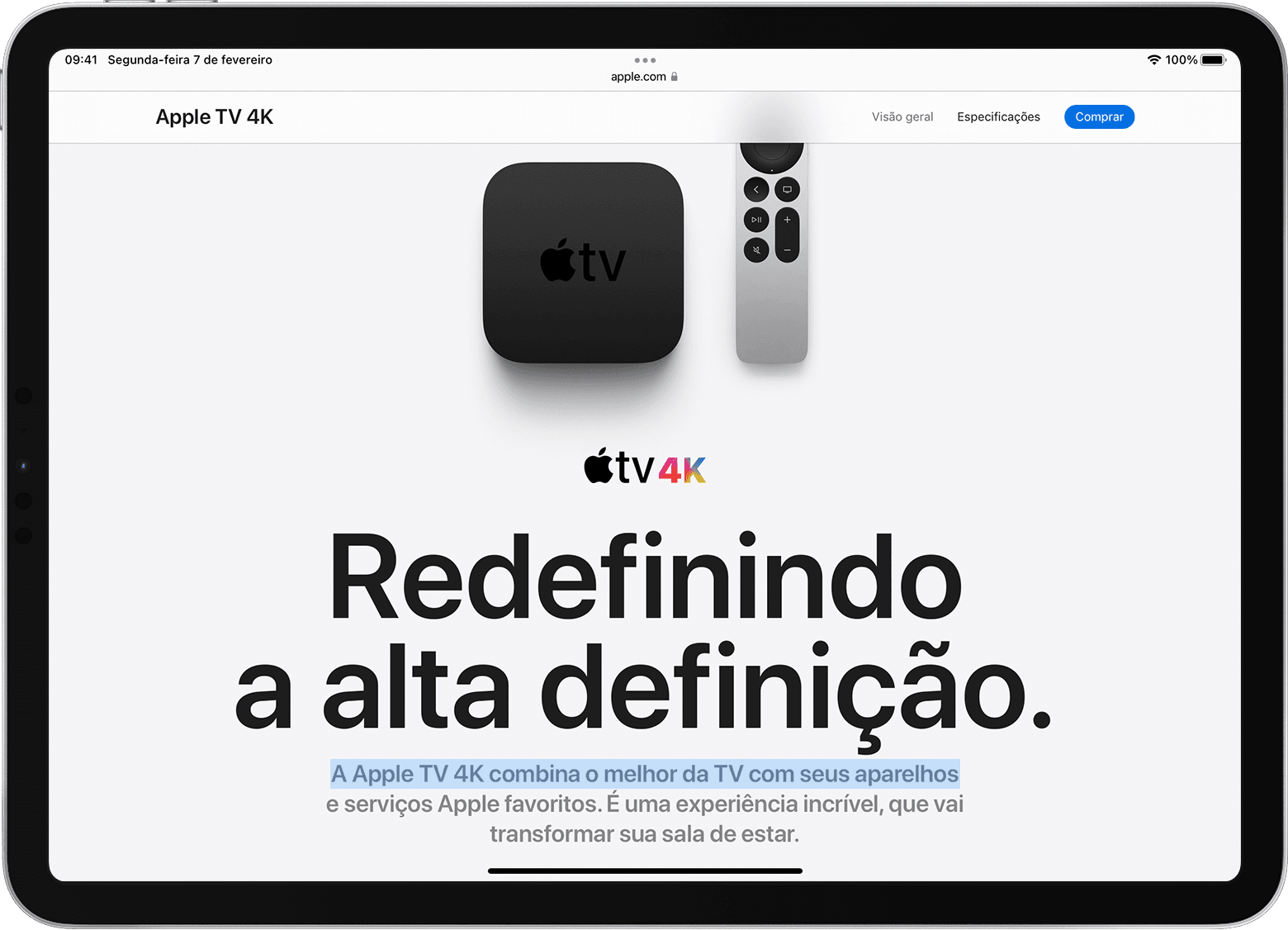
Quando passa sobre várias partes do iPadOS, o cursor também muda de aparência e usa uma animação delicada para ajudar na navegação. Por exemplo, os botões da barra de ferramentas nos apps mudam de cor, e os ícones dos apps na tela de Início ficam maiores:
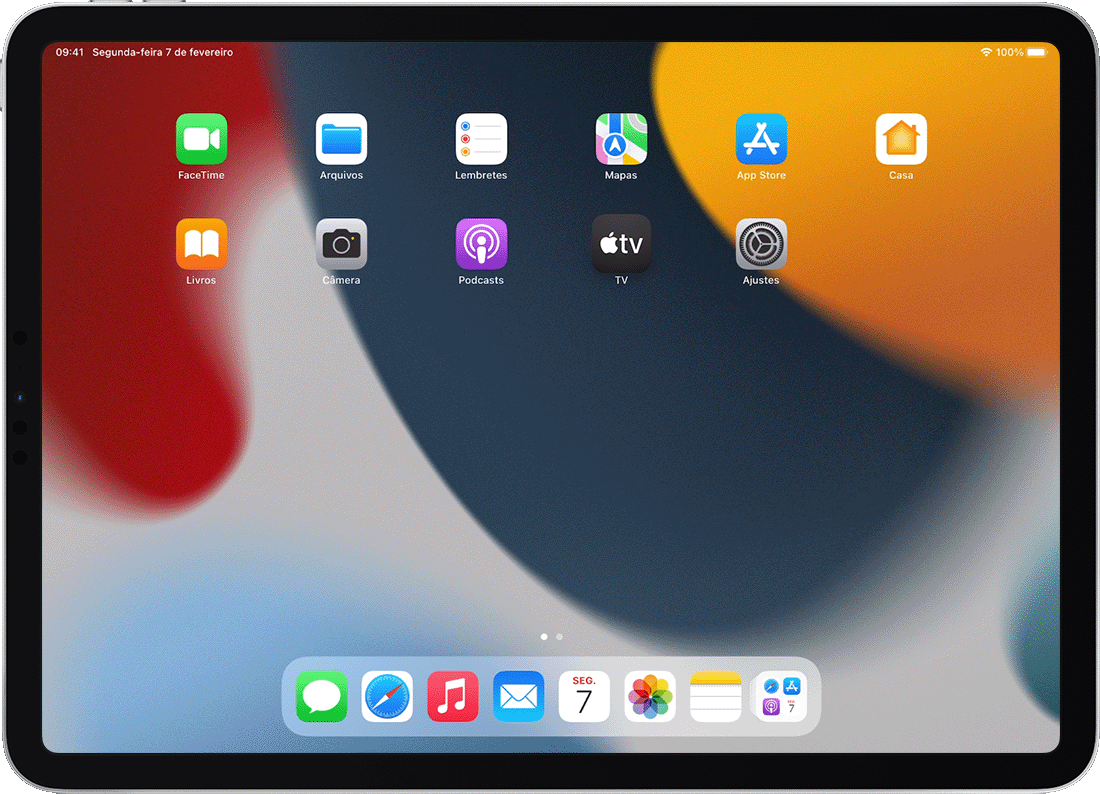
O cursor desaparece depois de alguns segundos de inatividade. Para que ele volte a aparecer, basta mover o mouse ou tocar no trackpad.
O iPadOS não é compatível com rolagem e outros gestos com o Apple Magic Mouse (1ª geração) ou Magic Trackpad (1ª geração).
Configurar os ajustes do trackpad
Para alterar o funcionamento do trackpad Bluetooth, acesse Ajustes > Geral > Trackpad. Na tela exibida, é possível configurar estes ajustes:
No iPadOS, o clique secundário no trackpad funciona como uma pressão longa na tela do iPad ou como um clique com a tecla Control pressionada (ou clique com o botão direito do mouse) no Mac. Por exemplo, quando você usa o clique secundário do trackpad no ícone de um app no iPad, o menu contextual desse app é exibido.
Também é possível usar o clique secundário no iPad com qualquer dispositivo indicador. Para isso, basta clicar com a tecla Control pressionada.

Ajustar as configurações do mouse
Para alterar o funcionamento do mouse Bluetooth, acesse Ajustes > Geral > Trackpad e Mouse. Na tela exibida, é possível configurar estes ajustes:
No caso do mouse, também é possível definir o comportamento do clique secundário. No iPadOS, o clique secundário funciona como uma pressão longa na tela do iPad ou como um clique com a tecla Control pressionada (ou clique com o botão direito do mouse) no Mac. Por exemplo, quando você usa o clique secundário do mouse no ícone de um app no iPad, o menu contextual desse app é exibido.
Selecione Clique Secundário, depois defina se o clique secundário deve acontecer quando você clica no lado esquerdo ou direito do mouse ou se não deve acontecer. Também é possível usar o clique secundário no iPad com qualquer dispositivo indicador. Para isso, basta clicar com a tecla Control pressionada.

Personalizar o cursor
Para alterar a aparência e o funcionamento do cursor, abra o app Ajustes e toque em Acessibilidade > Controle do Cursor. É possível personalizar estes recursos:
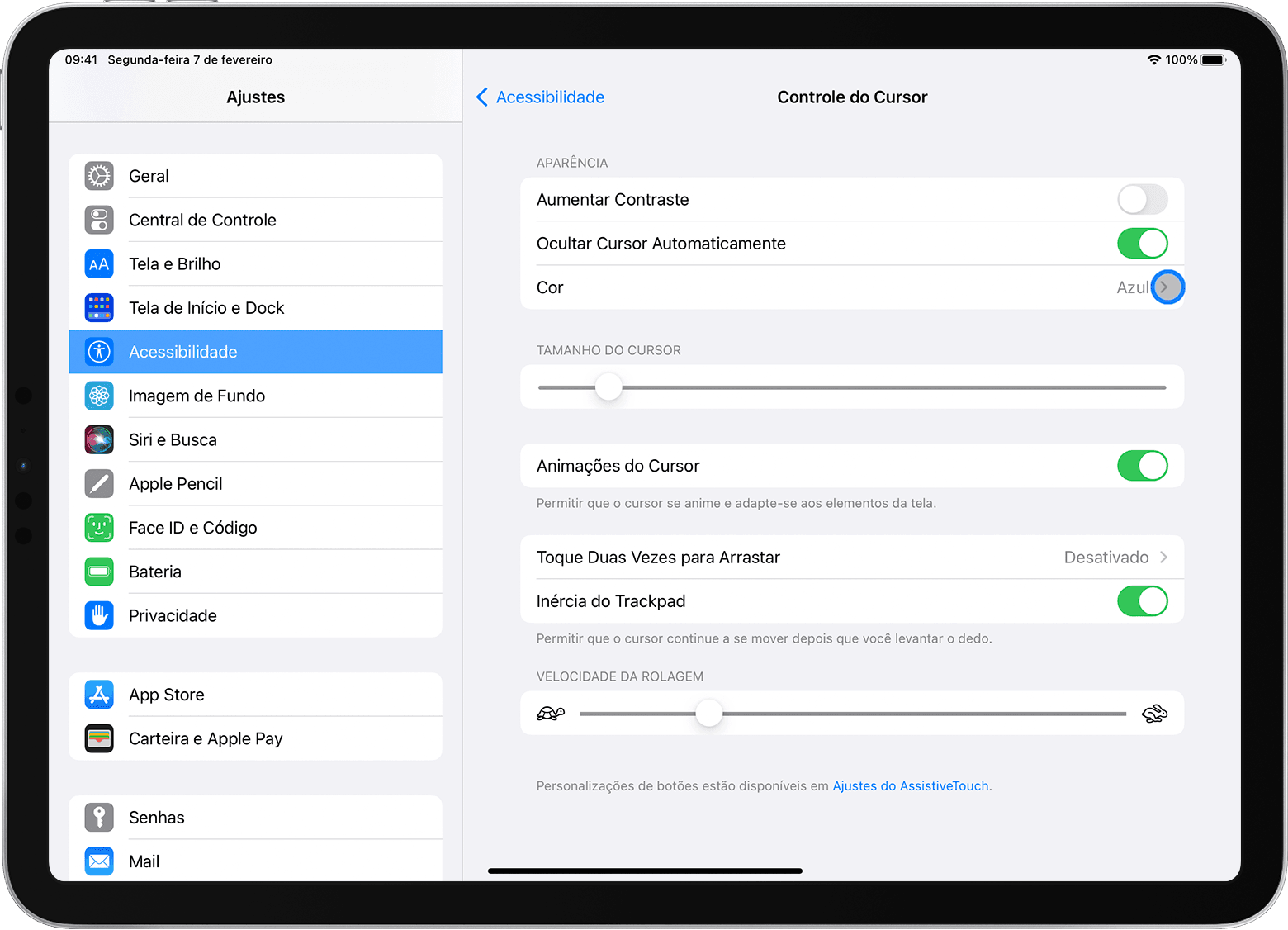

Mostrar e ocultar o teclado na tela
Não está vendo o teclado na tela quando um trackpad ou mouse está conectado? Toque no botão do teclado ![]() no canto inferior direito da tela. No menu exibido, toque no botão de mostrar teclado
no canto inferior direito da tela. No menu exibido, toque no botão de mostrar teclado ![]() . Para ocultar o teclado de software, toque no botão de dispensar
. Para ocultar o teclado de software, toque no botão de dispensar ![]()
Espero ter ajudado!
Atenciosamente
Dav3 G®️0hl666
COmpatibilidade da rolagem para Magic Mouse 2 no IpadOS